
今更ながらとなりますが、中古で購入のThinkPad T480sにメモリと2nd SSDを増設しましたので、そのプロセスを記載します。ThinkPad T480sは、メモリの空きスロットがあり、メモリを簡単に増設可能。また、WWAN スロットに2242 サイズのM.2 PCIe SSDを増設すると即認識します。
底板を開く手順
ThinkPad T480sは、同世代以降のThinkPadと同様に、底板を外して内部にアクセスする必要があります。ツメは硬くなく、最近 底板を外して メモリと2nd SSDを増設した ThinkPad E14 Gen 5と比較すると簡単です(T480sと同世代のThinkPadと同様に簡単です)。
▼こちらは参考までの「ハードウェア保守マニュアル」。底板の外し方や、各種パーツの取り外し方法を網羅しており、初めての方はこちらを参照すると便利です。
▼周囲(写真の両サイドに3個、上に3個)のネジを緩めます。他のThinkPadも同様ですが、ネジの紛失防止のため、ネジは完全には外れません。
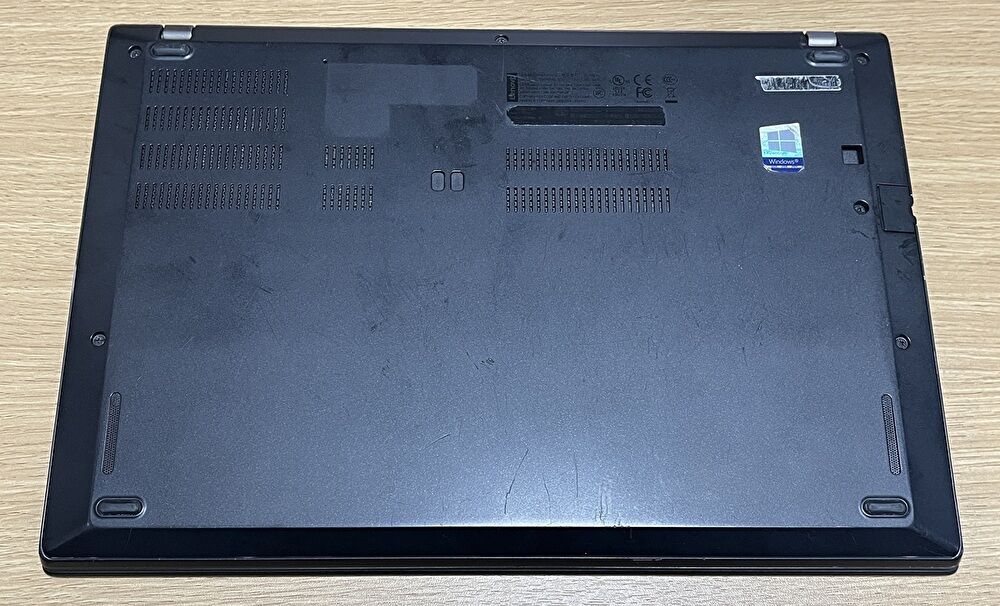

▲▼底板の取り外し中。ネジを外す(緩める)と隙間ができますので、不要なクレカなどを挿入してツメを外します。周囲を一周せずとも、ある程度の個数のツメが外れると、底板を取り外すことができます。
なお、以下のようなオープナーがあると便利です。ただし、以下の製品は、ThinkPad T480sには薄いかも。E14 Gen 5などの隙間が少ないモデル向きです。
▼底板は X1 Carbonと比較すると、やや剛性が高いように感じます。

▼底板を外しての全体像。メモリスロット・SSDを増設するWWAN スロットともに、静電気防止・埃除けの黒のシートが被さっています。上の中央がメモリスロット、WiFiカードをはさんで右が 2242 サイズのWWAN スロットです。

メモリの増設
ThinkPad T480sのメモリはDDR4-2400ですが、下位互換ですので DDR4-3200でもOKです。オンボード 8GBに加えて、私は手元にあった 8GBのメモリを増設しましたが、8GBと16GBは大きな価格差がなく、16GBの場合も 約5,000円と高くはないために、16GBがよいと思います。
▼こちらは今回 私が増設したメモリではなく、16GBのメモリです。2024年2月23日現在の価格は約5,000円
▼メモリスロットの上に被さっているシートを持ち上げた状況です。なお、T480はスロット 2個ですが、T480sは1個のみ。メモリ 8GBはオンボードです。

▼挿入プロセスは他のノートPCと同じために省略しましたが、メモリの増設完了。

2nd SSDの増設
ThinkPad T480sは、正式には 2nd SSDの増設をサポートしておらず、WWANの2242サイズ M.2の空きポートに増設します。なお、SATA SSDでは認識せず PCIe SSDの増設となります。
なお、以下の記事にて記載しましたが、どのThinkPadのWWAN ポートにおいても増設可能ではなく、X280 / T480 / T480sなど、増設できるThinkPadは少数派です。
ThinkPad X280など、WWAN スロットに PCIe SSDを増設できそうな ThinkPadのモデル名
▼繰り返しの記載ですが、WWAN ポートに増設するSSDは2242 サイズのPCIe SSD。手元にチップが両面実装のSSDがなく 試せませんでしたが、一般的には 今回増設した以下の写真のように 片面実装のSSDが必要です。両面実装の場合には、その厚みから 斜めになってしまいます。

▲▼あいにく、私が使用の片面実装のPCIe SSDは 2024年2月23日現在では流通しておらず、他製品も含めて探しにくい状況ですが、以下のヤフオク、あるいはAliExpressの製品が適合します。
新品 WWANスロット 256GB (M.2 2242 NVMe SSD)セカンドSSDを増設
新品 WWANスロット 512GB (M.2 2242 NVMe SSD)セカンドSSDを増設
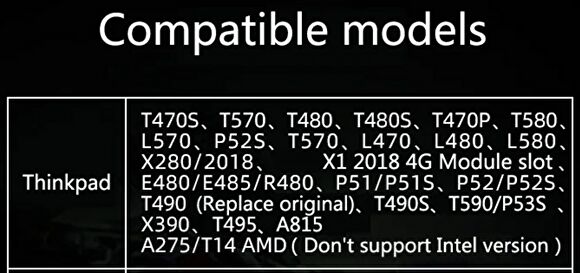
▲▼片面実装のSSDのAliExpressでの販売情報。AliExpress、上のリンク先のヤフオクともに、上の画像の適合表の掲載があります。なお、AliExpressの製品は、ヤフオクの製品とKeyが異なります。
▼静電気防止用のシート

▼WWAN カードに接続のコードがありますが、横によける必要があります。

▼ケーブルを横によけたうえで、2nd SSDの増設完了

増設後のシステム情報

増設したメモリ・2nd SSDには静電気防止・埃よけのブラックのシートが被さっていますが、増設後の全体像です。購入した中古のT480sは液晶破損(交換予定)・メインのSSDなしですが、右側の中央上のようにPCIe SSDを取り付けています。
また、2nd SSDには HackintoshによるmacOSをインストールし、Windows 11 ProとmacOSのデュアルブートとしています。なお、Hackintosh / macOSの導入においては、以下の記事で掲載のSSDをクローンしています。
ThinkPad X280でHackintosh、macOS Catalinaを導入。課題はあるも概ね安定動作
では、メモリ 8GBから16GB、2nd SSDを増設後のシステム情報を記載します。
▼Windows 11のデバイスの仕様より。増設後のメモリは16GB、CPUは Core i7-8550U。今回はとりあえず メモリ 8GBを増設しましたが、今後 16GBのメモリを増設し、合計 24GBとしたく思います。
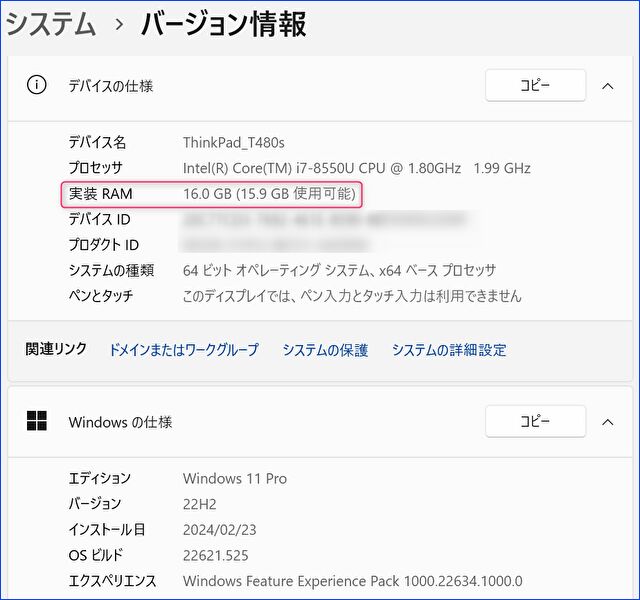
▼Windows 11のディスクの管理より。赤枠が今回増設した 2nd SSD
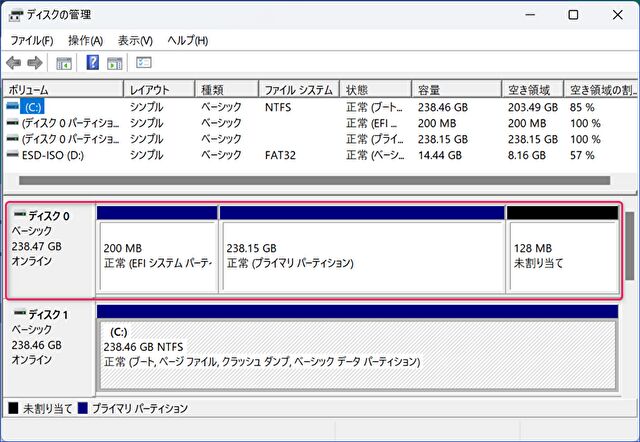
HWiNFO、Windows PCのデバイス詳細情報やCPU温度など、導入必須のフリーソフトの概要。投稿数 約4万件のフォーラムも充実
▲▼上の記事で紹介のフリーソフト「HWiNFO」から抽出のシステム情報。「NE-256」が今回増設の片面実装 2242サイズのM.2 PCIe SSD
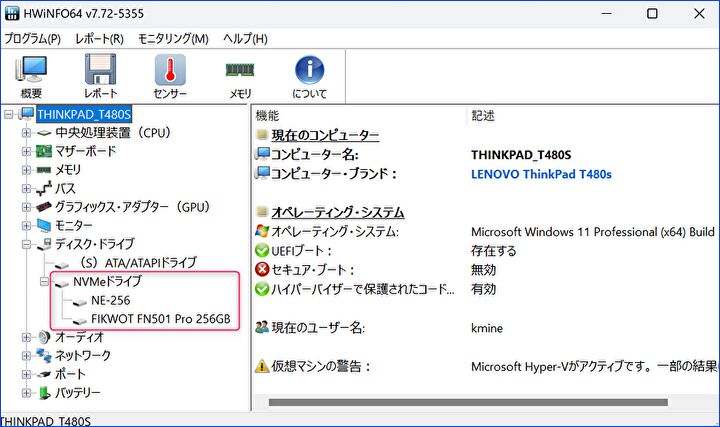
▼前述のとおり、2nd SSDには macOSをインストールしています。Mac側で計測のSSDの速度は 読み書きともに 700MB/s台と、速くはありません。
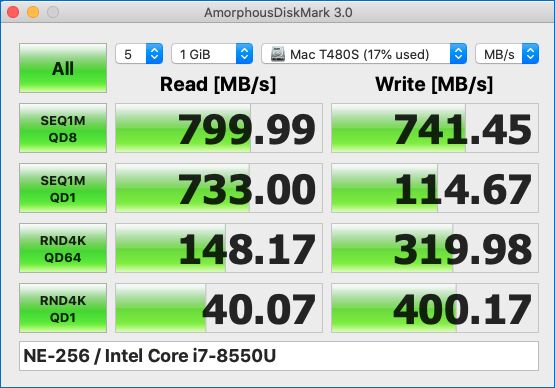
▼今回増設したメモリではありませんが、16GB メモリは約5,000円で購入できます。



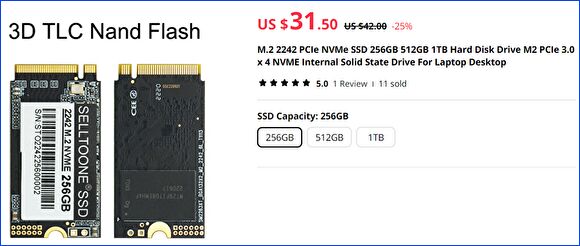


コメント