
ThinkPadのアイソレーションタイプではない7列キーボードに惹かれて、X220に続き T420sを楽天のフリマ「ラクマ」にて購入。2011年製の古い製品となりますが、天板やキーボード面などに目立つ傷もなく、かなり程度のよいもの。今回、第2世代のCore i5-2520Mの非力さを補うべく、メモリ増設、HDDからSSDへの換装、mSATA SSDの増設をまとめて行いましたので、その手順と効果などを記載します。
関連記事
HDDからSSDへの増設
中古で購入した ThinkPad X220 / E130 / T550 / L560も同様でしたが、SSDに慣れてしまうとHDDの遅さには耐えきれず、購入後 間もないうちにSSDに換装しました。
▼今回は手元にあったSanDiskのSSD 120GBに換装しましたが、OSクローンについては以下の記事を参照ください。公式サイトで同社のSSD向けにOSクローンソフトを配布しています。

▼まずは他製品と同様に、念のためにバッテリーを外します。

▼画像下のネジを1本外すのみで、2.5インチ HDD / SSDポートにアクセスでき便利です。

▼ネジとフタを外し、黒いガイドを引き出すことによりHDDを取り出すことができます。


▼標準装備のHDDは東芝製。

▼SSDを取り付けて作業完了です。

▲▼取り付けたSSDはこちら。
▼HDDとSSDのCrystalDiskMarkのベンチスコアはこちら。
SSDはWrite側のスコアがイマイチですが、HDDのレスポンスとは別物。Windowsやアプリの起動、ファイルの呼び出しなど、HDDでは耐え切れない遅さだったのですが、快速となりました。
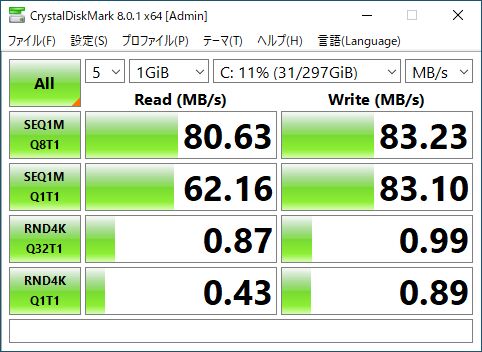
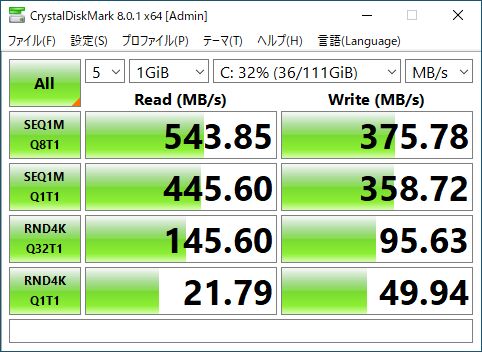
メモリの増設
中古で購入した製品はメモリ 2GB x 2の4GB。これを手元にあった 4GB x 2の8GBに換装・増設です。私としては、ThinkPad X220とあわせて、以下のメモリ 16GBとしたいところですが、私の使い方では8GBで十分ですので、16GBへの増設は別の機会にします。
▼底面の中央にある2つのネジを外すことにより、メモリ・mSATA SSDスロットにアクセスできます。

▼こちらはデフォルトの状態。2GB x 2ですが、クロックが異なるものが取り付けられていました。

▼ThinkPad E130に取り付けていた 4GB x 2のメモリを移植(E130のメモリと交換)。

▼メモリ増設の効果を確認できるのは、GPU系のベンチマーク。ドラクエベンチマークの結果がこちらです。増設前の2275は異様に低いのですが、増設後は3859となり、Gemini Lake N4100クラスよりも好結果です。
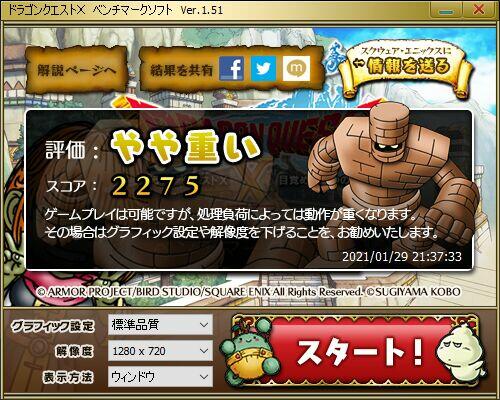

mSATA SSDの増設
ThinkPad X220と同様に、この世代のThinkPadはmSATA SSDを増設できることが大きなメリット。2.5インチ SATAがSATA 3.0であるのに対して、mSATAはSATA 2.0であるためにベンチマークスコアは控えめですが、セカンド SSDとしては十分です。
▼ポート部分と取り付ける mSATA SSDを拡大。中央の無線LANのコードの取り扱いに気をつければ(コードはSSDの上に配置)、挿入してネジを締めるのみです(ネジ1本が装着されています)。

▲▼今回取り付けたSSDではありませんが、256GBでも4,000円ほどで購入できます。
▼取付完了後の全体像。

▼T420sのmSATAはSATA 2での動作となるため、2.5インチのSATA 3と比べるとスコアは伸びず。

▼mSATA SSDは以下のX220と同様に、HackintoshによるmacOSの導入を目論んでいます。

▼こちらを利用しての、2.5インチ SSDの増設も面白そうです。
増設・換装後のレスポンス全般

今さらながらの詳細レビューは別記事としますが、ThinkPad X220と同様に、やはり快適なThinkPad 旧世代のアイソレーションタイプではない 7列キーボード。今回購入したのは、英語キーボードのT420sですが(楽天のラクマにて 9,200円で購入)、適度な押し込み・戻り感とThinkPadのキーボードのなかでは最も好みの打鍵感です。
メモリ増設よりもSSDに換装した効果はやはり大きく、第2世代のCore i5-2520Mとは言え、CPUベンチマークは現行のGemini Lake N4100よりも高スコアであり、体感レスポンスも同様です。サイト記事編集程度なら、まだまだ現役で使用できます。
ただし、ディスプレイが微妙なところ。解像度こそ 1600 x 900であり、TNパネルの視野角の狭さに加え、暗いためにますます視力が低下しそうです。FHD化・IPS化するためには、別途変換アダプター(AliExpressで4,000円前後)を購入する必要があり、合計1万円程度の出費となる悩みどころ。
▼こちらは、ThinkPadのTNパネルに耐え切れず、IPSパネル化した事例。T550、X280のTNパネルと比較すると、T420sはまだよいのですが、いづれFHD・IPSパネル化するかも。
- ThinkPad T550の15.6インチ TNパネルをIPS・3Kパネル化。目の疲れも大きく軽減
- ThinkPad X280の液晶をFHD・IPSパネルに交換。明るさ・発色・視野角ともに効果は期待以上
▼T420sの英語キーボード。どちらかと言えば、日本語キーボードよりも英語キーボードが好みの私ですが、ThinkPadの日本語キーボードに慣れ切っていたために、スペースキーの大きさの相違に違和感があります(慣れましたが)。

▼こちらはGeekbench 5のCPUベンチマークのスコア。
上はThinkPad T420s、下はGemini Lake N4100搭載のミニPCですが、普段使いの体感レスポンスに直結するシングルコアのスコアは、N4100に勝っています。体感レスポンスとしては、まさにN4100と同水準。N4100は現在でもエントリーPCで搭載されることの多いCPUであり、Webブラウジングや記事の編集、画像編集では普通に動作しますので、2011年製のThinkPad T420sもSSDに換装することにより、まだまだ現役続行です。
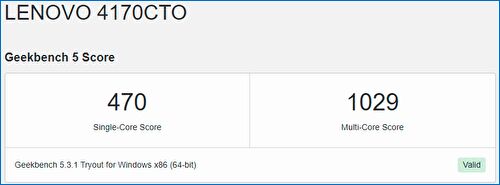
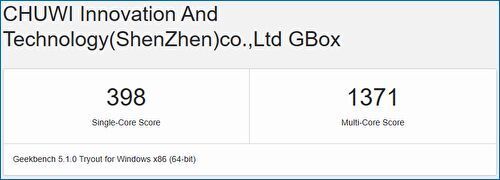



コメント