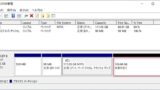Windows 10のOSクローンに、以前は無料版で使用できていた「EaseUS Todo Backup Free」などが対応しなくなり久しいのですが、Transcend、SanDisk、Western Digital、Crucialの大手ブランドでは、無料でOSクローン可能なソフトを配布しています。
このうち、Crucialが配布の「Acronis True Image for Crucial」を利用し、OSクローンを行いましたので、その手順を記載します。
関連記事
無料OSクローンソフト、大手SSDブランド4社のダウンロードサイトを確認しインストールしてみた
SanDisk,WD SSDのOSクローンに無料配布の「Acronis True Image」を試してみた。簡単ステップでクローン完了
Acronis True Image for Crucial 利用の注意事項
Transcend、SanDisk、Western Digitalの各サイトで無料配布のOSクローンソフトも同様ですが、以下に注意ください。
- クローン(コピー)元、あるいはクローン先のSSD / HDDに、Crucialの製品を利用している必要があります(厳密には、クローン元・クローン先でなくとも、PCにCrucialのSSD / HDDを接続していれば OK)。
- Crucialの製品を利用していない場合には、OSクローンは機能しません。
なお、以降に記載のOSクローンの手順は、冒頭にリンク先を記載の「Acronis True Image WD Edition」と全く同じです。
OSクローンの手順
今回、私はWindows 10をインストールしている 2.5インチ SSDから、既に内部に増設済のmSATA SSDに OSクローンしました。2.5インチ SSDをUSB接続して OSクローンを行う場合には、以下などの SATA USB変換アダプターを利用すると便利です。
▲▼タイトル下のCrucial SSDはこちら。

▼Acronis True Image for Crucialのダウンロードサイトはこちら。
Acronis True Image for Crucial ダウンロードサイト
インストールの手順は省略しますが、以下の「ダウンロード」を押下し、インストールファイルをダウンロードします。2024年4月7日現在のダウンロード容量は 698MBと、OS クローンソフトとしては大きなもの。

▼こちらがホーム画面。左上の「ディスクのクローン作成」を押下します。
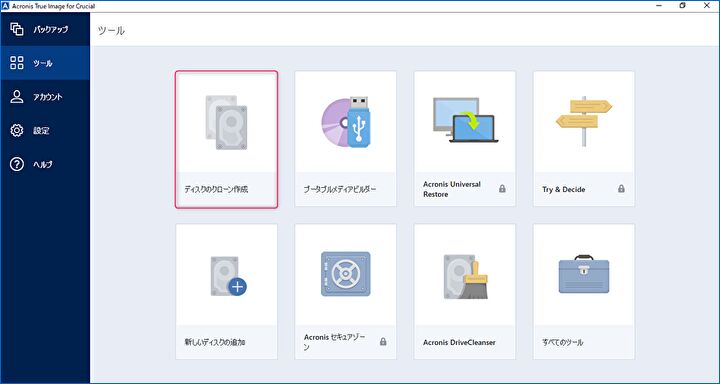
▼クローンモードの選択画面となりますが、通常の場合「自動(推薦)」を選択し、右下の「次へ」を押下します。
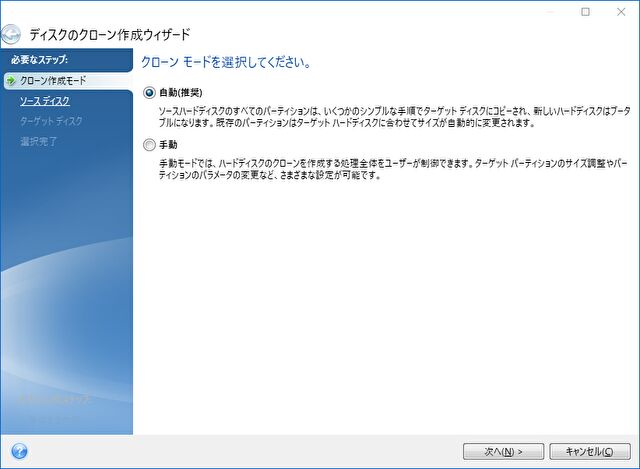
▼クローン元となる ソースディスクを選択します。以下の事例では、クローン元がCrucialのSSDです。

▼クローン先となる ターゲットディスクを選択します。私の事例では中央の mSATA SSDです。

▼私の場合、クローン先は既に他のOSをインストール済のため、削除(初期化)してよいかの選択画面が表示となります。
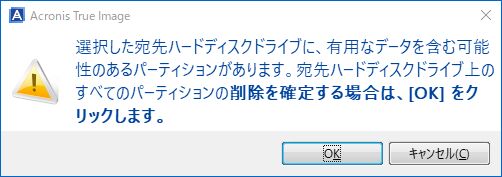
▼OSのクローン中
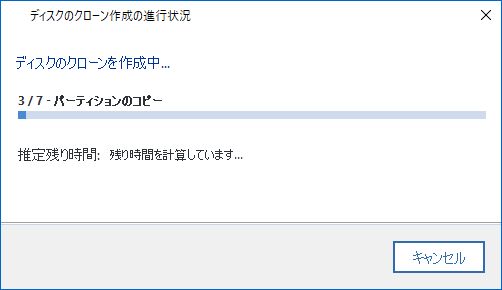
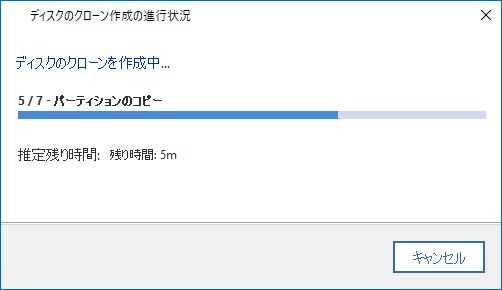
▼以下の「ディスクのクローンが正常に作成されました」の画面が表示され、クローン完了です。クローン先のドライブをPCに接続し、必要に応じて BIOSにて起動順位を変更、Windows 10が起動することを確認します。私の事例では、もちろん 正常に起動・機能しています。
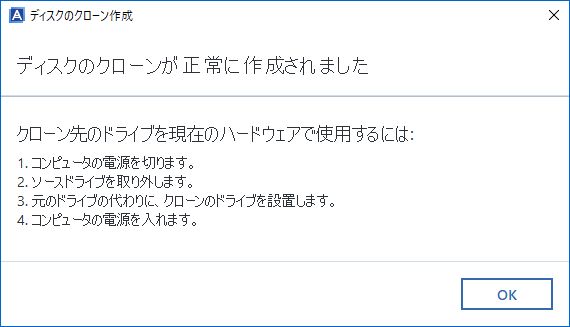
まとめ
今回はCrucial サイトで無料で配布している「Acronis True Image for Crucial」を利用した、OSクローンの手順を記載しました。Transcend、SanDisk、Western Digital、Crucialの大手ブランドでは、無料でOSクローン可能なソフトを配布しており、私はいづれも利用していますが、簡単にOSクローンを行うことができます。
なお、当ソフトをインストールした場合、Windows PCの起動時に、Acronisの監視ソフトが起動します。メモリを消費しますので、設定のスタートアップをオフにした方が無難です。
▼「Acronis True Image for Crucial」のより詳細な使用方法は、公式サイトの以下のマニュアルも参照ください。115ページの立派なマニュアルです(ただし、専門用語が多数あり、逆にわかりづらいかもしれません)。
Acronis True Image for Crucial、マニュアル