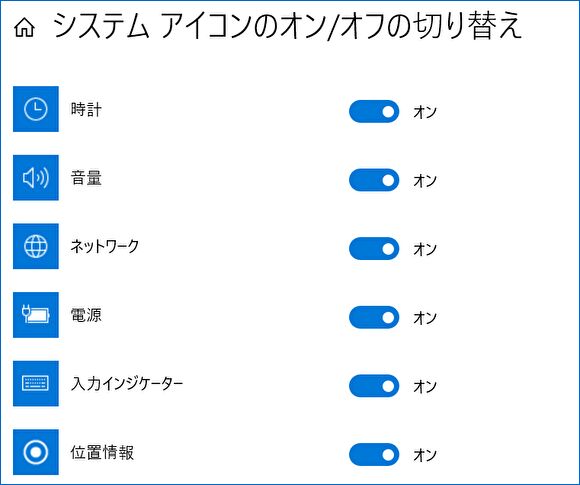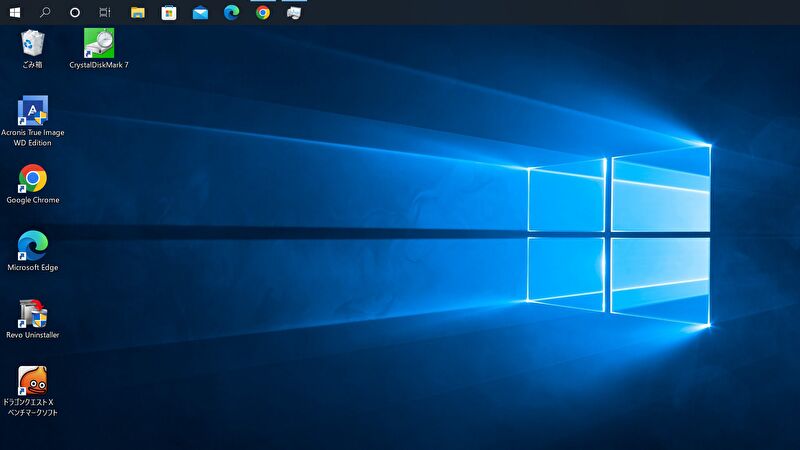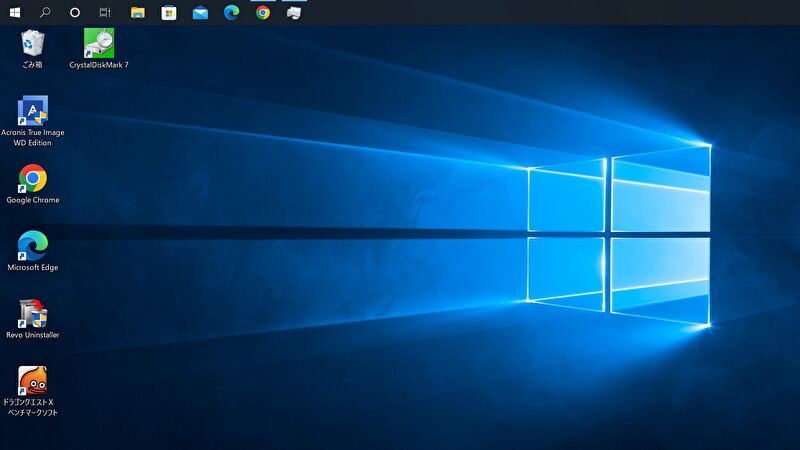
Windows 10 ノートパソコンで、タスクバー右側に表示のWiFiなどのシステムアイコンが全て非表示、あるいはレイアウトが崩れてしまう状況が発生。これまで多くのWindows 10 PCを操作するなかで初めての現象でしたが、原因としてはフリーソフトの常駐しているアイコンの影響となり、これを非表示とすることで解決。今回はこの現象も含めて、一般的なタスクバーのシステムアイコンのオンオフについて記載します。
システムアイコンが全て非表示の状況
システムアンコンが非表示、あいはレイアウトが崩れてしまう、具体的な状況は以下です。
- タスクバーのシステムアイコンが、Windowsの起動直後に非表示。サインアウト後のサインイン、タスクバーのアイコンが表示されるべき箇所を何度かクリックすると表示されることもある。
- 表示されたのはよいものの、アイコンが重なるなど、レイアウトが崩れてしまう。
▼上の画像のように通常はタスクバーに表示されるシステムアイコンですが、2つめの画像のとおり非表示となりました。
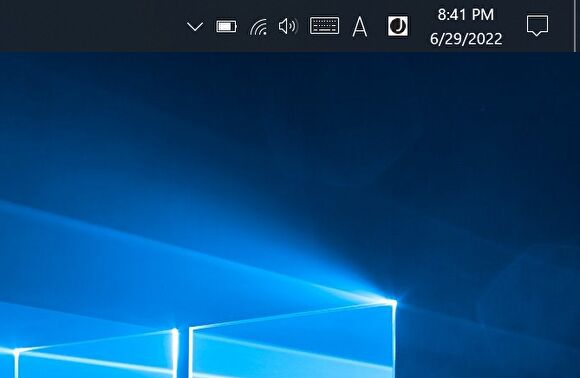
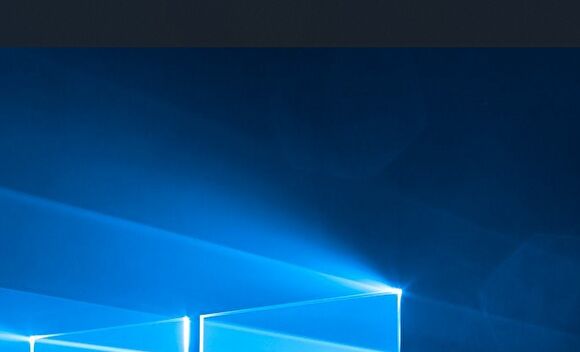
▼こちらはレイアウトが崩れている状況。バッテリーアイコンとIMEのアイコンが重複して表示されるなど、おかしな状況になっています。
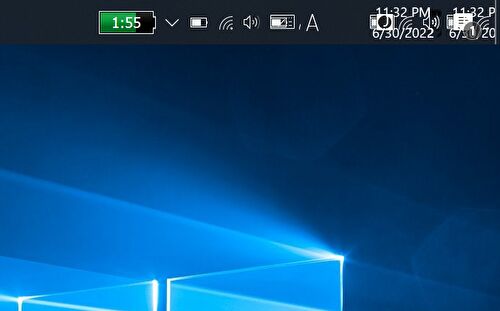
特定のソフトを削除することで、あっさりと解決
かれこれ 2時間ほどは上記の現象と格闘していたのですが、上の画像の緑のアイコンが原因でした。以下の記事で記載の「BatteryBar」をタスクバーに表示しない(スタートアップから削除)ことにより、あっさりと解決。
根本的な原因は未確認、また、上段の現象となるのは一台のパソコンのみで、BatteryBarを導入している他のパソコンでは同現象は生じていないのですが、Windowsの再起動後も システムアイコンは正しく表示されています。
タスクバー、システムアイコン表示のオンオフ
上の段落に記載の事項は特殊な事例ですが、参考までに、Windows 10 PCでの、タスクバーに表示のシステムアイコンのオンオフ・制御について記載します。
▼「設定」「個人用設定」の「タスクバー」へと進みます。
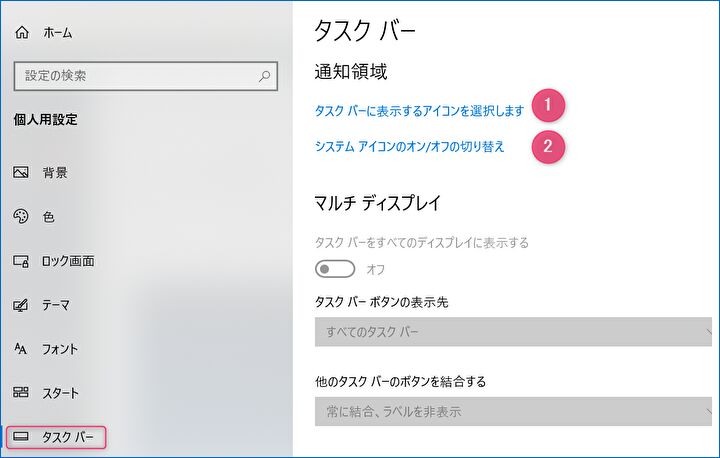
▼上の画像の①「タスクバーに表示するアイコンを選択します」を押下すると以下の画面となりますので、オンオフのアイコンで表示するアイコンを制御します。
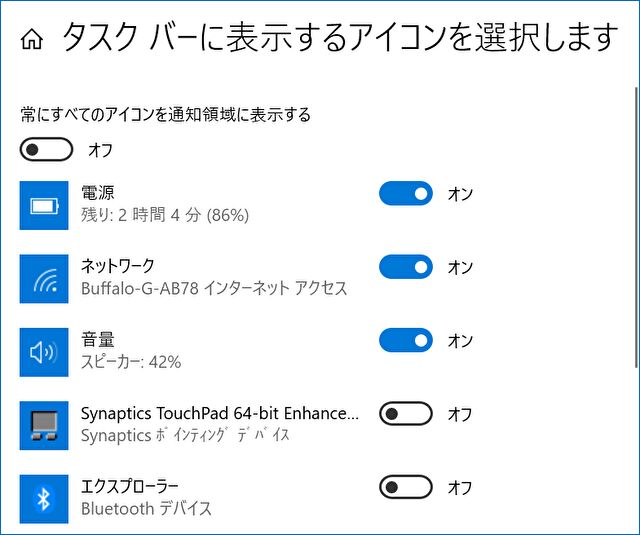
▼上の画像の②「システムアイコンのオン/オフの切り替え」を押下すると以下の画面となりますので、オンオフのアイコンで表示するアイコンを制御します。
なお、「電源」「ネットワーク」のアイコンなどが上の①と重複していますが、②の以下の画面でアイコン表示の有効・無効を選択し、実際の表示オンオフは①で制御することになります。