
40インチのワイドモニターを使い始めたのですが、Windows 10で困ってしまったのが、Windows 10のタスクバーにあるスタートメニュー、ピン留めしたアプリ・使用中のアプリが左に寄っていること。横に長いワイドモニターのために視線移動が大きくなってしまいます。
そこで利用したのがフリーソフトの「CenterTaskbar.exe」。スタートメニューは左寄せのままですが、ソフト名のとおりタスクバーは中央寄せになります。
他にも、Windows 11風にして中央寄せするソフトもありますが、私としては「CenterTaskbar.exe」が最もシンプルなように思います。
タスクバー中央寄せのビフォーアフター
はじめにタスクバー中央寄せのビフォーアフターのスクショを掲載します。
▼こちらは40インチ ワイドモニターの画面。私はタスクバーを上に配置していますが、大きな画面で参照のパソコンでご覧の方は、中央に寄っていることがわかると思います。
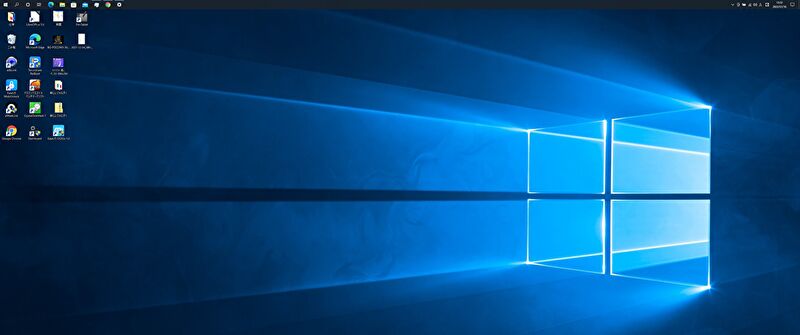
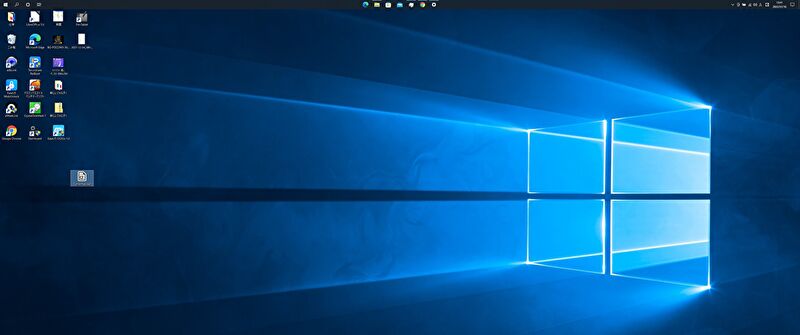
▼14インチ FHDの大きな画面でのスクショ。Windows 11のように、スタートアイコンも含めて中央寄せでなくとも、よく使うアプリはピン留めすると事足りるため、これでも十分です。
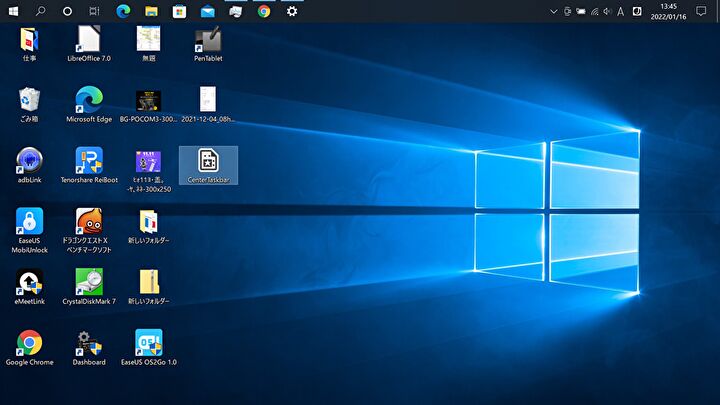
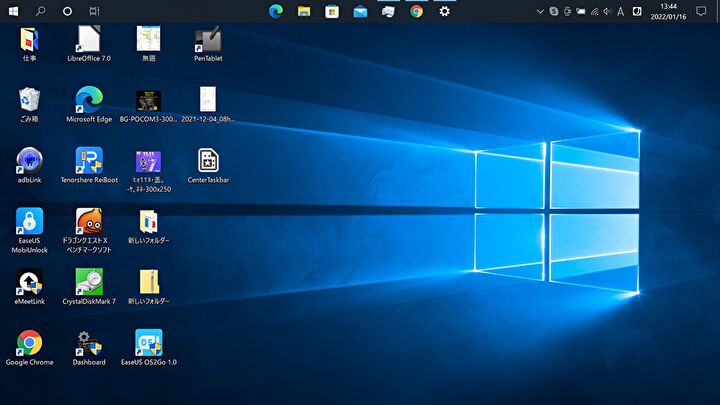
CenterTaskbarのインストール、使い方
Windows 11風にしたうえで中央寄せする場合には、設定などが多少煩わしいのですが、CenterTaskbarの場合にはインストール・使い方も簡単です。
▼GitHubにアクセスし、AssetsにあるCenterTaskbar.exeをダウンロードします。
CenterTaskbar ダウンロードサイト(GitHub)
▼ exeファイルを開くと実行となりますが、以下の「Windowsによって PCが保護されました」の画面となった場合には、左中央上の「詳細情報」を押下します。なお、メッセージはドキッとする表現ですが、不具合などの警告ではありません。「ネットからダウンロードしたアプリの起動のために自己責任で」程度の通知です。
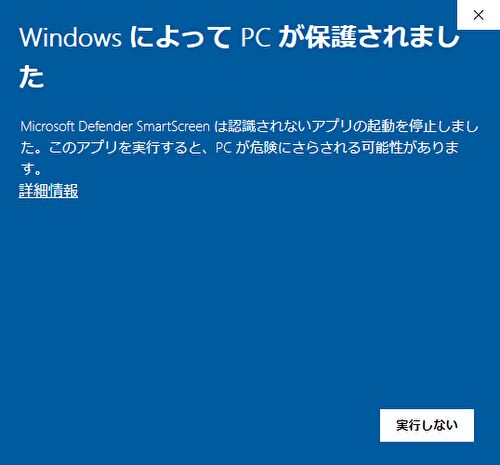
▼「実行」を押下することにより起動完了。起動直後にタスクバーが中央寄せになっていることを確認ください。二回目以降の起動では当メッセージは表示されません。
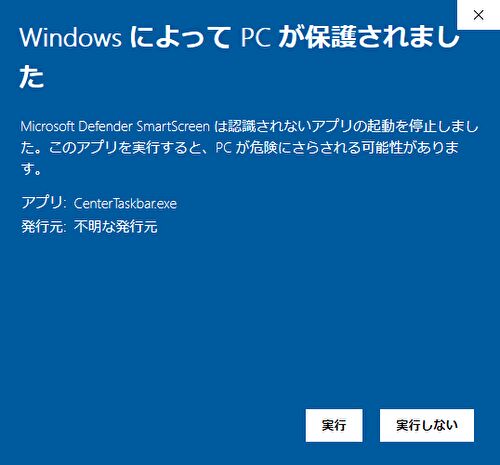
▼赤枠が当ソフトですが、起動の都度 常駐します。逆に言えば、スタートアップにご自身で登録しない限り、常駐することはなく、中央寄せしたい時のみ対応できます。
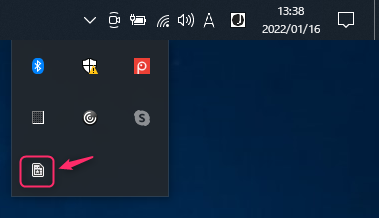
▼中央寄せを解除し、元の左寄せに戻す場合には、アイコンを右クリックの子画面で「Exit」を押下することにより対応できます。中央寄せ・解除ともに瞬間で対応でき便利です。
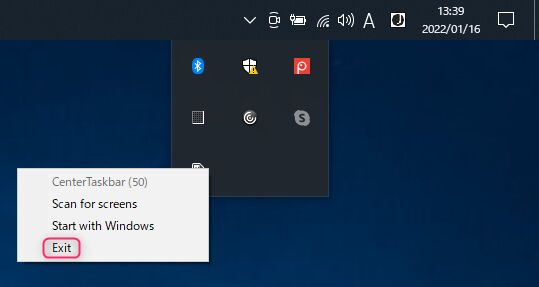
まとめ
Windows 11やMacのように、タスクバーのアプリピン留め・使用中のアプリなどを(標準の設定項目では)中央寄せできない Windows 10。34インチ超のワイドモニターなどを使用する場合には、ピン留めアプリの押下などで視線移動が多くなりますが、今回紹介のフリーソフト「CenterTaskbar.exe」の利用により、中央寄せ・解除ともに簡単に行うことができ、ワイドモニターでの利便性は高いです。
▼「CenterTaskbar.exe」を利用している 40インチ ワイドモニターはこちら

