
Windows PCのメモリ 帯域幅の計測にあたり、各種システム情報・ベンチマークを計測するフリーソフト「SiSoftware Sandra Lite」を導入しましたので、インストールとメモリ 帯域幅計測の手順について記載します。
大手サイトを参照すると、メモリ帯域幅の計測ソフトとして「Sandra」を使用している事例も多く、抽出できるシステム情報も多いことから、今後は当ソフトの使用で決まりです。
SiSoftware Sandra Liteのインストール
▼ダウンロードはこちら。「ダウンロード」タブを開き、zipファイルをダウンロードし解凍のうえ、インストールします。有料版もあるようですが、無料のLite版で十分です。なお、ダウンロード容量は、2023年6月4日現在では 約153MBです。
インストールにあたり、以下のブルー画面以外では注意すべき箇所もないため、ポイントとなる画面のみ掲載しています。
▼解凍後のアプリケーションファイルを実行すると、以下のブルー画面が表示となります。フリーソフトを何度かダウンロードした方は、何度か遭遇したことがあると思いますが、赤枠の「詳細情報」を押下します。
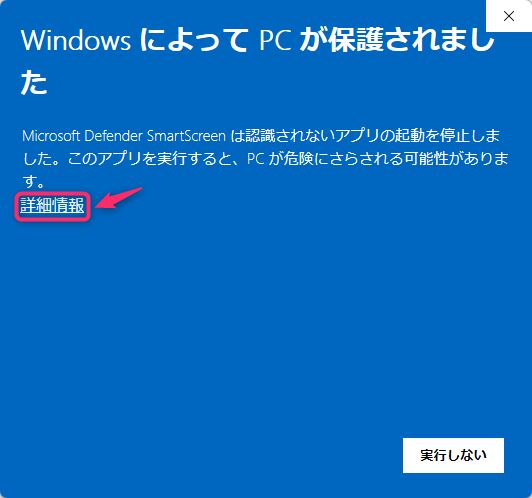
▼以下の画面となりますので、「実行」を押下します。

▼初期表示が日本語となっていますので、「OK」の押下により そのまま進めます。

▼「使用許諾契約書」に同意して「次へ」を押下します。
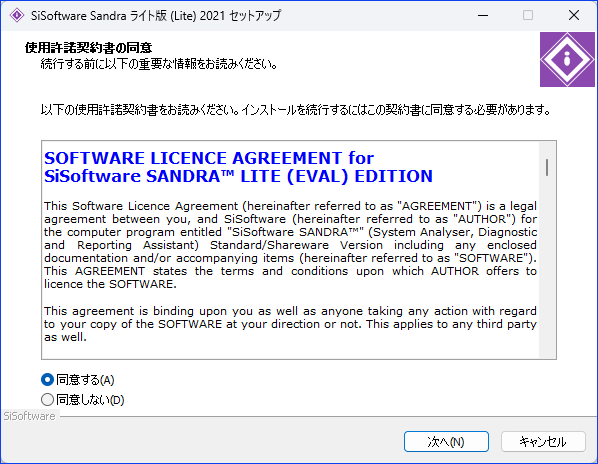
▼必要に応じてインストール先を変更します。
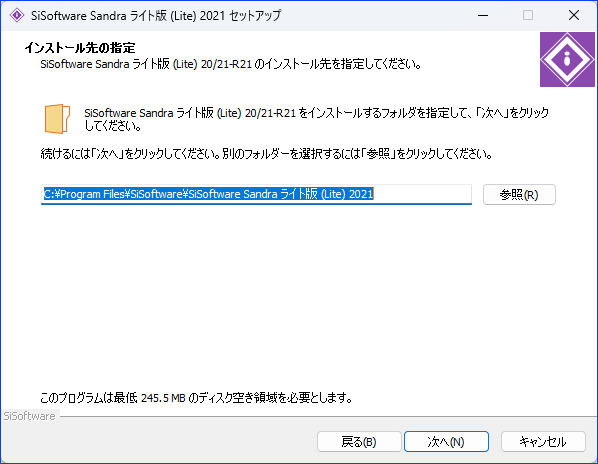
▼以下の「リモートネットワークサービス」と「追加タスク」の選択肢の文字が消えていますが、通常はデフォルトのまま(無効にする、追加しない)先へ進みます。

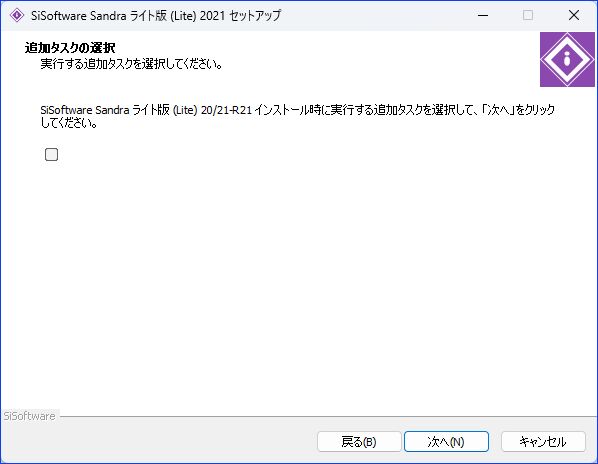
▼以下の画面の表示でインストール完了です。PCの再起動を求められた場合には、再起動します。
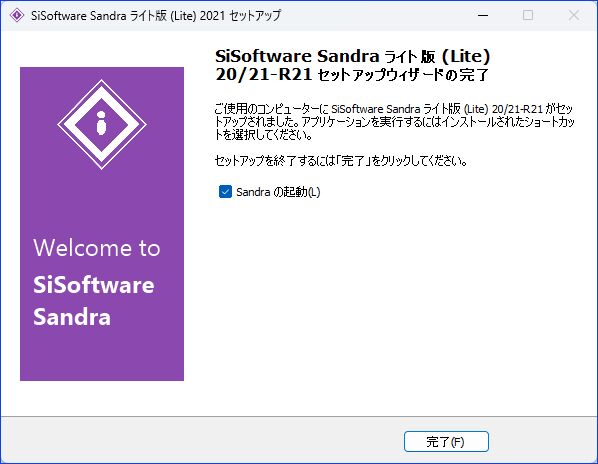
▼こちらがホーム画面です。

▼今回はメモリのベンチマークをテーマとしていますが、Sandraは各種のシステム情報・ベンチマークをメインとしたソフトです。
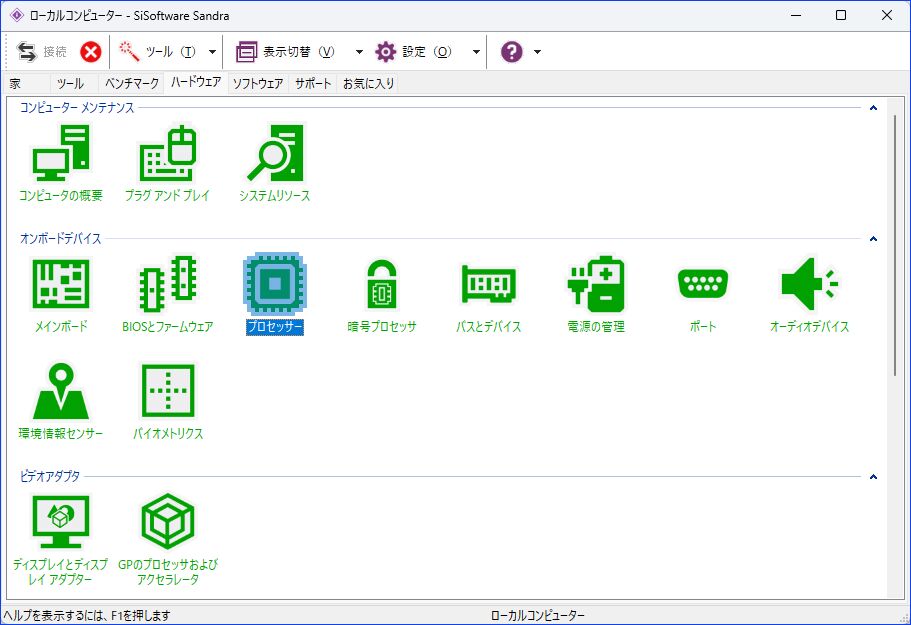
▲▼下の画像は、上のメニューの「ハードウェア」「システムの概要」を表示したもの。表示には数十秒待つことになりますが、かなりの詳細情報まで表示されています。
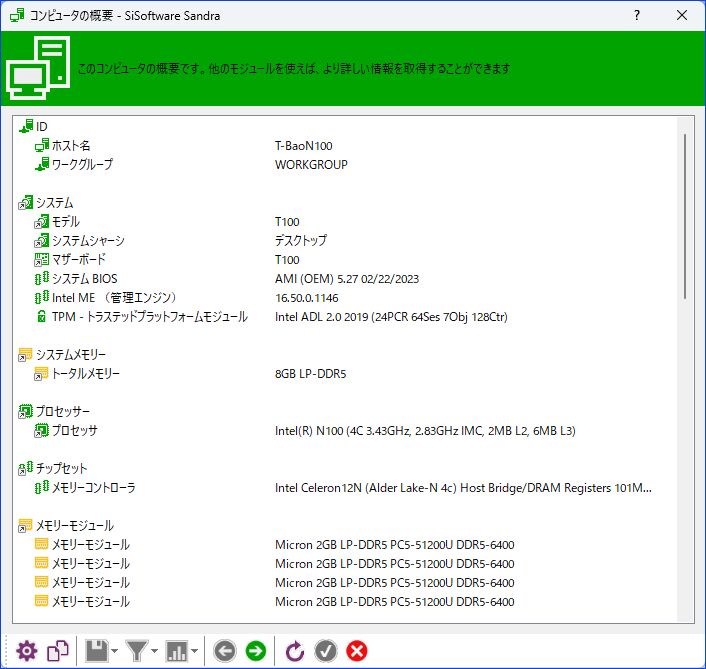
メモリ帯域幅、ベンチマークの計測手順
では、本題となるメモリ帯域幅(1秒間に転送できるデータ量)、ベンチマークの計測手順です。
▼上のメニュー「ベンチマーク」を押下し表示の画面から、「メモリーコントローラ」の「メモリの帯域」を押下します。その右にある「メモリーのレイテンシ」もよく用いられる指標です。
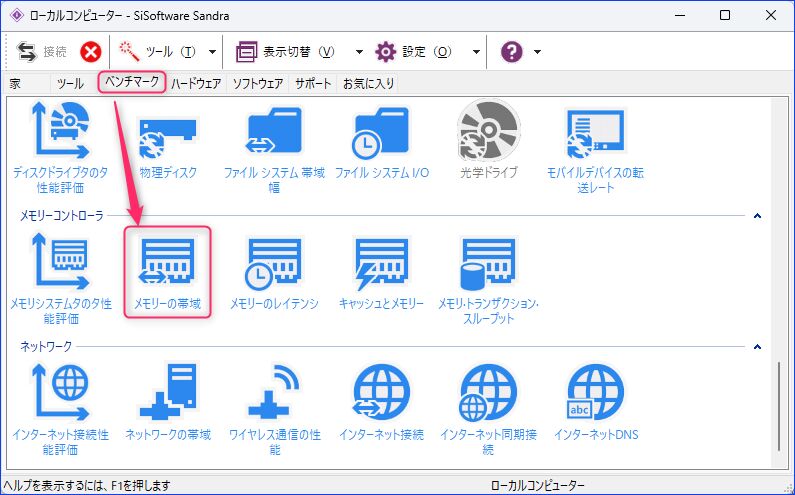
▼以下の画面となりますので、下(赤の矢印の先)の更新アイコンの押下により計測開始となります。

▼デバイス毎の評価を行う場合などは、以下の画面でユーザー名などを登録する必要があります。不要な場合には下の赤で表示のXを押下します(私はXで遂行)。
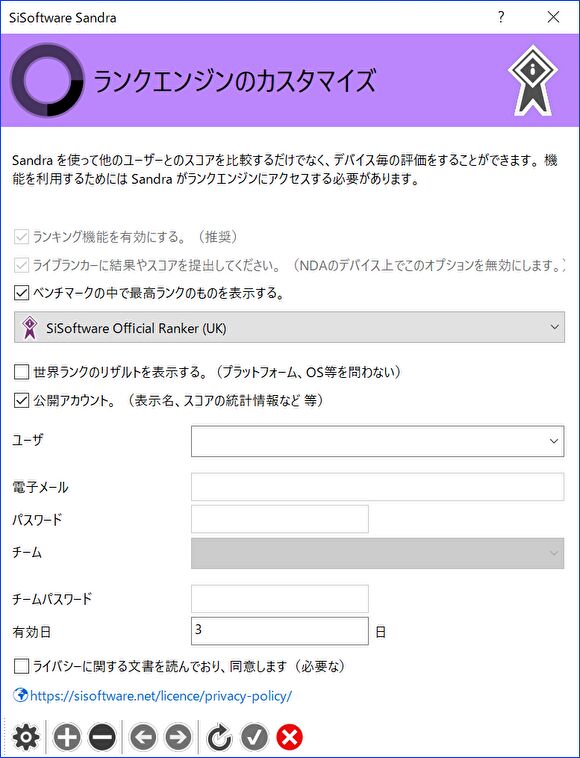

▲計測に数十秒要しますが、上の画像の下側にある「ベンチマークの結果」が表示されると計測完了です。
▼こちらは LPDDR5 オンボードメモリでの計測結果の事例です。上はミドルレンジからハイエンド寄りのPC、下はエントリークラスのPCでの結果です。


