
インテル MacでのWindows 起動を Boot Campではなく USB 接続の外付けSSDからとし、安定動作していますので、構築手順と初期設定などを記載します。
簡単にHDDからSSDに換装可能で、大容量のSSDを搭載のインテル Macの場合には、通常のBoot CampでのWindowsの起動をおすすめしますが、2012年以降のiMacなど、HDDからSSDへの換装が面倒な場合など、外付けSSDからの起動でも Boot Campと同様に十分にサクサクと動作します。
また、作成した外付けSSDは、本来はWindows PC向けであり、端末としては Windows PC / Macともに動作します。
私が動作確認したインテル Mac

私が動作確認した インテル Macは「iMac 21.5インチ 4K Late 2015」モデルです。作成した外付けSSDドライブで MacBook Pro 15インチ Late 2013、Mac mini Late 2012も試してみましたが、これらはUSBの使用によるものか 起動しませんでした。一方、USB ハブ経由で外付けSSDを接続のMacBook 12 2016では動作しています。
なお、M1 Macにおいては CPUの仕様などから通常のWindowsでは動作せず(ARM版が必要)、以下の記事で掲載の仮想環境でWindowsを運用することになります。


▲▼外付けSSDから起動のWindowsをメインで運用しているMacは、上の記事の iMac 21.5 4K Late 2015。macOS自体も外付けSSDから起動しています。
下の画像はWindows 10 設定のシステム情報ですが、当然ながらも CPUは iMacのCore i5-5675Rとなっています。OSはWindows 10 Proを導入。
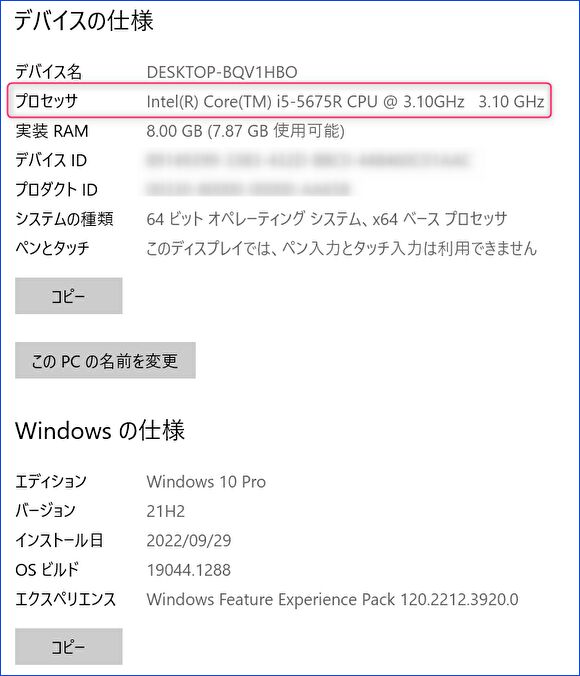
▼Geekbench 5のスコア。モデルはiMac16.2、OSはWindows 10 Proと正しく認識しています。
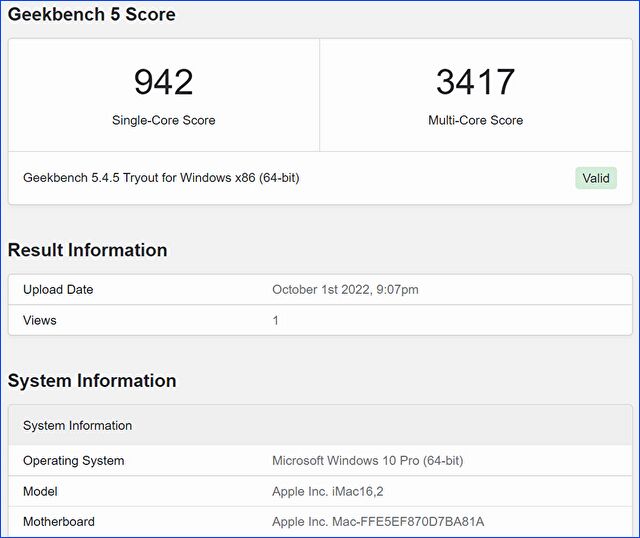
▼外付けSSDは PCIe SSDですが、USB 3.0の接続のために本来のベンチスコアほどではなく、SATA SSD並みとなっています。

外付けSSDの仕様、構築手順

Windowsが起動する外付けSSDの仕様・構築手順については以下の記事に詳しく記載していますので、そちらを参照ください。Windows PC向けとなりますが、特別な設定なく(※) インテル Macでも動作しています。ただし、前述のとおり、MacのUSB ポートがUSB 2.0の場合には動作しないと思われます。
(※)当初は 外付けSSDのEFIをMacのファイルフォーマットで構築したうえで試みていましたが、Windows 端末向けの設定でも 難なく起動しています。

上の記事から抜粋・Mac向けに一部補足の、Windowsが起動する外付けSSD作成の大きなフローは以下となります。
- Microsoft 公式サイトから Windows ISOファイルをダウンロード
- フリーソフト「Rufus (ルーファス)」をダウンロート・インストール
- 「Rufus」にて、外付けSSDにWindowsをインストール。この場合、Refusの「イメージオプション」を「Windows to Go」とすることが最大のポイントです。
- Windowsの場合、BIOSにてBootを今回作成の外付けSSDに変更。
- Macの場合には、「システム環境設定」の「起動ディスク」にて、USB接続の外付けSSDを選択。
- 起動後に Windowsの設定画面となり、画面に従い設定を行います。
- Mac用に、Macの「Boot Camp アシスタント」から「Windows サポートソフトウェア」をダウンロード。
- Windowsが起動のMacより、「Windows サポートソフトウェア」をインストール(setup.exeの実行)。
▼上記5の「システム環境設定」の「起動ディスク」にて、USB接続の外付けSSDを選択します。私の事例では右側の「ESD-ISO Windows」が該当します。
ちなみに、左はオリジナルのHDD 1TB(遅すぎて使用に適さず)、中央は外付けSSDのmacOSです。

▲▼macOSからWindowsへの切替は、Macのキーボードの「Option」を押下しつつの起動で、以下の起動ディスク選択画面を表示、起動したいドライブを選択することにより対応できます。
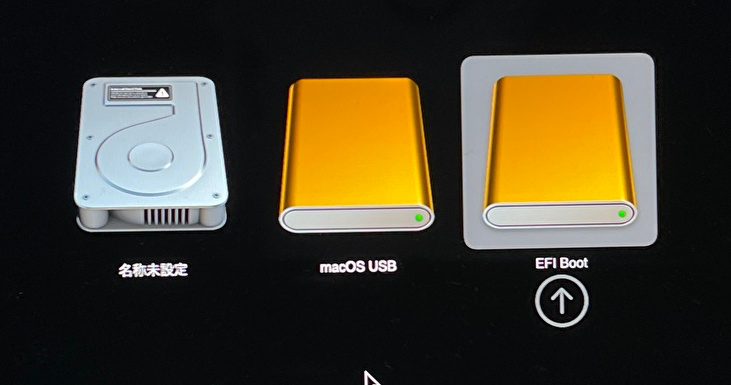
▼使用しているM.2 SSDの外付けケースと、一般的なM.2 PCIe SSDの事例はこちら。
「Windows サポートソフトウェア」のインストール
作成した外付けSSDのMacでの運用では、WiFi / Bluetooth / 音声などが使用できません。このため、上記のフロー大枠の7,8のとおり、以下の対応を行う必要があります。
- Mac用に、Macの「Boot Camp アシスタント」から「Windows サポートソフトウェア」をダウンロード。
- Windowsが起動のMacより、「Windows サポートソフトウェア」をインストール(setup.exeの実行)。
▼ 「Windows サポートソフトウェア」のダウンロードについては、以下の記事を参照ください。

Windows側での「Windows サポートソフトウェア」のインストール手順は以下です。
▼Macでダウンロードした「Windows サポートソフトウェア」を、USBメモリ(FAT32でのフォーマット)により Windows側で開き「Setup.exe」を実行します。

▼画面の指示に従い、Driverなどをインストールします。
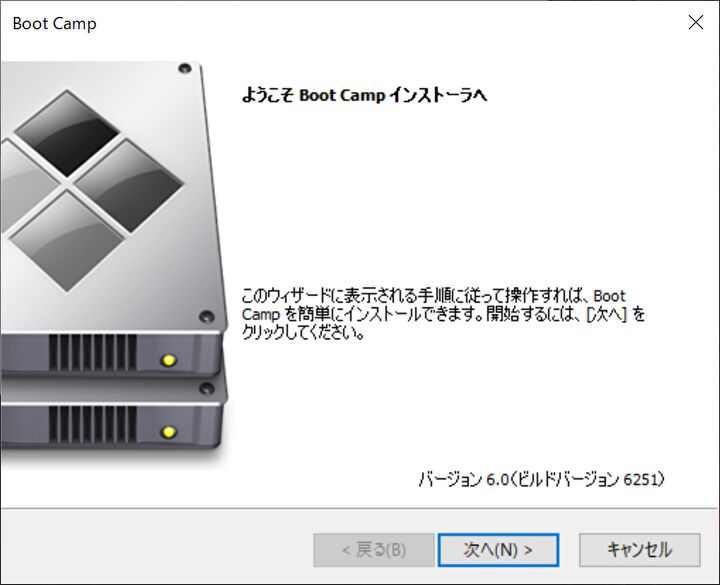
▼インストール後、再起動を行います。
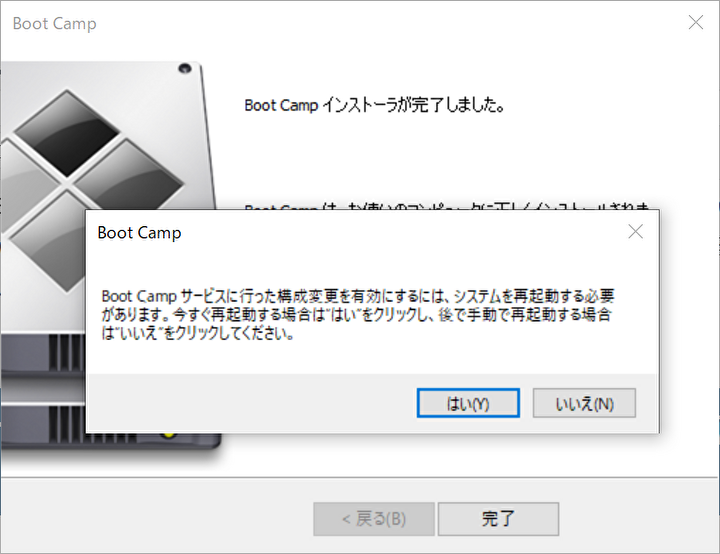
▼デバイスマネージャーの一部抜粋ですが、Bluetooth、WiFi、スピーカーともに動作しています。
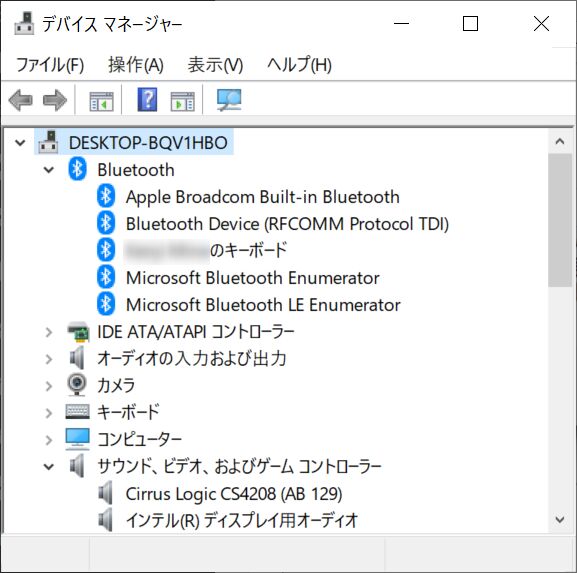
使用感、まとめ
私は MacBook Pro 15インチ Late 2013とMacBook 12 2016にて Boot CampによるWindowsを利用していますが、今回のWindows 外付けSSDでの運用も Boot Campと変わることなく安定動作しています。
私は iMac 21.5インチ 4K Late 2015での運用ですが、レスポンスもmacOS側と同様です。冒頭に記載のとおり、SSDに空き容量がある場合には Boot Campをおすすめしますが(使用感に相違はありませんが)、HDDを標準装備でSSDへの換装を行いづらい iMac 2012モデル以降の場合には、外付けSSDでのWindowsの運用もありです。

▼なお、キーボードとマウスはこちらのiCleverの製品を使用しています。Apple キーボードによく似たデザインで、Windows / Macの配列に切り替え可能です。




