
Macの仮想環境で Windowsを実行できる「Parallels Desktop 16.5 for Mac」がリリースとなり、待望のM1 Macにも対応しました。早速、M1 Macに対応する Windows 10 ARM64 Insider Preview版をダウンロードし、Parallels Desktop 16.5 for Macの無料トライアル版にて試してみました。
私のM1 MacBook Airのメモリは8GBであるため、動作を懸念していましたが、その心配も無用でした。ワクワクするほどに、私の想像以上に快適に動作します。
なお、当記事に記載の事項は Parallels Desktopは無料トライアル版、Windows 10はプレビュー版を使用しており、お試し版の位置付けで記載しています(後日、双方ともにプロダクトキーを購入し、本格導入しました)。
公式サイトはこちら
Parallels Desktopの特徴

当記事をご覧になっている方には、「Parallels Desktop」の特徴の記載は不要かと思いますが、参考までに掲載します。

上の記事では、MacBook Air 11 Mid 2011と非力な端末に Parallels Desktopをインストールし、Windows 10を試していますが、メモリ 4GBでCPUが非力な端末でも想像以上にサクサクと動作します。上の記事からの再掲・パラレル公式サイトから引用のParallels Desktopの特徴は以下です。
- Mac アプリケーションと Windows アプリケーションの間で、ファイルやフォルダーを共有し、画像やテキストのコピーと貼り付けやファイルのドラッグ & ドロップが可能。
- Parallels Desktop は起動すべきものを自動的に検出するので、数分で作業に取りかかることができます。
- 多量のグラフィックスやリソースを必要とする Windows アプリケーションが、Mac の処理速度を落とさずに簡単に実行可能。
- Boot Camp と併用可能。Boot Campを利用している場合には、Windows 10の新規インストールなしに、Boot CampのWindowsを活かすことができます。
なお、導入にあたってのシステム要件は以下となっています。ポイントとなるのは1のmacOSのバージョンと、3のメモリ。M1 Macへの導入にあたっては、完全に要件を満たしています。
- macOS High Sierra 10.13以降に対応
- CPUは、Apple M1 チップ、Intel Core 2 Duo、Core i3、Core i5、Core i7、Core i9、Intel Core M または Xeon プロセッサー。この12,13年間で販売されたMacなら対応しています。
- メモリは4GB以上
- ストレージは、Parallels Desktop アプリケーションのインストール用に 600 MBの確保が必要
- GPUは、Apple M1 チップ、Intel、AMD Radeon または NVIDIA
M1 Macへの導入

導入前は煩わしさも感じていましたが、意外と簡単にM1 Macに導入できます。ただし、M1 MacのWindowsは通常のバージョンではなく ARM版となり、Windows Insider Programに登録(Microsoft 公式、「Windows Insider Program とは何ですか?」を参照)したうえで、以下のサイトから約 9.74GBのWindows 10 ARM64 Insider Preview版のインストールファイルをダウンロードする必要があります。
Windows Insider Preview Downloads
以降、Windows 10 ARM64 Insider Preview版のダウンロードと、Parallels Desktop 16.5 for Mac / Windows 10のインストールの2つに分けて概説します。
Windows 10 ARM64 Insider Preview版のダウンロード
Parallels Desktop 16.5 for Macにて、Windows 10を導入する過程で、Windows 10 ARM64 Insider Preview版の保存先を指定することになるため、予めダウンロードしておきます。注意事項としては前述のとおり、2つあります。
- Windows Insider Programへの登録が必要。私はかなり前に登録したのですが、登録しても 時々 Windowsのニュースなどをメールで受領する程度で、煩わしさはありません。
- 通常のWindowsと同様ですが、ダウンロードファイルは約9.74GBと大容量です。
▼Windows Insider Programへ登録していることを前提に、Windows Insider Preview Downloadsにアクセスすると、以下の画面となりますので、赤枠を押下することでダウンロードが始まります(4/18時点では画像のバージョンですが、今後 更新されるはずです)。
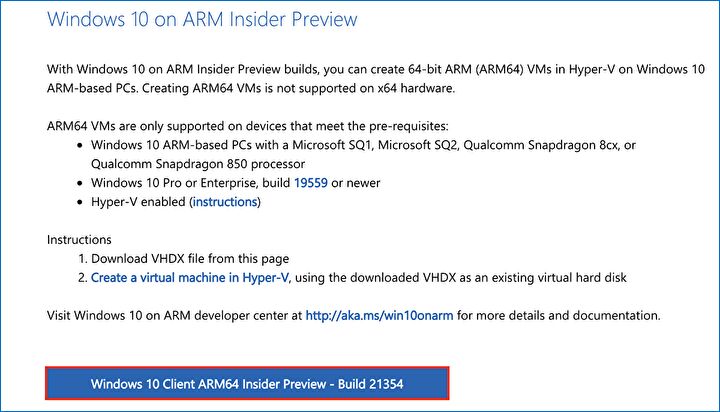
▼冒頭の赤枠がダウンロードしたファイルです。拡張子はVHDX、Virtual Hard Disk ファイルです。
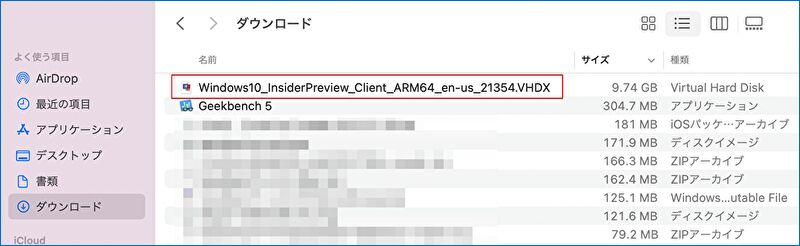
なお、Insider Preview版のライセンス認証については、以下のMicrosoft CommunitryのQ & Aを参照ください。私は、Parallels Desktopとあわせて お試し版との位置付けで動作確認しています。
Insider Previewのライセンス認証は必須でしょうか?
Parallels DesktopとWindows 10のインストール
Windows 10 ARM64 Insider Preview版さえダウンロードしてしまえば、M1 Macに対応する「Parallels Desktop 16.5 for Mac」とWindows 10のインストールを一連の流れで行うことができます。
▼こちらの公式サイトにアクセスし、インストールファイルをダウンロードします。14日間は無料です。
▼ダウンロードしたファイルを起動し、以下の画面を押下します。
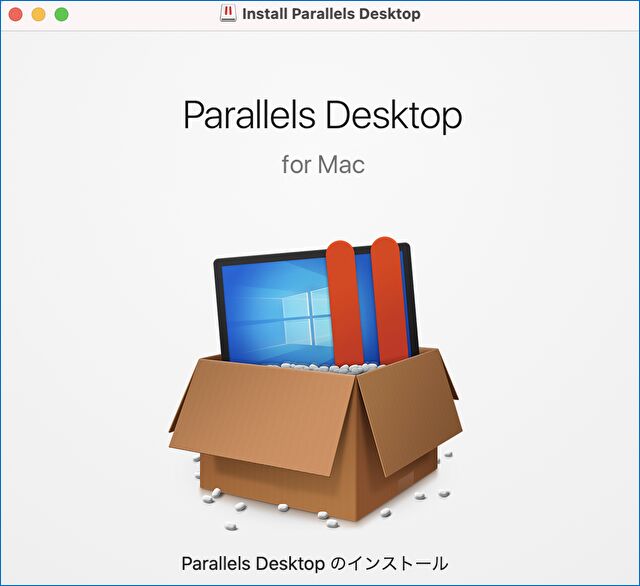
▼「OK」を押下し続行します。
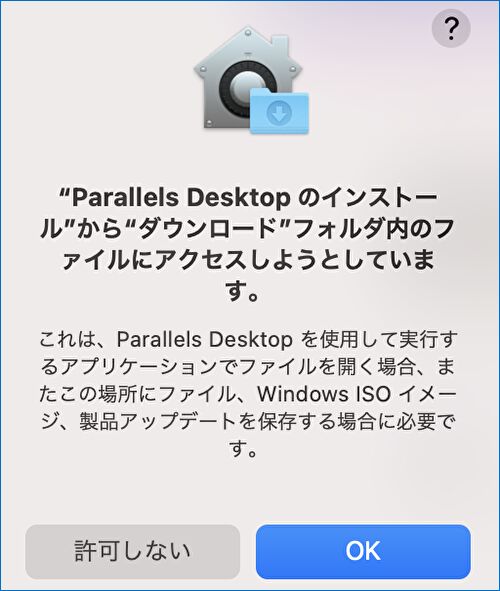
▼使用許諾契約書や権限の画面がいくつか表示されますが、そのまま続行します。
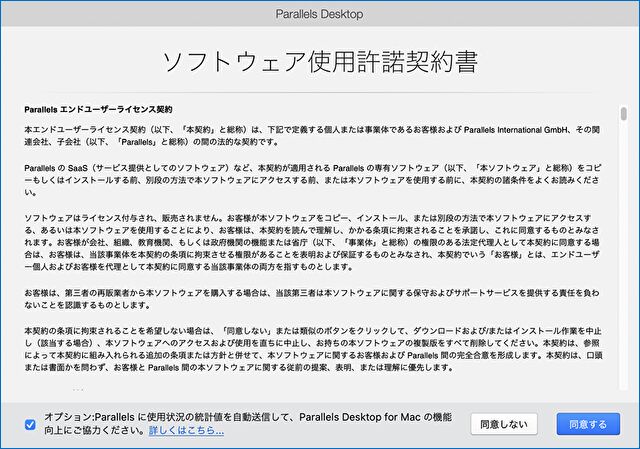

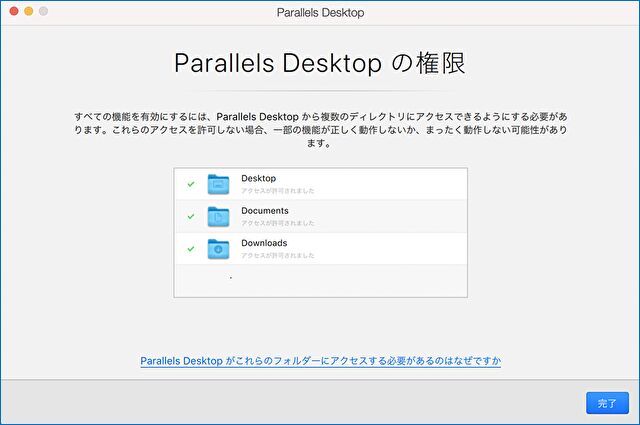
▼M1 Macでは通常のWindows 10は利用できず、先ほどダウンロードした ARMベースのVHDXファイルが必要と明記されています。

▼新規作成画面で「続行」を押下します。

▼以下の画面で、先ほどダウンロードしたファイルを指定します。スクショでは表示されていませんが、自動検索を利用できます。
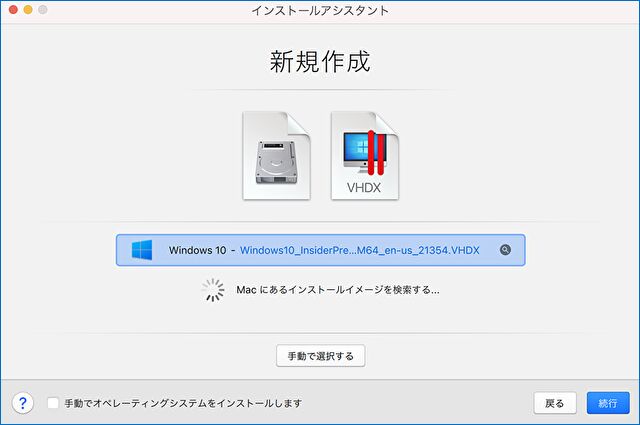
▼Windowsの主な用途は「業務用ツール」として続行。
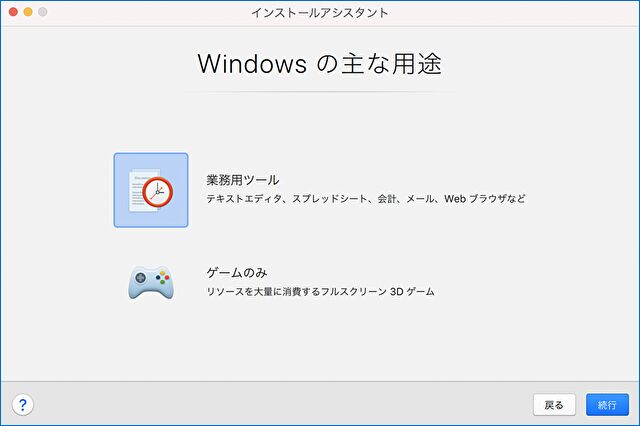
▼インストール先を指定します。
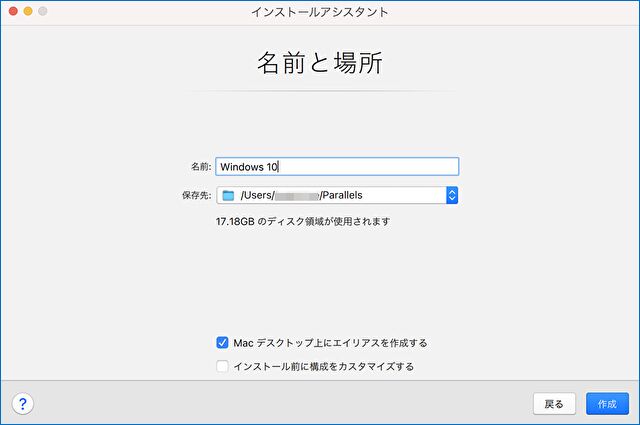
▼30分程度を要したと記憶していますが、しばらく放置でインストールが完了します。
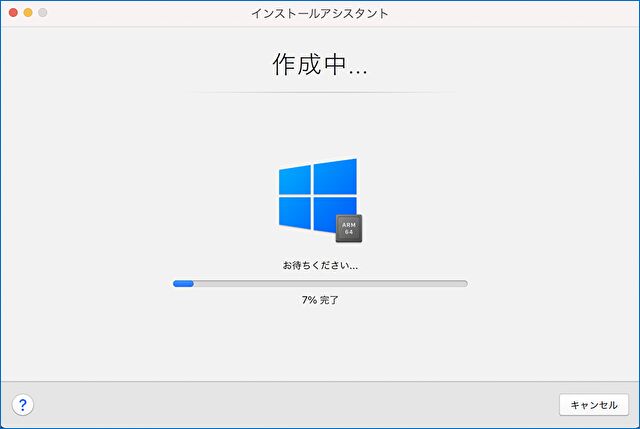
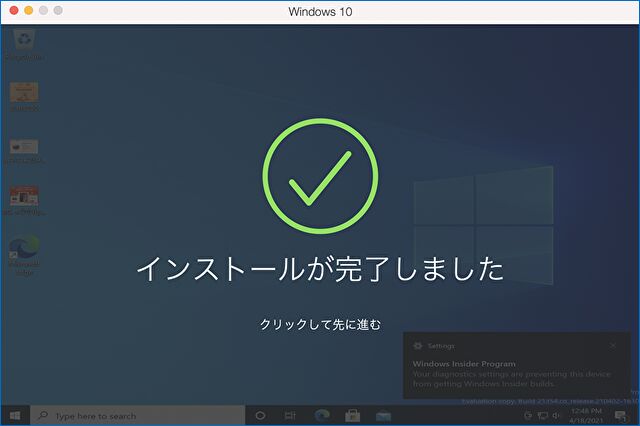
Windowsのシステム情報と体感レスポンス
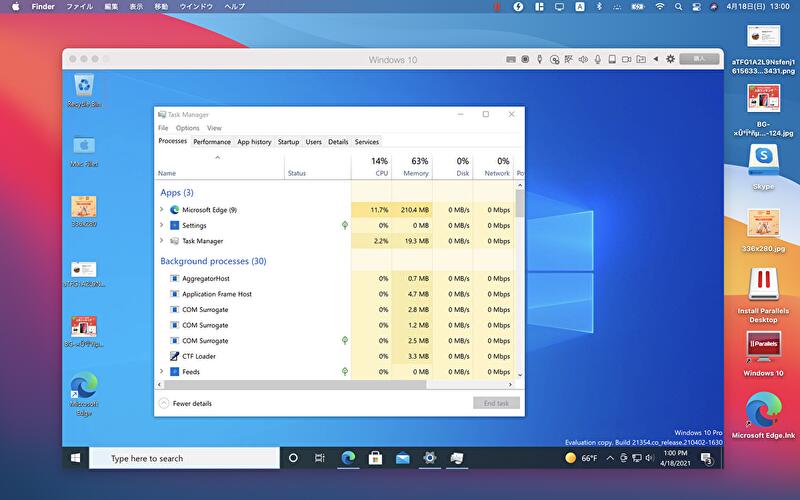
上の画面は、Windows 10を起動しタスクマネージャーを表示したものですが、メモリ 8GBのM1 MacBook Airではメモリスワップが生じているものの、MacとWindows間のシームレスなスムーズな動きで、双方のレスポンスも上々。14日間の使用期間にとどまらず、年間 9,818円のPro版を出費しても継続利用したくなります。
ここでは、システム情報・ベンチマークスコアと、使用感に分けて概要を記載し、メニューなどの詳細情報は割愛します。
システム情報とベンチマークスコア
主に Windows 10側のシステム情報と、Geekbench 5とCrystalDiskMarkのベンチマークスコアを記載します。
▼Windows 10 設定のシステム情報。
日本語化せず英語表記のままで、設定もデフォルトですが、CPUはApple Silicon 1.00GHzとあり、メモリは3GB。OSはWindows 10 Proとあります。
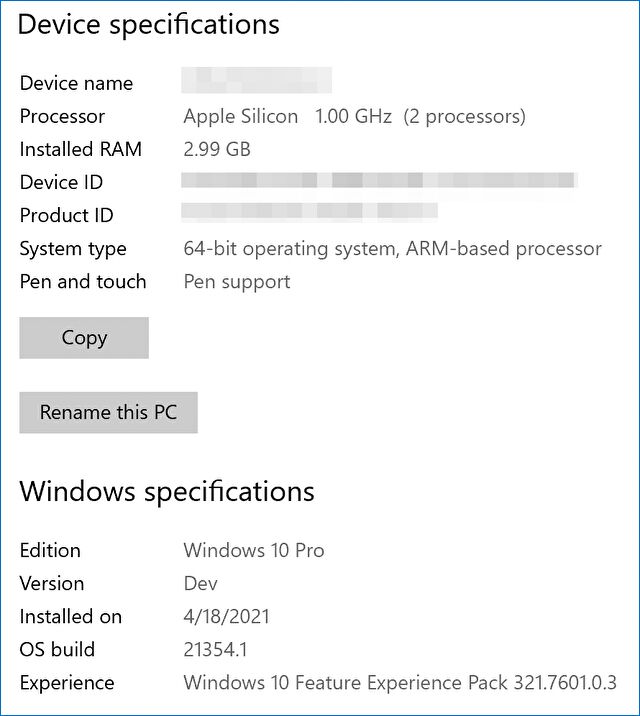
▼こちらはGeekbench 5でのシステム情報。もちろん、上記と同様に Windows 10 Pro、CPUはApple Silliconとなっています。

▼Edgeのみを起動した状態ですが、メモリ 3GBでも持ち堪えています。
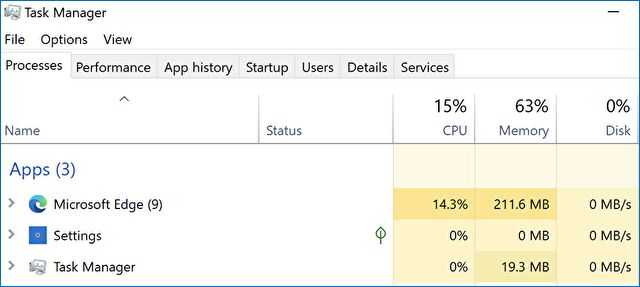
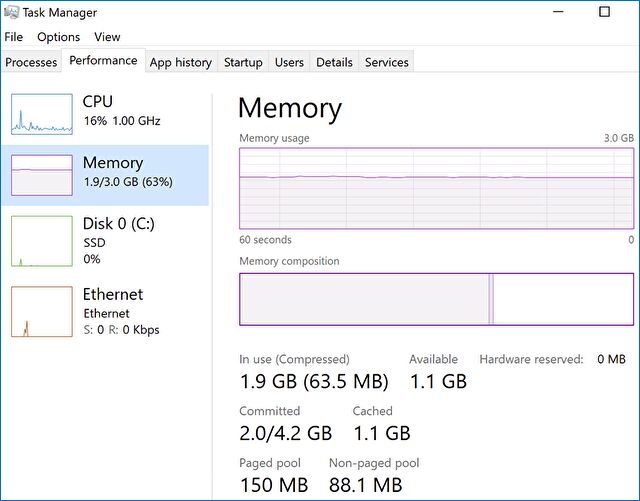
▼Windows 10側でのGeekbench 5のスコア。
下はParallels Desktop導入前のMac側のスコアですが、Windows 10側はSingle-Core / Multi-Coreともに Mac側よりも劣ります。それでも Single-Coreのスコアは 第8世代 モバイル向けの4コア8スレッドのスコアを凌駕しています。
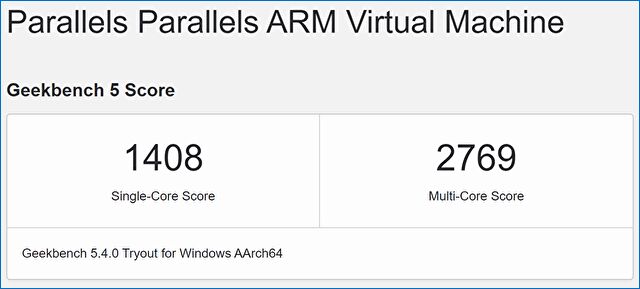
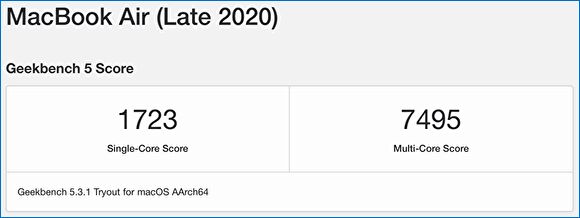
▼Windows 10側のCrystalDiskMarkですが、あり得ないほどの高スコアとなっています。確かに、ソフトのインストールなどは速いのですが、このスコアは何かの間違いに違いない(後ほど確認)。
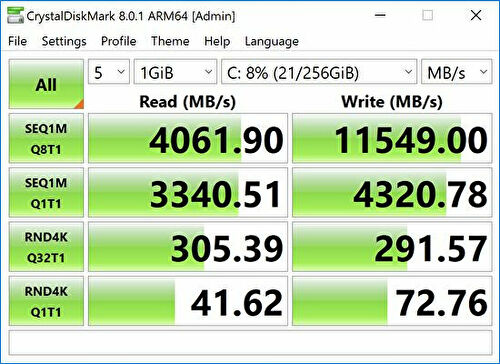
▼Mac側のメモリ使用量。
Windows 10で6.49GBを使用し、スワップが3.17GBも生じていますが、Mac単体の使用でも 同水準となることがあるために許容範囲。
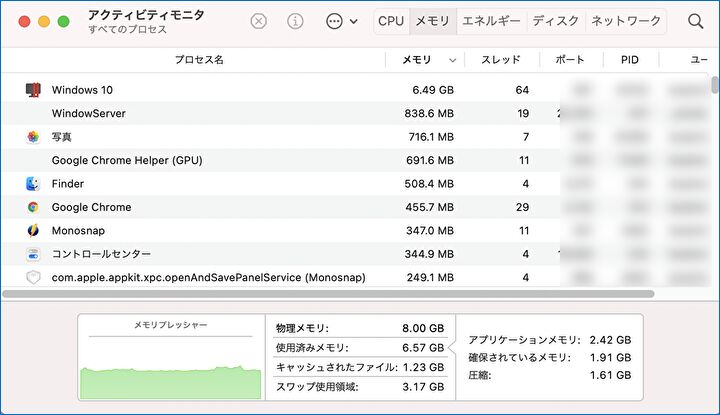
▲▼M1 MacBook Air 8GBでのスワップが大量となる事例。


Windows 10の体感レスポンス、使用感
導入後まもないため、EdgeでのWebブラウジング、各種設定、ベンチマークソフトを走らせた程度の使用範囲ですが、私の想像以上に快適なレスポンスです。ライトユースでの範囲ですが、M1 Macで操作しているのと同様のレスポンスで動作しているようにも感じます。
- 設定画面の遷移、ブラウザ、ソフトのインストールなど、インテル 第5世代以降のCore iシリーズを操作しているのと同様の感覚で動作します。
- メモリ 8GBであることを懸念していましたが、大きな影響はないようです。
- タイピングの入力遅延や音声の遅延もなく、普通に動作します。
- ソフトのインストールは、一般的なWindows 10 PCでSATA SSD搭載機よりも速いように感じます。
- Parallels Desktopの特徴である、MacとWindowsのシームレスな操作、Macのショートカットで操作できることは便利で作業がはかどります。
- 以前、スペックの低い MacBook Air 11 Mid 2011で試してみましたが、これとは全く別の動き。M1 Macのスペックを持ってすれば当然の結果ですが。
▼あらためて写真を掲載。MacとWindowsが同居する、私としては理想的な形態です。


まとめ
M1 MacBook Airに「Parallels Desktop 16.5 for Mac」、仮想環境でのWindows 10 ARM版を導入しましたが、私の想像を大きく上回るほどに快適に動作します。メモリ 8GB機での懸念も不要なほどに、OS間のシームレスな動き、ソフトのインストールとレスポンス、タイピングともにサクサクと動作し、これなら常用も可能です。
公式サイトはこちら
▼Parallels 公式サイトはこちら
Parallels Desktop for Mac、公式サイト![]()
▼プロダクトキーの購入、終日利用の使用感はこちら。


