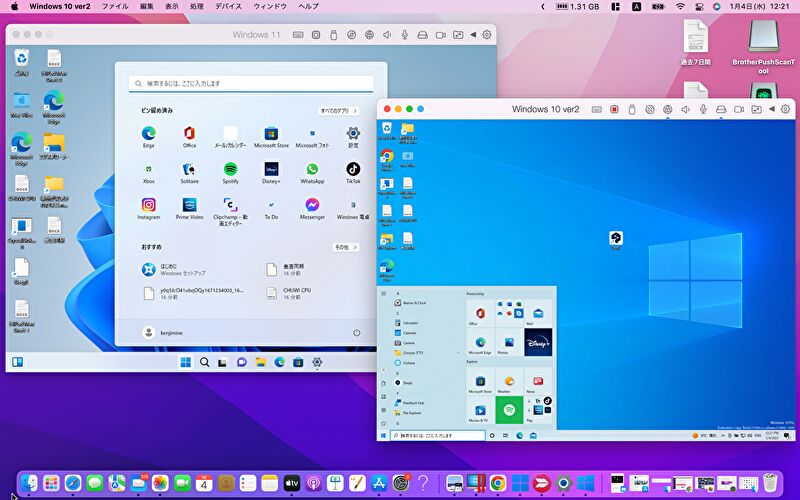
M1 MacBook Airにて、Parallels Desktopにより Windows 10を仮想環境から使用していたのですが、今回 追加で Windows 11を追加しました。これにより、macOS / Windows 10 / Windows 11が同居することになり、macOSをメインで使用しながら、必要に応じて Windows 10と11を利用しています。
今回は、Paralles Desktopにて、既存のWindows 10に加え Windows 11を導入する手順(あるいはWindows 11に加えて Windows 10)について記載します。
公式サイトはこちら
Parallels Desktop 18 for Mac、新バージョンの特徴
Paralles Desktopでの Windows起動について
MacでWindowsを使用する場合、インテル MacではBoot Campで対応するのが一般的ですが、M1 / M2 Macの場合には Boot Campが利用できません。このため、Parallels Desktopの利用による仮装環境にWindowsを導入することになります。
私が複数のインテル MacでBoot Campを利用している範囲では、エラーが生じがちなBoot Campよりも 仮装環境が安定しているように思います。また、仮想環境の場合には、レスポンスがわるくなるのが一般的ですが、M1Macの場合には メモリ 8GBでも普通に使用できています。
今回は Windows 10に加えて Windows 11をインストールする記事ですが、Windows 10単体においては、以下の記事を参照ください。



なお、Parallels Desktopは有料アプリとなりますが、macOS内でのWindowsとシームレスな操作など、出費する価値は十分にあります。
公式サイトはこちら
Parallels Desktop 18 for Mac、新バージョンの特徴
Windows 11を追加インストールする手順
Parallels Desktopに追加でOSを導入する際の、OSの保存領域を心配していたのですが、以下のParallels ヘルプに「既存の仮想マシンは、元の保存場所に残ります」とあり、心配無用でした。
Parallels ヘルプ、新しい仮想マシンの保存場所の設定
全般的に、Windows PCに新規でインストールするよりも簡単となり、Parallels Desktopの画面に従うのみです。Windows ISOのダウンロードも工程内に含まれ、Microsoft サイトにアクセスし USBのインストールディスクを用意する必要もありません。
▼OSを追加でインストールする際の最初のステップは複数あるかと思いますが、私の場合「コントロールセンター」右上の「+」の押下で行いました。

▼以下の画面で「続行」を押下します。M1 / M2 Macは ARM版のWindowsとなります。以前はPreview版であったものの、いつの頃からか正式版をインストールできます。また、プロダクトキーは インストール後にWindowsの設定画面から登録しますが、プロダクトキーに通常版・ARM版の区別はなく、通常版のプロダクトキーで認証できます。
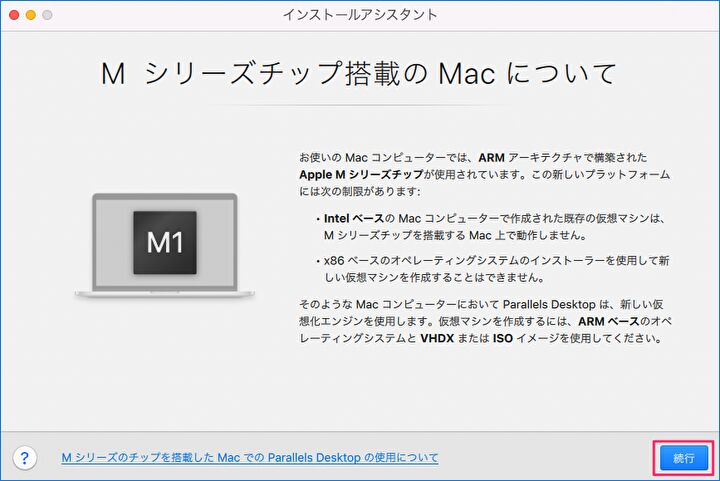
▼赤枠の「Microsoftから Windows 11を入手」を選択し、「続行」を押下します。今回は Windows 10に追加して Windows 11を導入の記事ですが、初めてのOS導入の場合にも手順は同じです。
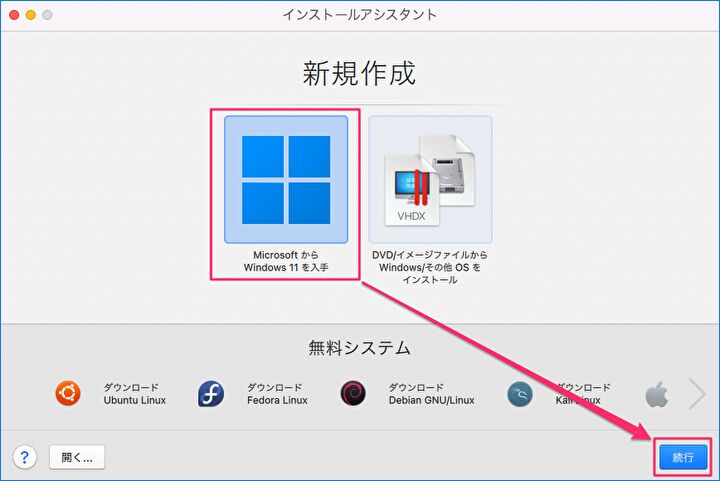
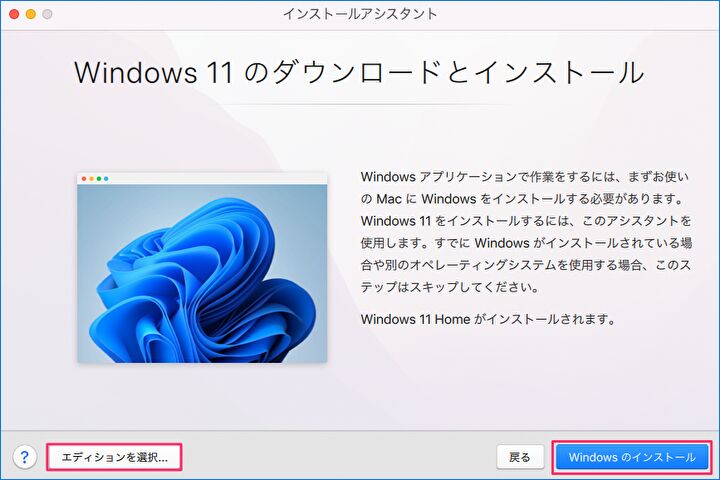
▲▼デフォルトではWindows 11 Homeとなっていますが、Proをインストールする場合には左の「エディションを選択」から Windows 11 Proを選択します。エディションを選択後「Windowsのインストール」を押下します。

▼ダウンロード容量は約5GBです。

▼Mac内の仮装環境の子画面にて、通常と同じプロセスで Windowsのインストールが始まります。
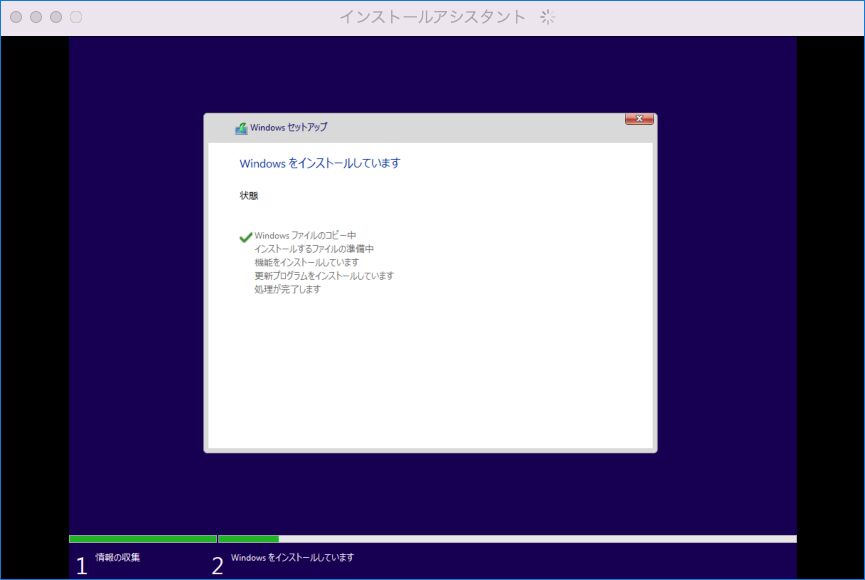
▼Windows PCへの新規インストールよりも短時間(計測していませんが、ダウンロードも含めて 1時間未満)でインストールが完了しました。
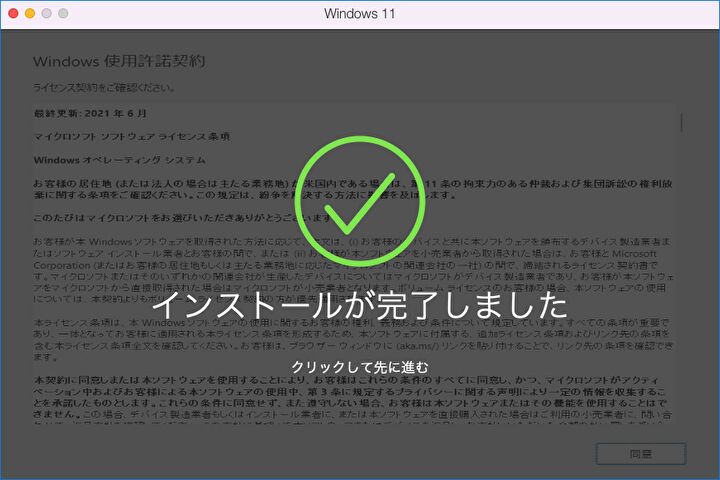
▼以下の画面で「同意」して 各種設定が始まると思いきや、2つ下の画面の表示で完了です。

▼Parallels 公式サイトに遷移し「Windows Installed Successfully」と表示され、正しくインストールされていることがわかります。なお、下のタスクバーのとおり、この段階でWindows 11が起動しています。
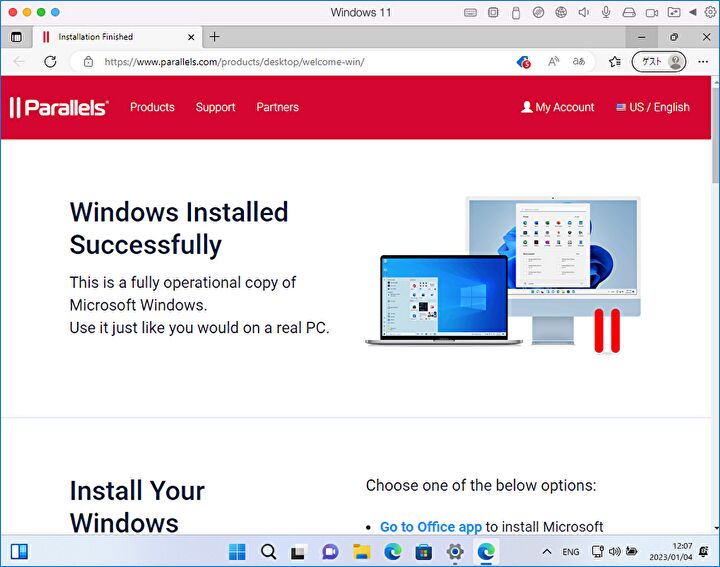
▼コントロールセンターに、Windows 10と11が並列となり、切り替えて使用することができます。
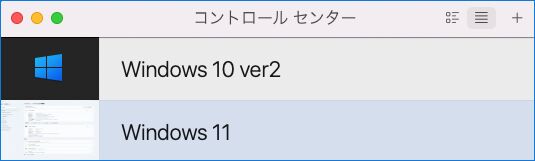
Windows 11のプロダクトキーが必要ですが、通常のWindows 11と同様に設定画面から登録して完了です。また、Microsoft アカウントでのログイン、その他の設定は 仮装環境のWindows 11 設定画面より行います。
Windows 10を追加でインストールする場合
2023年1月4日時点では、以下の「新規作成」のデフォルトは Windows 11となっています。Windows 10を追加でインストールする場合には、以下(上の工程の「新規作成」と同じ画面)の右側の赤枠を選択し「続行」を押下します。
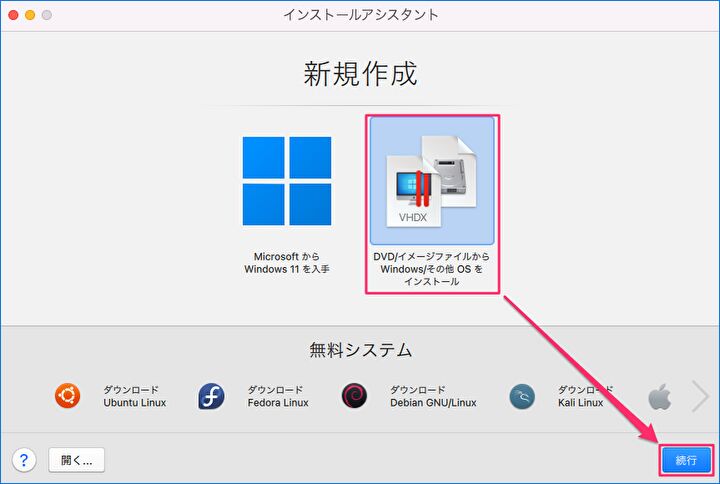
▼中央の一覧から Windows 10を選択し先に進みます。ただし、「en-us 」となっており、私のWindows 10と同様に日本語化できない可能性があります。

Windows 11、Windows 10が同居の画面、システム情報
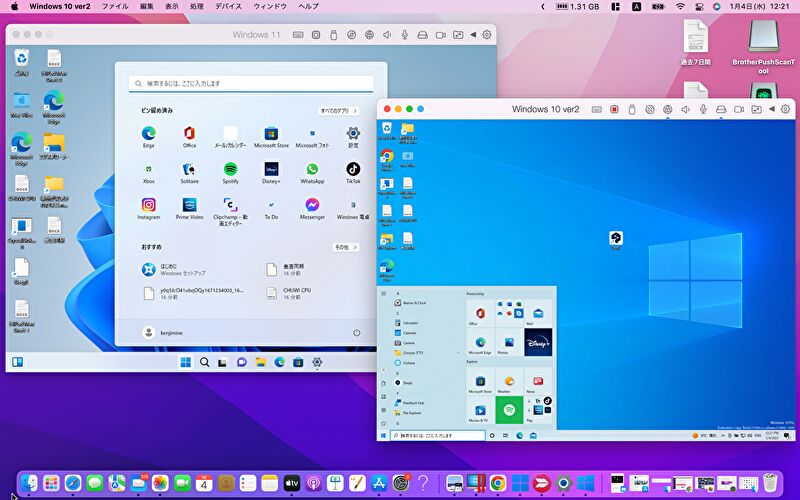
上の画面のとおり、M1 MacBook Airのなかに、Windows 11(左)とWindows 10(右)が同居しています。Windowsが一つのみと比べると 動きが緩慢になることを想像していましたが、Atom Z8350、あるいは Celeron N3450程度には動作しています(単体では かなりキビキビと動作)。また、メモリの残量も1GB台で踏ん張っています。
▲▼こちらは M1 MacBook Airを、上の記事で実機レビューの40インチ ウルトラワイドモニターに映像出力し、MacのFinderと、Windows 11 / 10の設定画面を並列表示した様子。仮想環境でのWindowsの起動であり、3つのOS間のファイルのコピペなども シームレスに行うことができます。
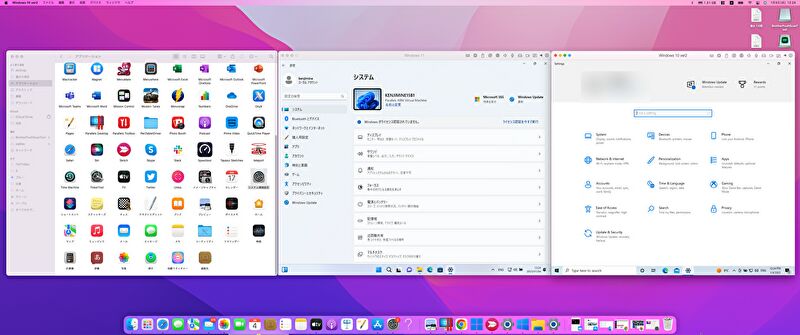
▼Windows 11 Pro側のデバイスとWindowsの仕様。プロセッサは4コア、メモリは4GBを割り当てています。
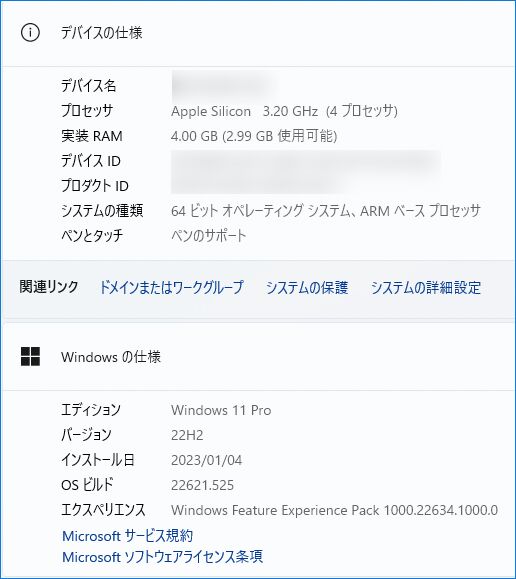
▼なぜか日本語化できずにいるのですが、こちらはWindows 10側の情報
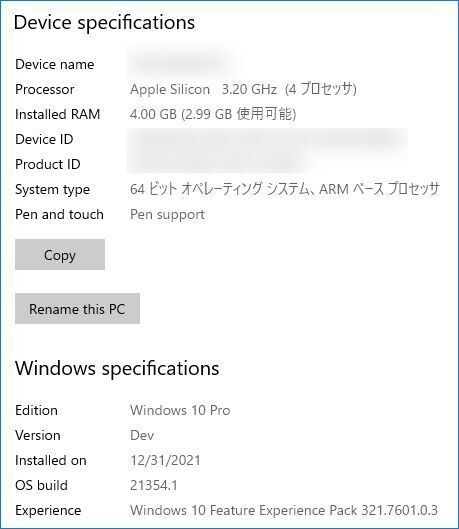
まとめ

以下の記事に記載のとおり、1年前にParallels DesktopでのWindows 10から11に更新した際には、Windows 11が正しく機能しなかったのですが、今回は課題もなく動作しています。そして何よりも、M1 MacBook Airにて Windows 10とWindows 11が同居する利便性は大きく、Macをメイン利用するなかで Windowsの記事編集などの作業が捗ります。

公式サイトはこちら
