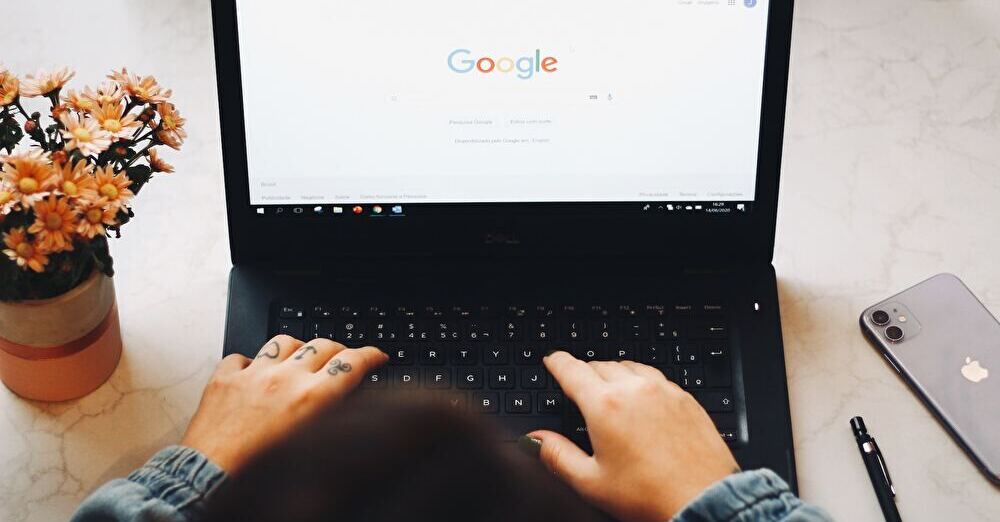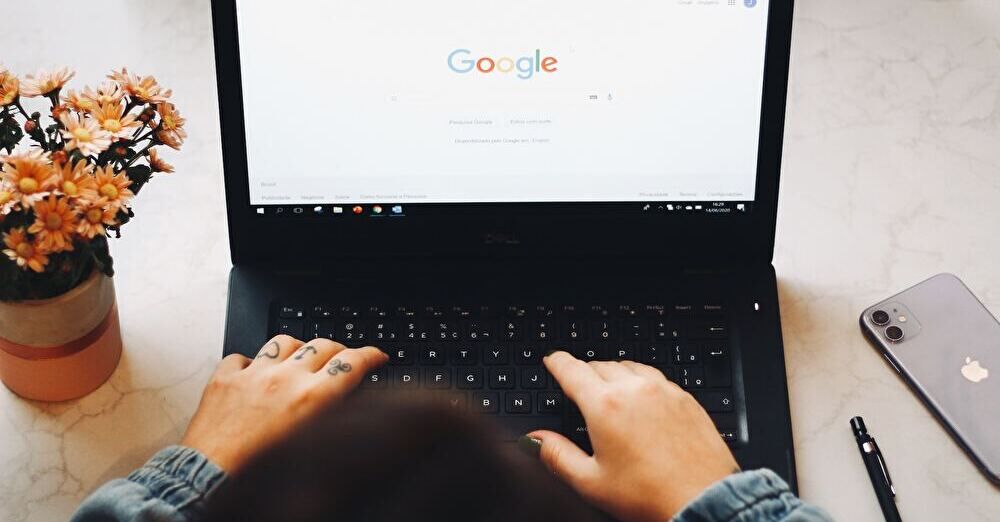
Windows 10 PCでGoogle Chromeを利用していると、マウスとタッチパッドのポインターがChromeのみ見えない現象となりました。Windows 10の再起動で修復できたようにみえたのですが、しばらくして再度 同じ現象に。ところが、この現象もChromeの設定項目にある「ハードウェア アクセラレーション」を変更することで、あっさり解決となりました。
マウスのポインターが見えない現象
まずは、マウスとタッチパッドのポインターが見えない現象について、簡単に記載します。
▼以下の画面の事例では、Windows 10のホーム画面ではポインターは普通に動作しているのですが、Google Chromeにポインターを移動すると即 ポインターが見えない状況となります。ただし、ポインターが見えないのみで、右クリックなどは機能しています。
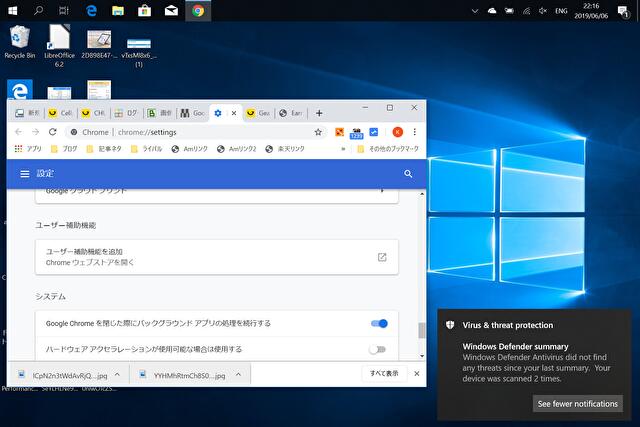
この状況は、自宅に複数あるWindows 10 PCのうち、Microsoft Surface Goのみで生じており、ハード的なものか、あるいはChrome以外の環境によるものか確認できないのですが、環境による相性もあるようです。
原因は ハードウェア アクセラレーション
同事例の全てに当てはまるものか不明ですが、ググってみたところ、また、私の環境だは、Google Chromeのハードウェア アクセラレーションの設定が原因でした。後段のとおり、これをオフにすることで、Chromeのみでマウスやタッチパッドのポインターが見えなくなる現象は解消となりました。
- ブラウザにハードウェアアクセラレーション技術を搭載することにより、PCのパフォーマンスをより高速化。
- オンラインゲームや動画再生など、通常より高度な処理が必要なページをロードするときなどに使用。
- さらには動画の再生品質も向上可能。
▲▼上記は以下の記事より引用させていただきました。
ハードウェアアクセラレーションとは何か?特徴やメリット、デメリットなどを解説
このハードウェア アクセラレーションが原因なら、私の場合にはオンラインゲームを行うことはなく、動画再生もYouTube程度であるため、アクセラレーションをオフにしてもパフォーマンスには影響はないと推測のもとに対応。
実際に通常のWebサイト閲覧程度では、パフォーマンスの悪化を感じることはありません。
ハードウェア アクセラレーションをオフにして対応
▼Google Chromeの設定、詳細設定にあるハードウェア アクセラレーションは、デフォルトではオンになっていますので、これをオフにします。

▼オフにするとChromeの再起動を求められるため、Chromeを閉じて、再度起動します。

▼再起動してあらためてハードウェア アクセラレーションの項目を確認すると、しっかりとオフになっています。
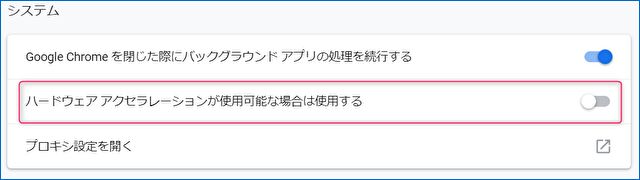
以上により、マウスとタッチパッドのポインターがChromeのみ見えない状況への対応は完了です。
ハードウェア アクセラレーションをオフにして、2日ほど経過しましたが、マウスとタッチパッドのポインターがChromeで見えなくなることもなく、通常通りに使用できています。