
ディスプレイのアスペクト比 16 : 10、あるいは 3 : 2のノートパソコンの使用後に、通常の16 : 9のPCに戻ると、縦の表示領域が狭く物足りなさを感じます。
そこで、Windows 10 / 11 PCにおいて、表示を最大化する手順について記載します。記載事項は「タスクバーを自動的に隠す」、「ブラウザでの最大化」の、今更なからの基本的な設定です。
タスクバーを自動的に隠す設定
今さら記載するのも憚られる基本設定ですが、Windows 10 / 11 PCのタスクバーを自動的に隠す設定を記載します。これにより、WordやWeb サイトでは 概ね1.5行分ほど縦の表示領域が長くなります。
Windows 10での設定
Windows 10での設定手順です。
▼「設定」の「個人用設定」「タスクバー」へと進み、右の赤枠「デスクトップモードでタスクバーを自動的に隠す」を有効にします。これにより、マウスのポインターをタスクバーの位置まで移動した際にのみ、タスクバーが表示となります。
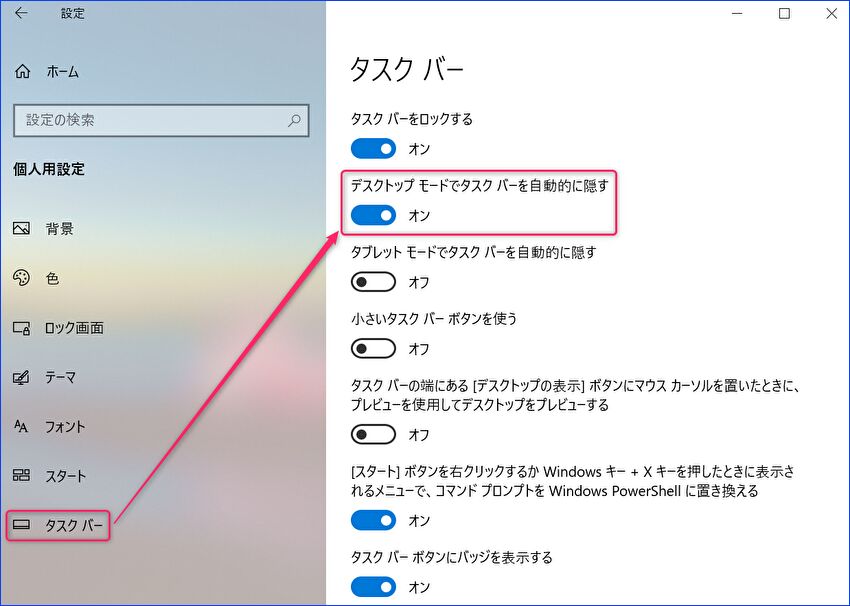
Windows 11での設定
Windows 11での設定手順です。
▼「設定」の「個人用設定」「タスクバー」へと進みます。
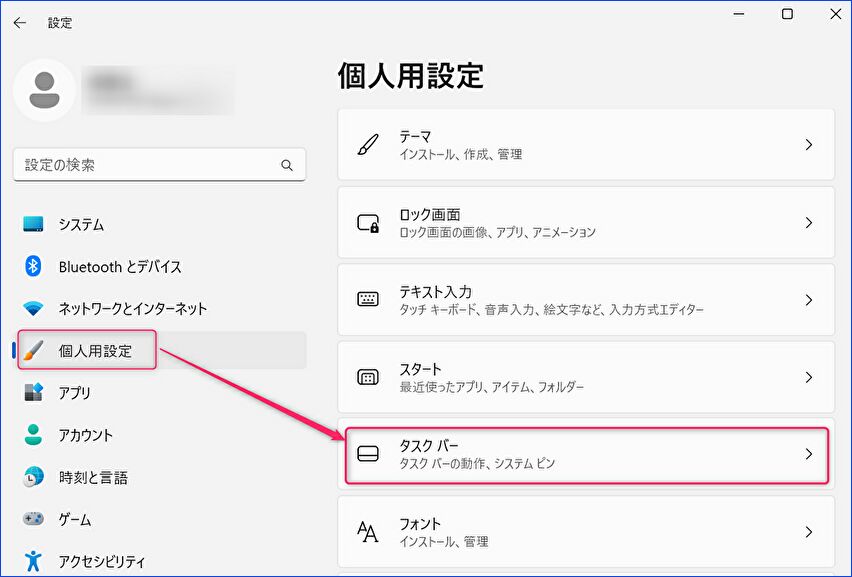
▼「タスクバーを自動的に隠す」を有効化します。

Chrome、Edgeでの最大表示
続いて、ChromeとEdgeでの最大表示の手順です。ブックマークバーやタブを非表示にする設定のため、タブの切替などを頻繁に行う場合には使い勝手がわるくなります。
▼Google Chromeでの最大表示の手順です。
右上にある設定アイコンから以下の画面を表示します。ズームの箇所に赤枠の最大化のアイコンがありますので、これを押下すると「ブックマークバー」「タブ」「URL欄」が非表示となり、最大化となります。なお、Chrome / Edgeともに 最大化を解除するには、F11キーを押下します。
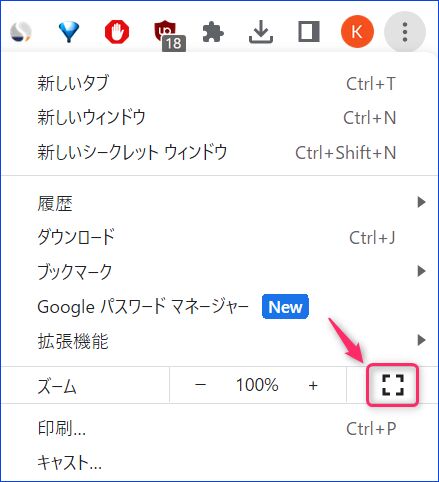
▼Chromeと同じとなりますが、Edgeでの最大表示の手順です。
右上にある設定アイコンから以下の画面を表示します。ズームの箇所に赤枠の最大化のアイコンがありますので、これを押下することにより最大化となります。
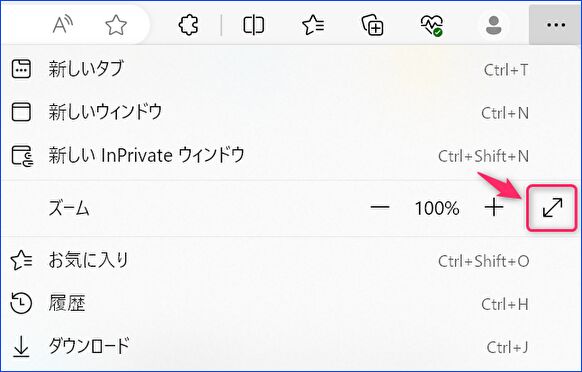
最大化の効果
「タスクバーを自動的に隠す設定」と「Chrome、Edgeでの最大表示」による、縦表示の拡大の効果のほどを記載します。
▼当サイトのトップページです。上の画像が最大化前、下の画像が最大化後です。行数にして、5〜6行ほど、縦の表示領域が増しています。アスペクト比 16 : 10と16 : 9の相違は行数にして 1.5~2行程度の相違であり、最大化による効果は大きいです。
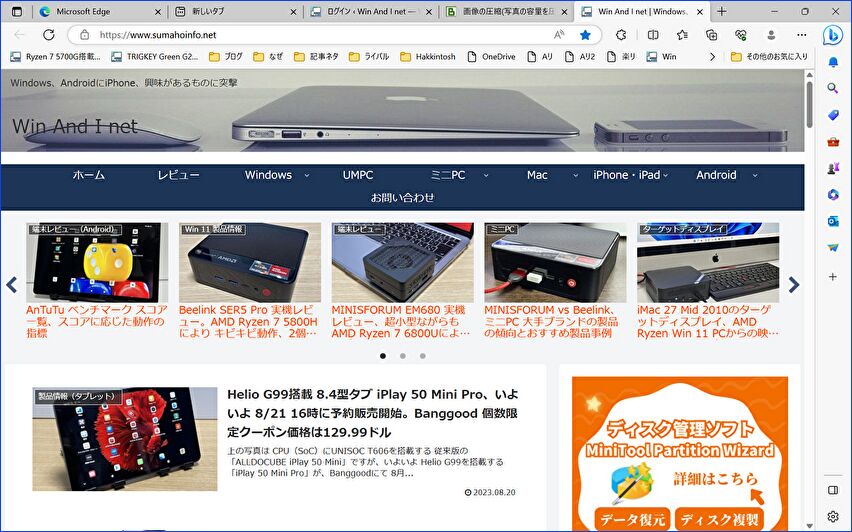
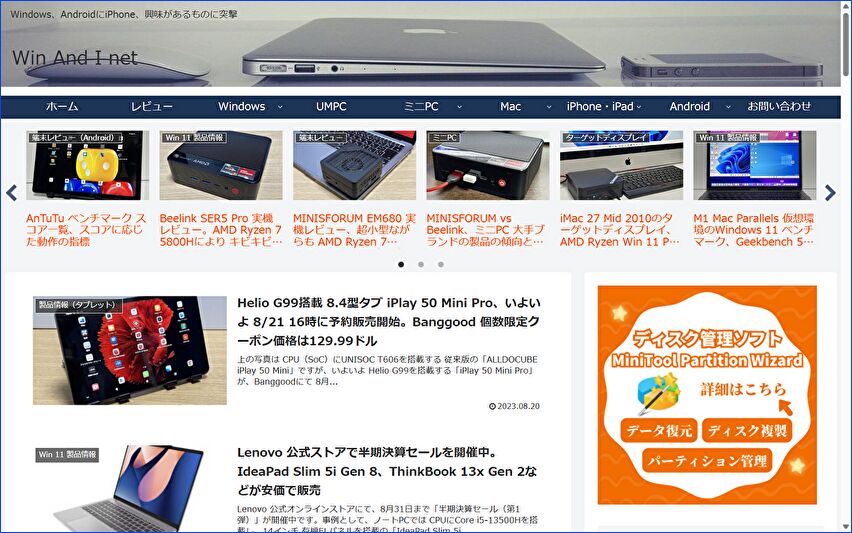




コメント