
現在使用中のPCに Windowsをクリーンインストールする場合、面倒なのがドライバイーの再インストール。Windows タブレットやノートPCなら タッチパッドのドライバーなど、なお更 手間がかかります。
私は数年前に、フリーソフトの「Double Driver」を利用し、ドライバーのバックアップ・復元を行ったことがありますが、今回あらためて、Windows 10と11 PCにて同ソフトを使用し、ドライバーのバックアップを行いましたので、参考までに記載します。
また、今回は試していませんが、同ソフトを利用しドライバーの復元も簡単に行うことができます。
Double Driverのインストール
Double Driverは以下の「窓の杜」からダウンロードできます。 対応環境は、Windows XP / Vista / 7となっていますが、Windows 10でのバックアップと復元は実機で確認済です。
Windows 11については、Windows 10から11に移行する過程で行う予定です(11への更新対象外の端末にWindows 11をクリーンインストール。クリーンインストール後にバックアップしたドライバーを復元する予定)。
▼ダウンロードしたzipファイルの展開後、以下の「dd」ファイルのダブルクリックにより起動できます。
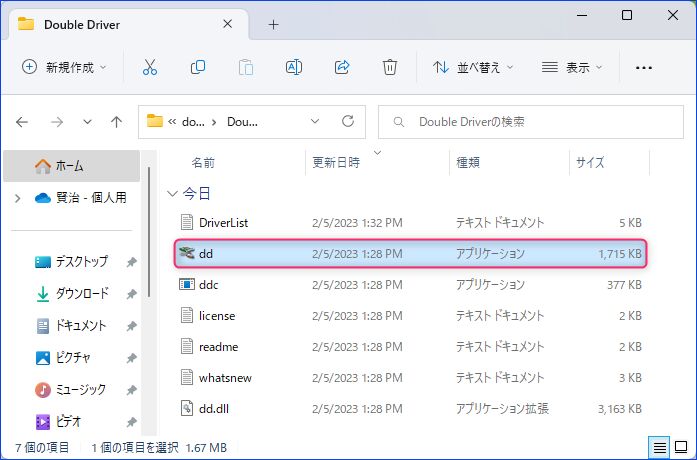
ドライバーのバックアップ
「Double Driver」を使用したドライバーのバックアップは、数クリックで完了しますが、バックアップに意外と時間を要します。デスクトップ or ノートPCでも異なるかと思いますが、私の場合、高速なPCIe SSDを搭載のデスクトップでは5分程度、SATA SSDを搭載の古いノートPCでは 15分程度 要しました。
▼こちらは起動後のホーム画面ですが、上のメニューの「Backup」を押下します。
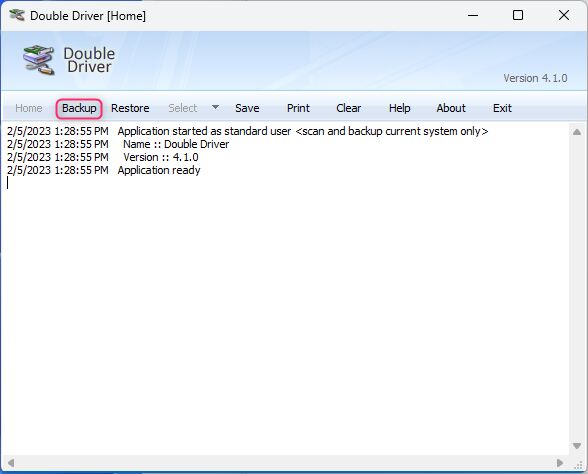
▼ドライバーの検出のため、「Scan Current System」を押下します。
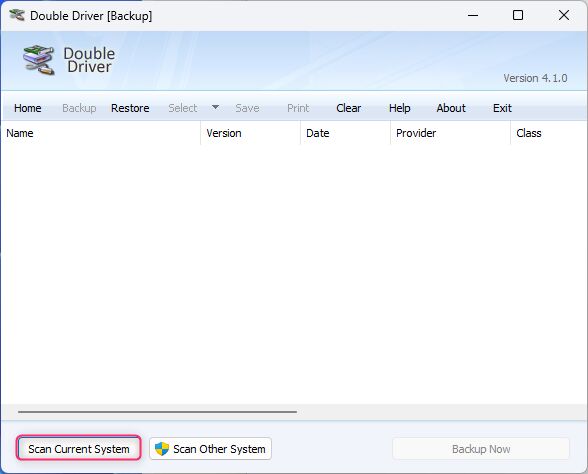
▼ドライバーは瞬時に検出されました。なお、左にチェックの入っているもの・いないものがありますが、この条件は未確認です。ぱっと見では、Windows 標準のものはチェックなし、PCに固有のものにはチェックとなっているように感じます。必要に応じチェックを追加し(SelectのAllで全てをチェックすることもできます)、「Backup Now」を押下します。
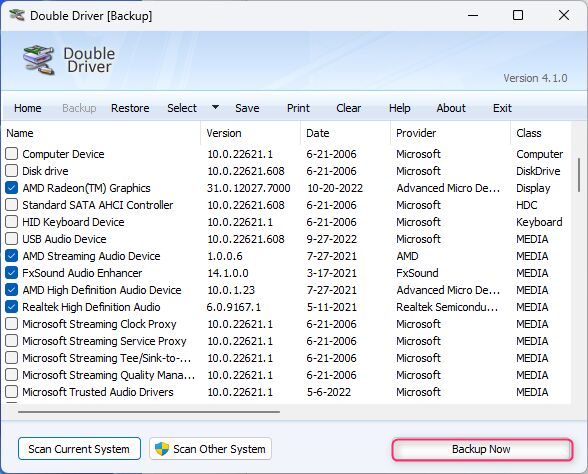
▼必要に応じてバックアップ先を変更し「OK」を押下します。
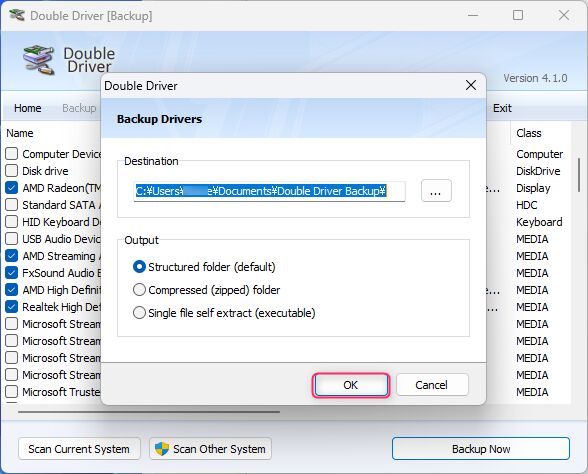
▼前述のとおり、バックアップにはそれなりの時間を要しますが、以下の「この操作を正しく終了しました」の画面にてバックアップ完了です。

▼私のPCでのバックアップ事例はこちら。Bluetooth / Displayなどのフォルダ毎にバックアップが生成されています。
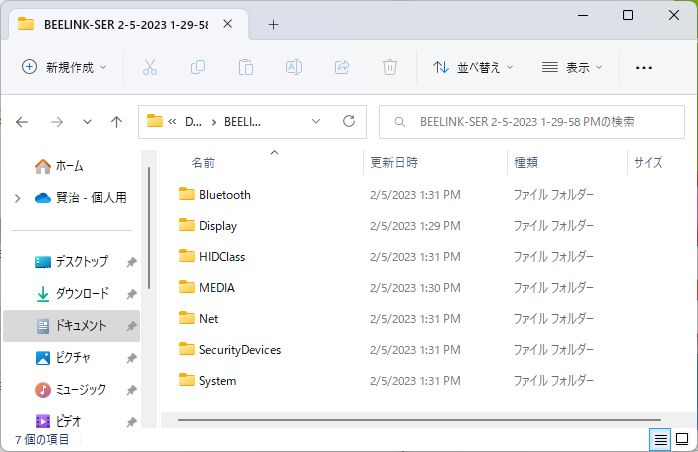
ドライバーリストの作成も可能
以下の画面の「Save」の押下により、テキストファイルでのドライバーリストを作成することもできます。
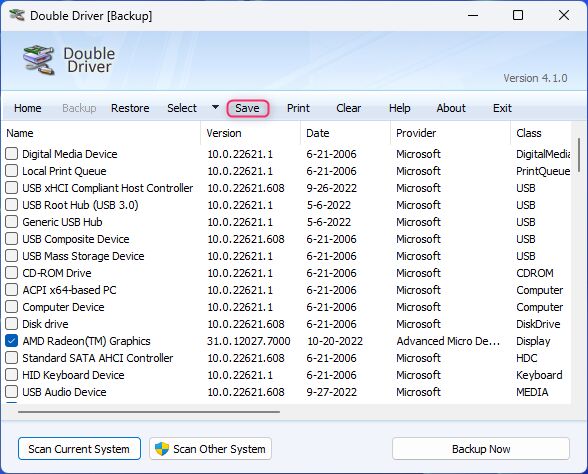
▼こちらは作成したドライバーリストの一部抜粋
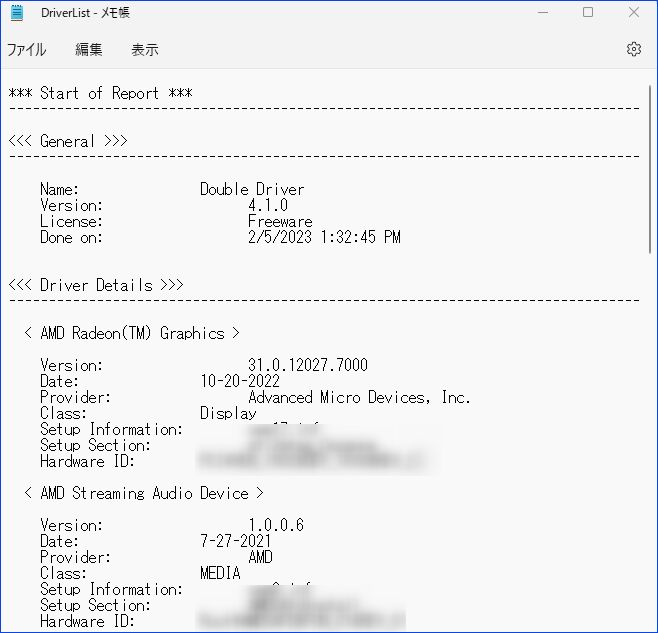
ドライバーの復元
今回はドライバーの復元を行っていませんが、参考までに復元の一歩手前までの工程を記載します。
▼復元はホーム画面の「Restore」の押下により行いますが、管理者権限での実行が必要となり、以下の画面が表示されます。「はい」を押下すると管理者権限で再起動されます。
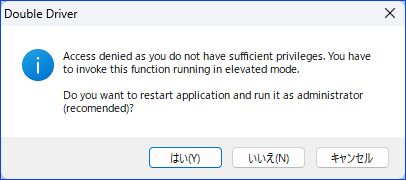
▼バックアップしたファイルを指定し「OK]、下の画面の「Restore Now」の押下により復元実行となります。
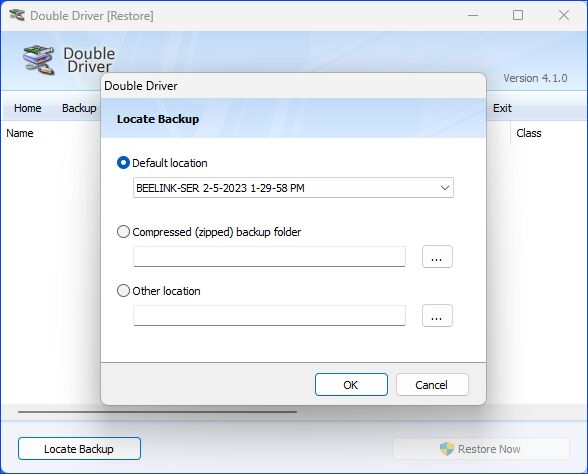
▼Double Driverを利用したドライバーのバックアップと復元は、以下の記事でも記載しています。2015年 / 2018年の古い記事となりますが、Windows 10では確認済。近々に、Windows 10でのバックアップ、Windows 11での復元を行う予定でいます。
