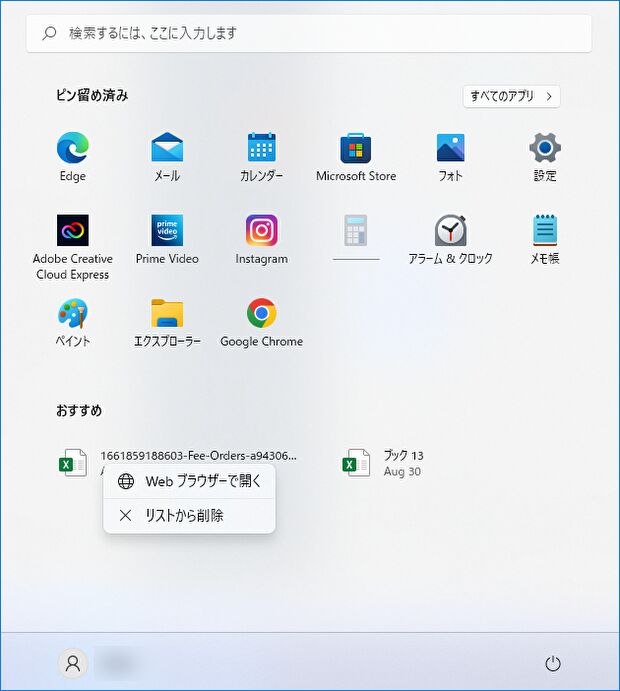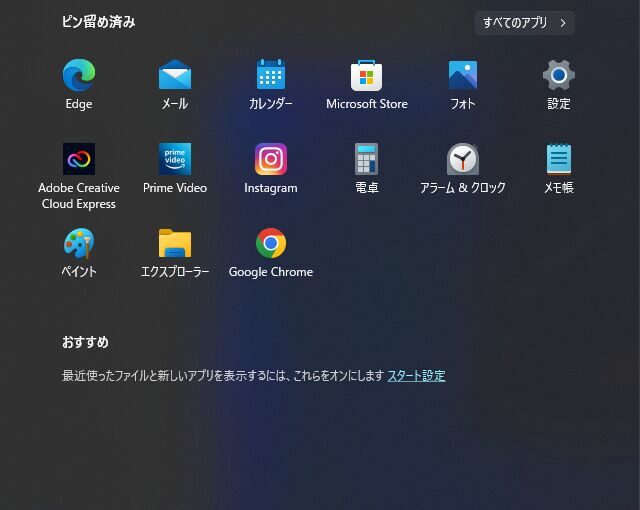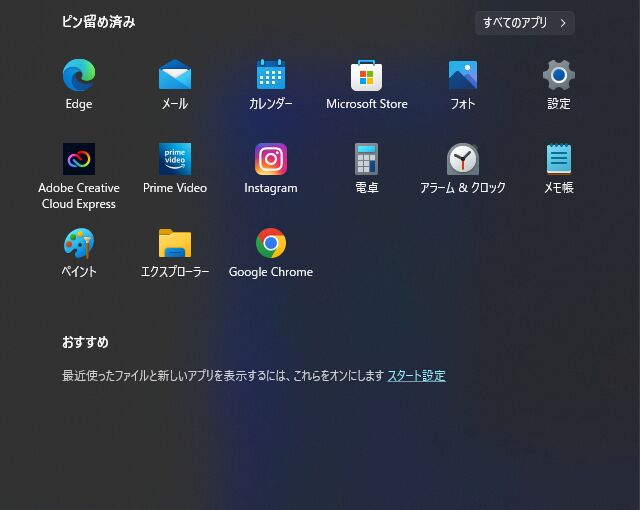
今さらながらの記事となりますが、Windows 11のスタートメニューで表示される「おすすめ」のファイルとアプリを非表示にする手順を記載します。
私の事例では、記事編集の関係で「おすすめ」に掲載されるものは、記事用に編集の一時的な画像ファイルばかりとなり、表示する意味がないファイルです。「おすすめ」を非表示にし 上の画像のようにスッキリしました。
「おすすめ」を非表示にする前の状況
▼こちらは「おすすめ」を非表示にする前の状況。初期設定では、最近インストールしたアプリやファイルが表示されるのですが、直近でインストールしたアプリはないため、一時的に使用したエクセルファイルや画像ファイルが表示されています。記事編集用に一時的に利用した、今後の利用予定はないファイルであり、私にとっては意味のないもの。
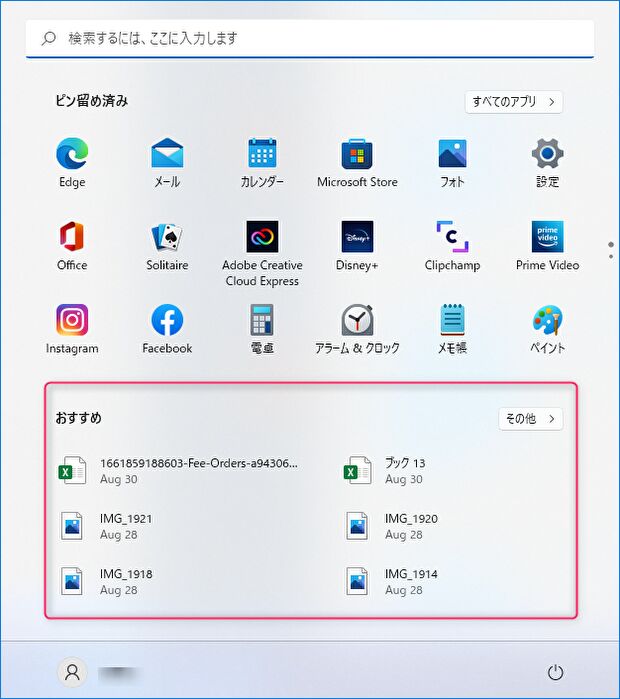
「おすすめ」を非表示にする手順
Windows 11 スタートメニューの「おすすめ」表示の欄を丸ごと非表示にする手順ではなく、表示するファイルをゼロ、あるいは種類を抑制する手順となります。
▼「設定」の「個人用設定」を選択し、表示される右の画面にて「スタート」を押下します。
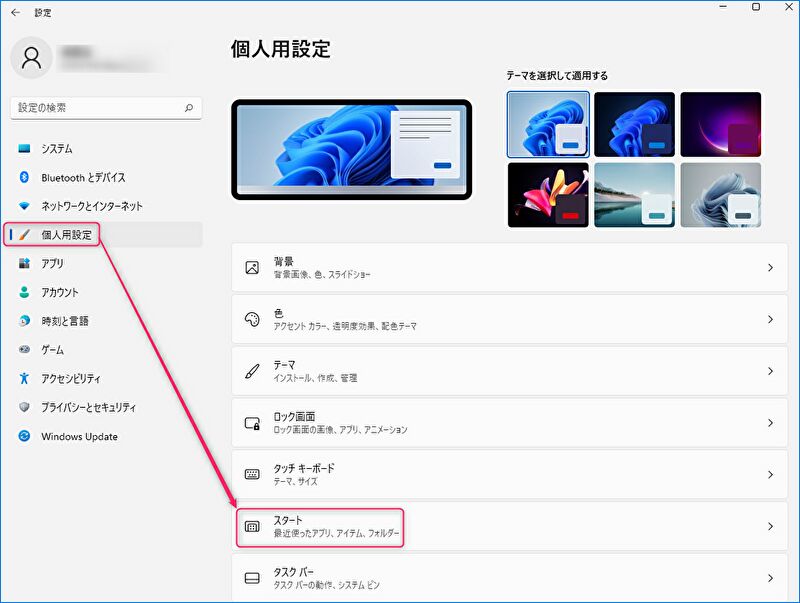
▼「赤枠」がスタートの「おすすめ」に表示するショートカットを制御する項目となり、以下の3つがあります。
- 最近追加したアプリを表示する
- よく使うアプリを表示する
- 最近開いた項目をスタート、ジャンプリスト、ファイルエクスプローラーに表示する
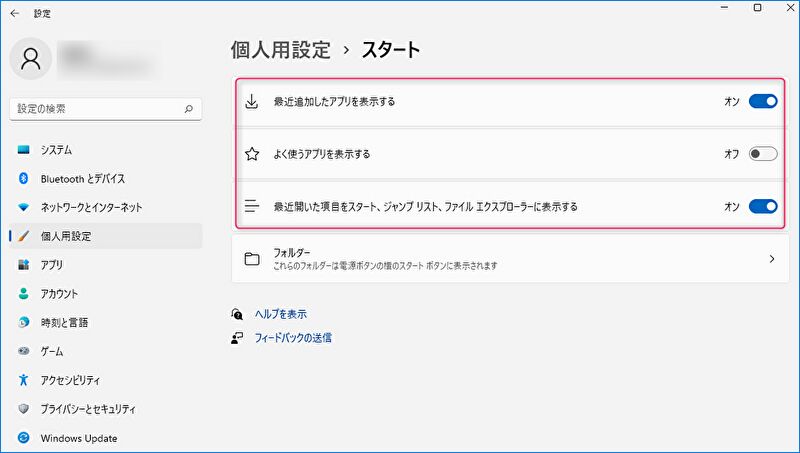
▼上の画像の赤枠を拡大、全てをオフにした状況。
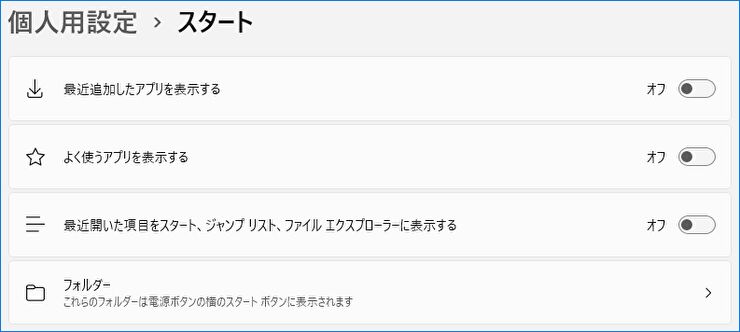
▼「おすすめ」のファイルが非表示となりました。なお、同一アカウントの複数のWindows 11 PCで確認したところ、PC間の同期の設定はなく、PC単位での個別設定となるようです。
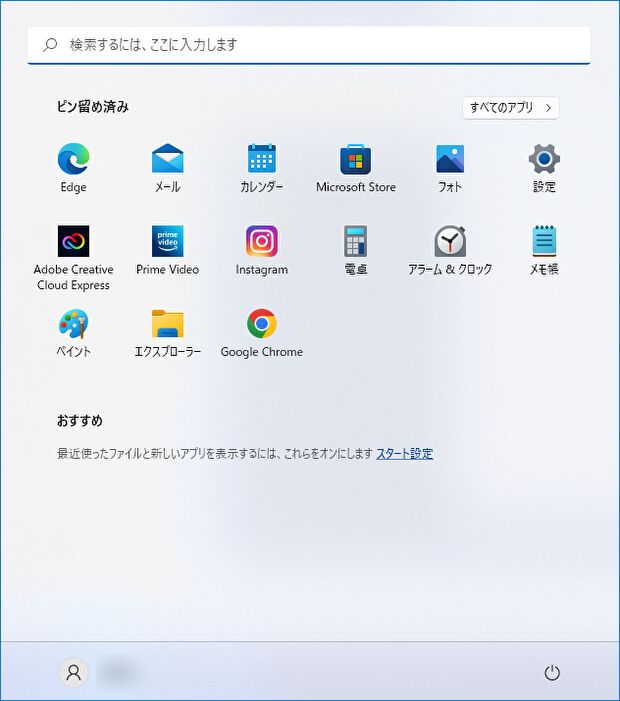
▲後日、表示内容を変更したい場合には、中央にある「スタート設定」の押下により、以下の設定画面に遷移し変更することができます。
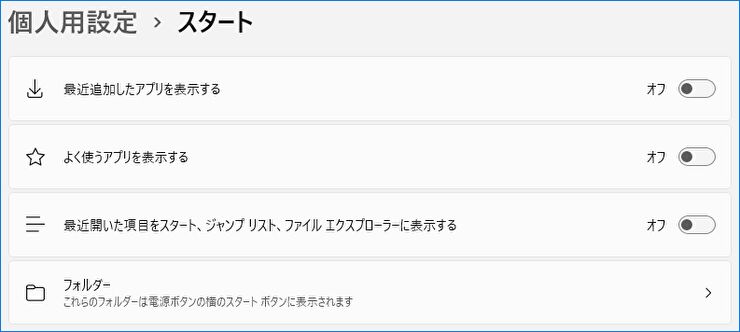
▼なお、「おすすめ」のアイコンの右クリックメニューに「リストから削除」がありますが、これは言葉どおりに該当のショートカットをリストから削除するのみで、次に使用したファイルなどが繰り上がり表示されることになります。