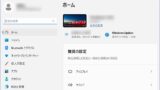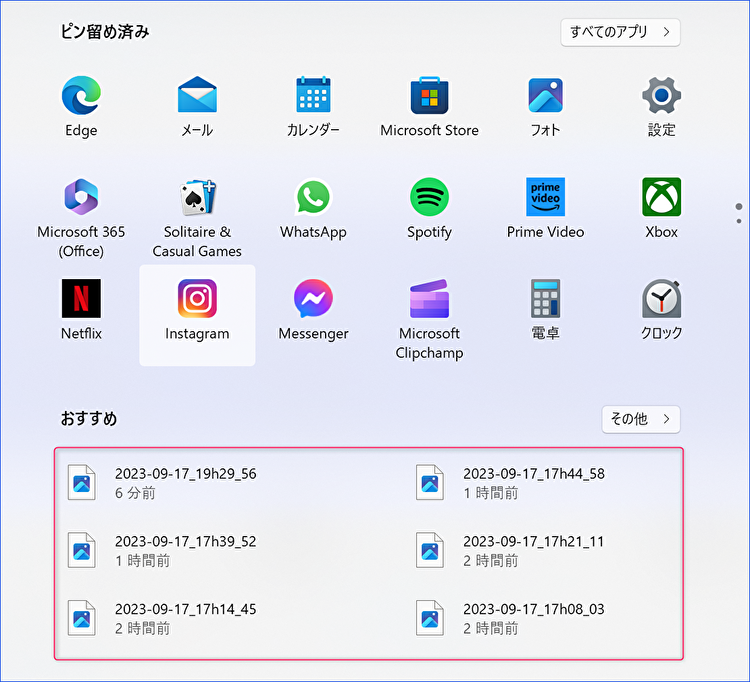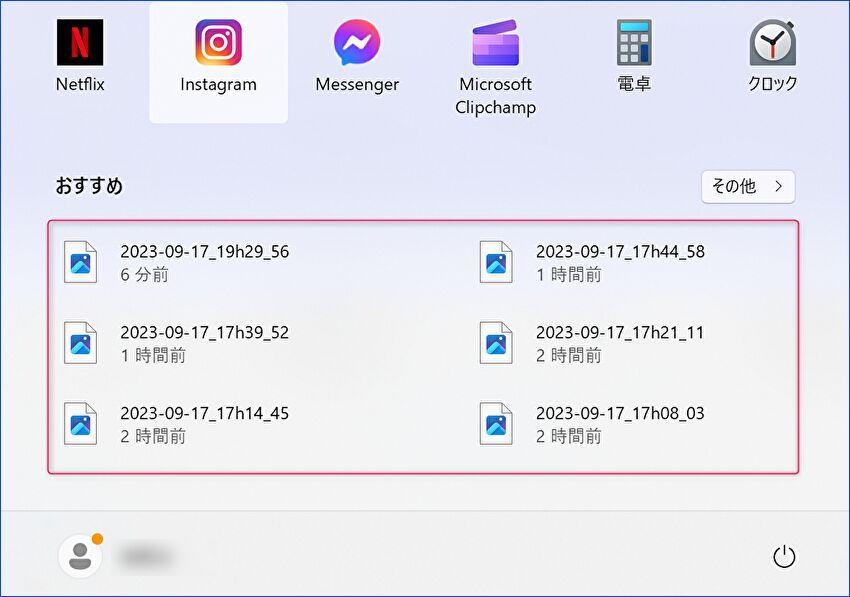
上の画像のように、Windows 11のスタートメニューアイコンの押下で表示される「おすすめ欄」に表示の、使用したファイル・アプリなどの履歴を、全て非表示・削除にする方法について記載します。
なお、「おすすめ欄」自体を非表示にする方法については別記事で掲載していますが、本記事の後半に当該記事へのリンクを掲載しています。
「おすすめ欄」の使用したファイルなどを削除する方法
「おすすめ欄」に表示の使用したファイル・アプリの履歴を全て非表示にする方法を記載します。ファイル毎に個別に削除する際には、該当ファイルの右クリックで表示のメニューから「削除」で対応できます。
▼「設定」画面を開き、「個人用設定」「スタート」へと進みます。
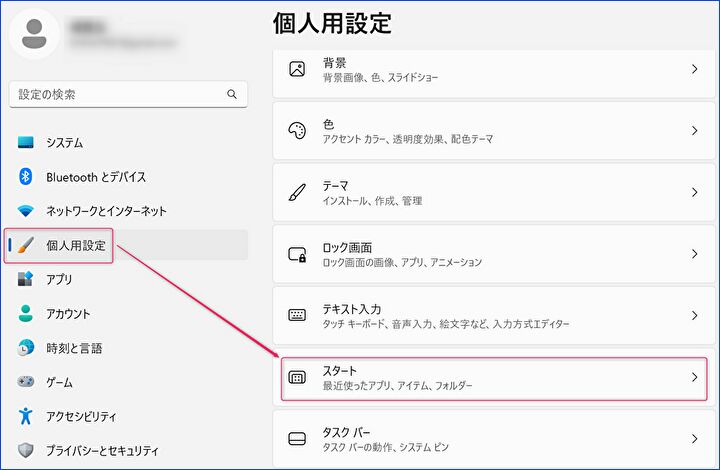
▼赤枠に「おすすめ欄」に表示する事項を制御する項目がありますので、非表示にしたい項目を「オフ」にします。私としては「最近開いた項目」の表示が うっとうしいです。ただし、仕事で使用する場合には便利かも。
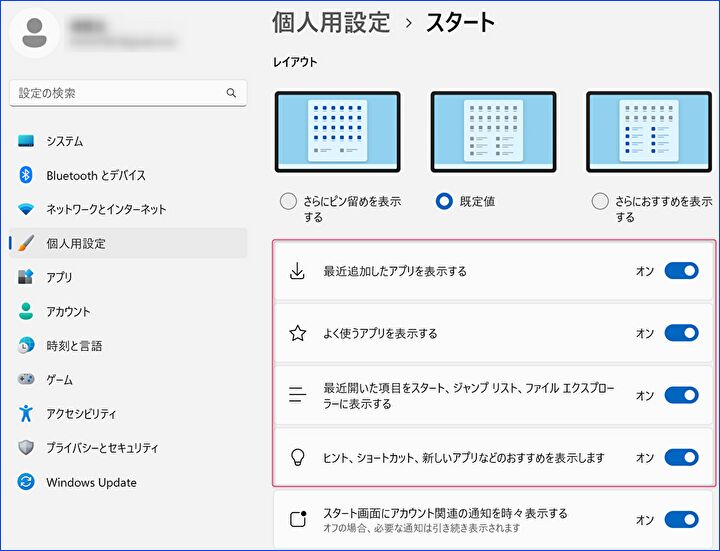
▼「おすすめ欄」に表示の関連項目を全てオフにしました。
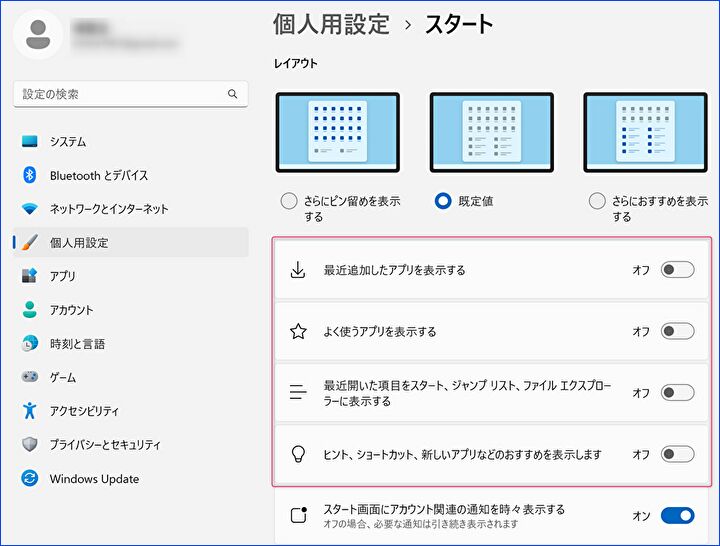
▼以下の画面のように「おすすめ欄」には何も表示されない状態となりました。
「オフ」から「オン」に戻しても、オフにするまで表示されていた事項は表示されないままです。あらためて「オン」にすると、「オン」にした以降の内容がゼロから蓄積されます。このため、お借りしたPCを返却する際に、おすすめ(履歴)を消去する場合にも有効です。
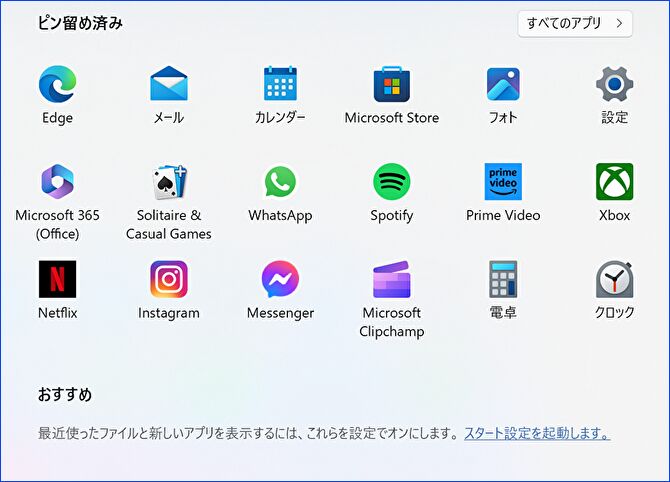
「おすすめ欄」自体を完全非表示にする方法
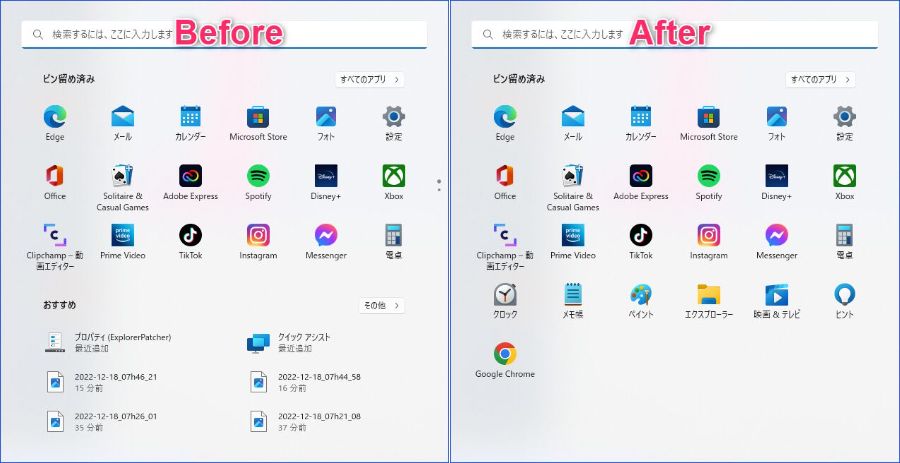
上の画像右側のように、「おすすめ欄」自体を完全に非表示にする方法については、ソフト「Explorer Patcher」を使用しますが、インストール・手順がやや深いため、ここでは記事へのリンクのみ掲載します。詳細は以下の記事を参照ください。
Windows 11、スタートメニューの「おすすめ欄」自体を完全非表示にする方法(Explorer Patcherを使用)
ポイントのみ記載すると以下となります。
- ソフト「Explorer Patcher」のインストールファイルをダウロード、インストール
- ソフト「Explorer Patcher」は Windows メニュー・タスクバーを制御するソフトですが、左メニュー「Start menu」を選択、右の項目の「Disable the “Recommended” section」を有効化することにより、「おすすめ欄」自体が完全非表示になります。
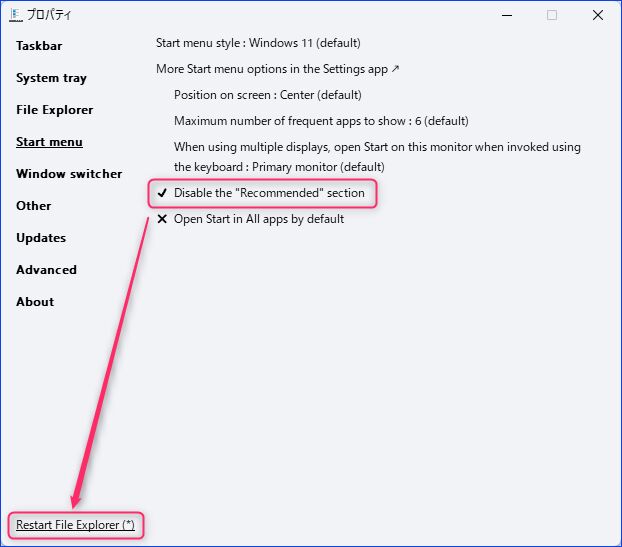
▼関連しての参考情報ですが、以下の記事にて「設定」画面の「ホーム(推奨の設定など)を非表示にする手順を掲載しています。