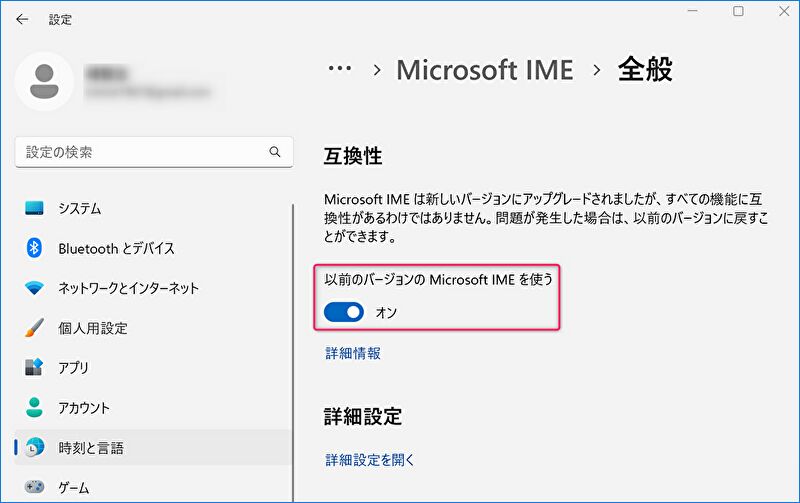Windows 11では 直近のWindows 10と同様に、タスクバーのIMEの右クリックからプロパティを起動できなくなっています。これではキーの割当の変更をする際などに不便なため、「以前のバージョンのMicrosoft IMEに戻し、右クリックからプロパティを表示する方法」について記載します。なお、記載の事項と手順は、以下のWindows 10での対応と同じとなります。
関連記事
Windows 10、Microsoft IMEのプロパティを開く方法(以前のバージョンのMicrosft IMEを使うをオンにする方法)
Win 11でIMEのプロパティを表示する方法
冒頭に記載のとおり、正しくは「以前のバージョンのMicrosoft IMEに戻し、右クリックからプロパティを表示する方法」です。
▼タスクバーから呼び出した IMEの子画面ですが、左がWindows 11のデフォルト(変更前)、右が今回の対応での変更後(以前のIMEに戻した後)です。変更後は 赤枠のとおり「プロパティ」が表示されています。
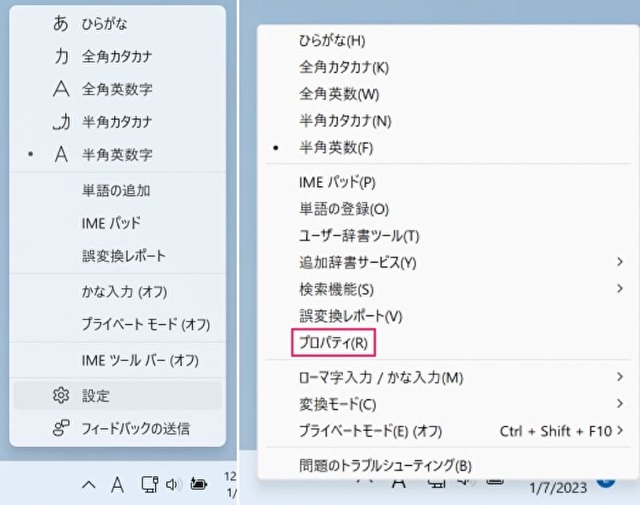
▲▼上の左の画像の下にある「設定」を押下します。これにより以下の画面となりますので、赤枠の「全般」を選択します。
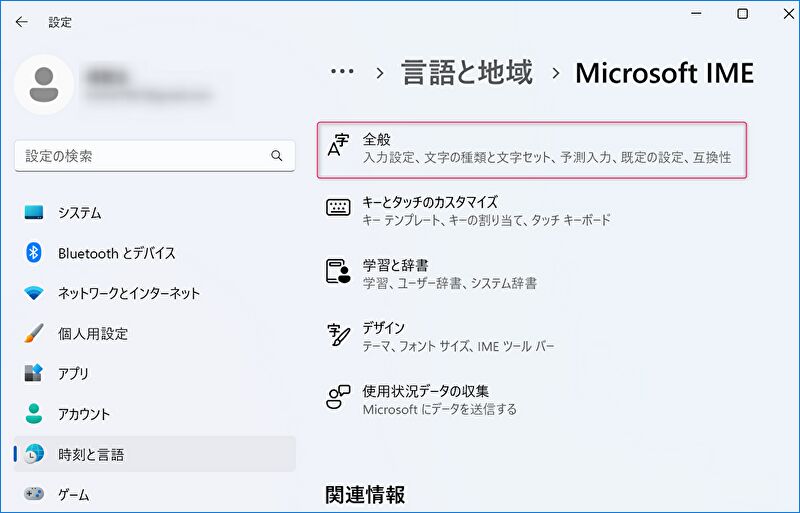
▼「互換性」の項目に「以前のバージョンのMicrosoft IMEを使う」があります。デフォルトではオフになっていますので、これをオンにします。
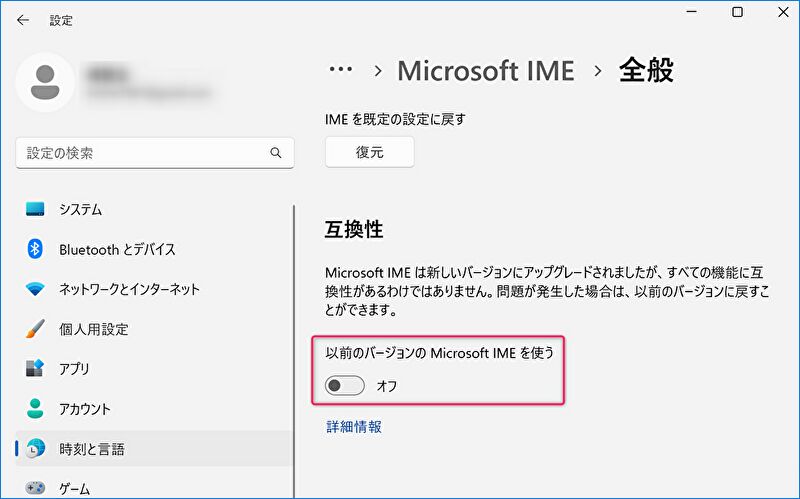
▼「以前のバージョンのMicrosoft IMEを使用しますか?」の通知がありますが、「OK」を押下します。
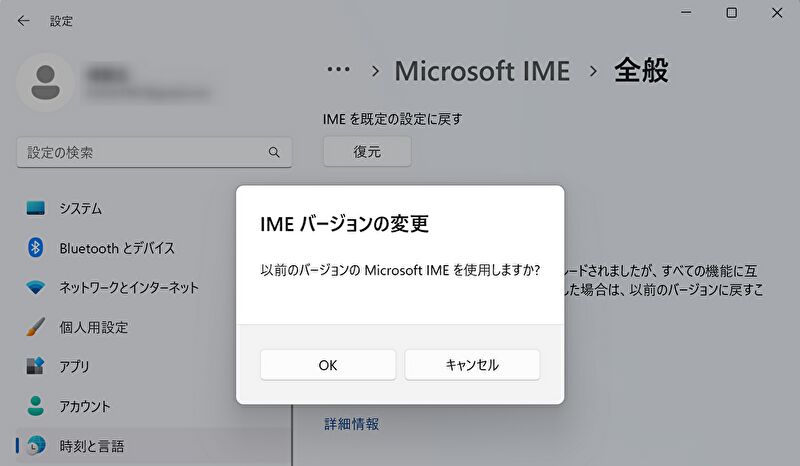
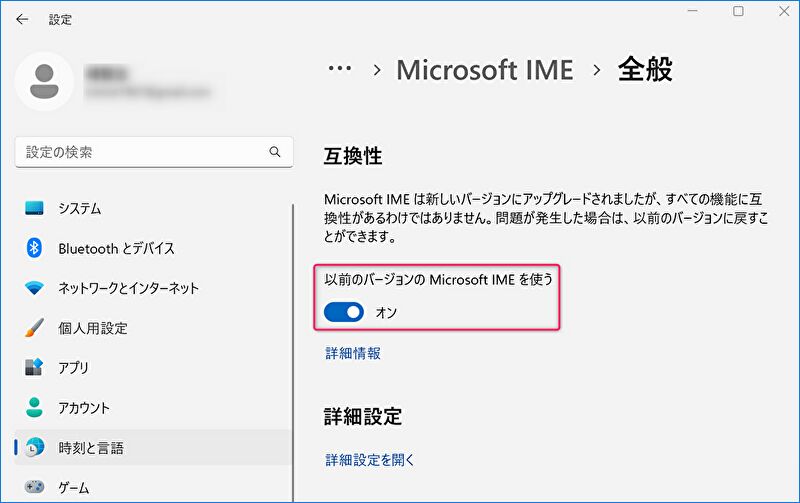
▲▼上の画面で「オン」となると同時に、タスクバーのIMEの右クリックで子画面を表示し、右(左は今回の変更前)の赤枠のとおり「プロパティ」が表示されていることを確認します。なお、PCの再起動やサインアウト・サインインは不要です。
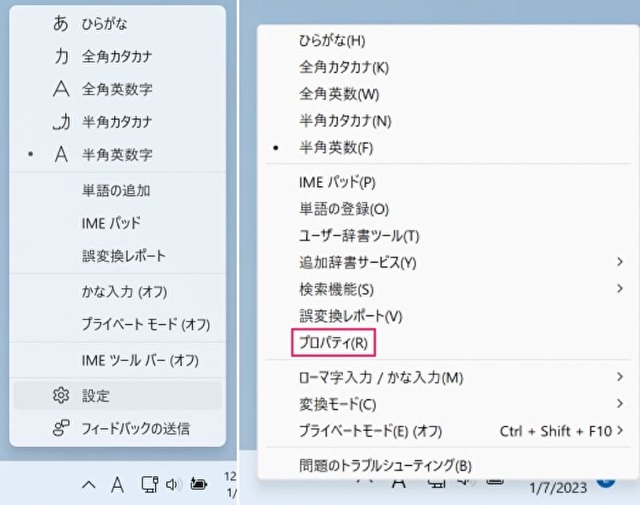
▼「プロパティ」が表示されました。
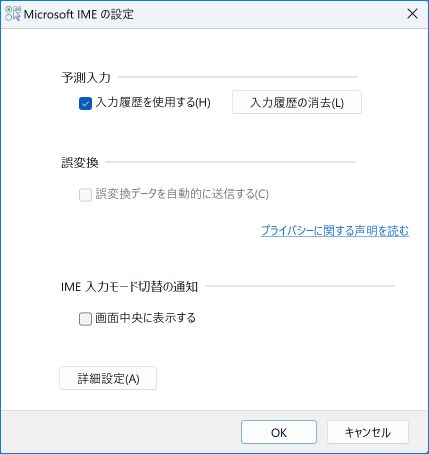
新しいバージョンのIMEに戻す方法
新しいバージョンのIMEに戻す需要は多くないと思いますが、参考までに「新しいバージョンのIMEに戻す方法」を記載します。
▼階層が深いためにスクショの掲載は割愛しますが、「設定」から以下の操作を行います。
- 「時刻と言語」
- 「言語と地域」
- 「日本語」の「…」を押下し表示の子画面から、「言語のオプション」を選択
- 「キーボード」の「Microsoft IME」の「…」を押下し表示の子画面から、「キーボードオプション」を選択
- 「全般」を選択により、以下の画面が表示されますので、赤枠の部分をオフにします。