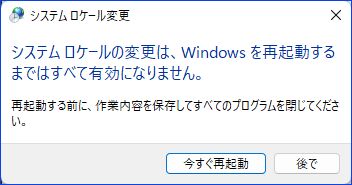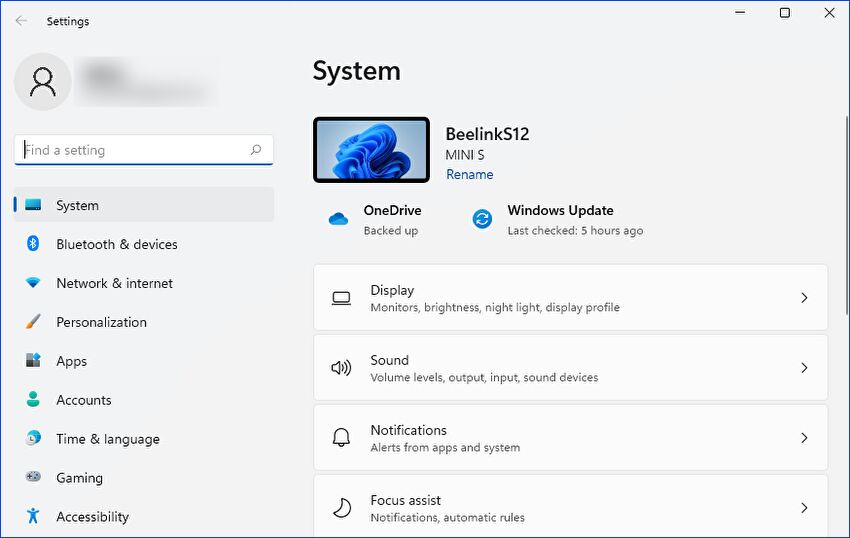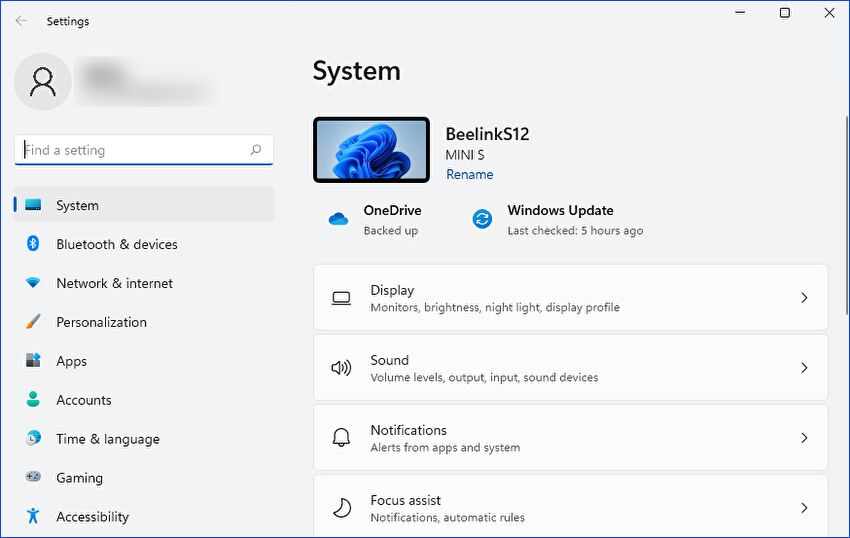
Windows 11の設定画面やソフト画面など、日本語以外の表記から日本語表記に変更する方法について記載します。Windows 11の初期設定の最初のステップにおいて、日本語を選択することができますが、間違えて英語を選択してしまった、あるいは中古で購入のPCが英語表記だった場合などに有効です。
Windows 11の表記を日本語にする手順
今回の記事においては、日本語表記を英語に変更後に日本語に戻しているため、細かいところは実際と異なる可能性もあることをご了承ください。なお、以降の画面・記載は英語から日本語に変更していますが、他の言語の場合もアイコンや項目の配置は同じです。
▼Windows メニューから設定・Settingのアイコンを押下します。

▲▼「Time & Language」の項目を押下し、まずは①のJapaneseの表記があることを確認します。表記がある場合には「日本語パック」がインストールされていることを意味しますが、表記がない場合には ブルーの「Add a language」を押下し、指示に従い「日本語言語パック」をインストールします。
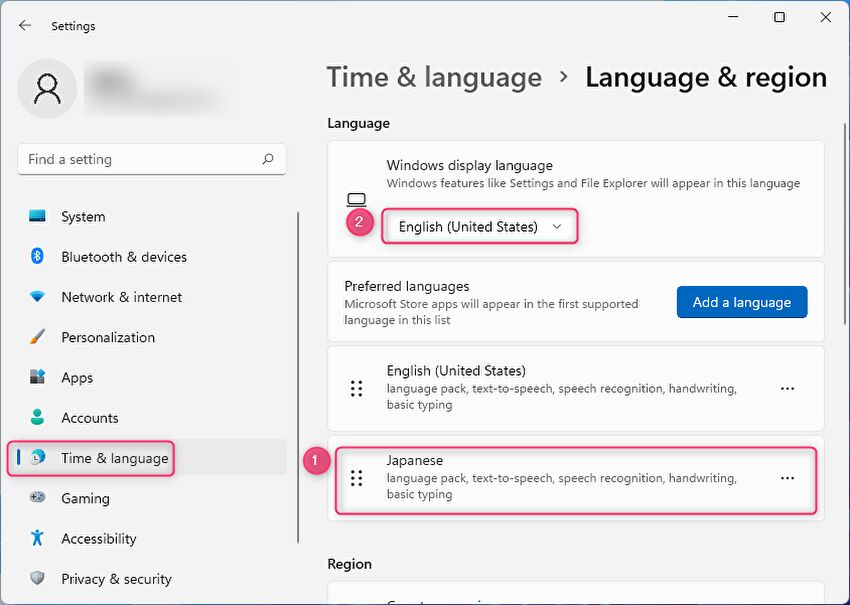
▼こちらは①を押下した画面ですが、点線赤枠の「Installed」は日本語パックがインストール済であることを示しています。
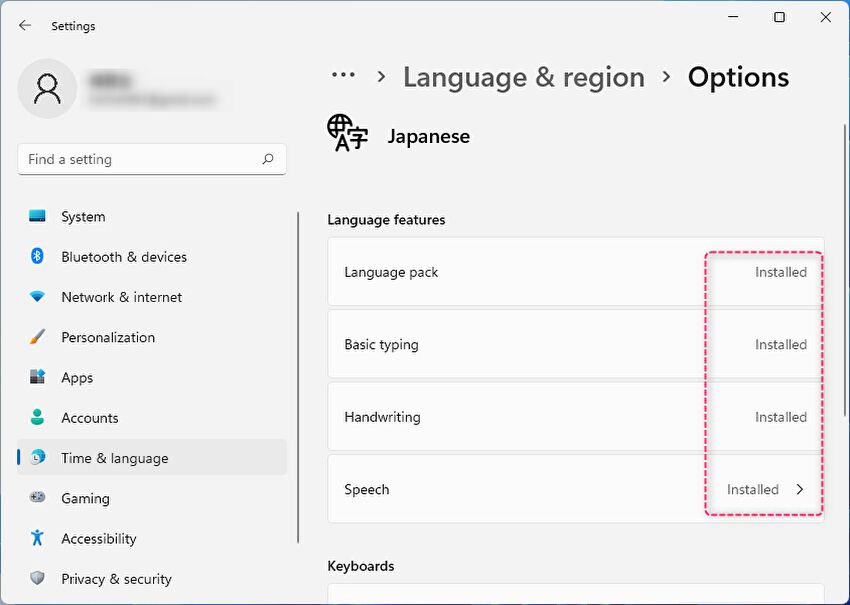
▼上の画面①の日本語パックのインストールを確認した後、②のプルダウンを開き「日本語」を選択します。
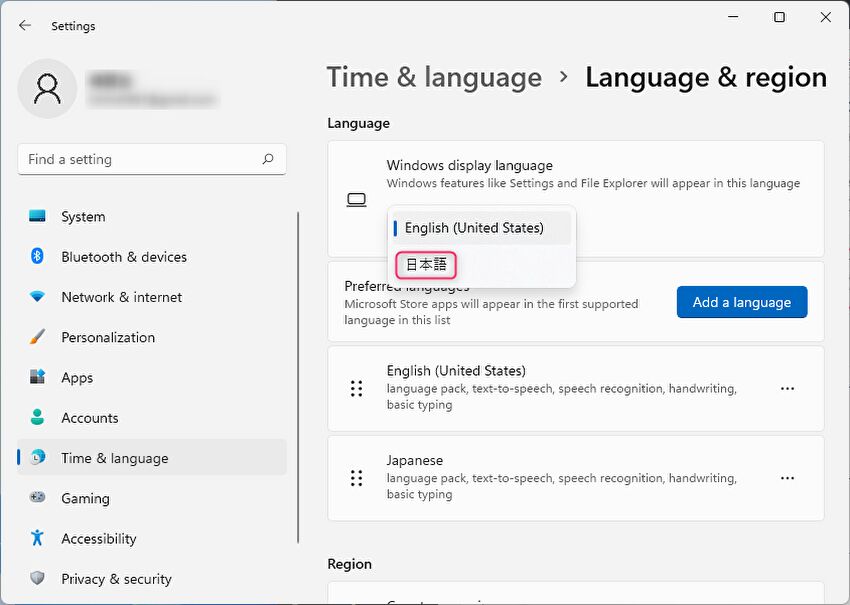
▼黄色を背景とした画面にて、サインアウトを促す表示となりますので「Sign out」を押下します。
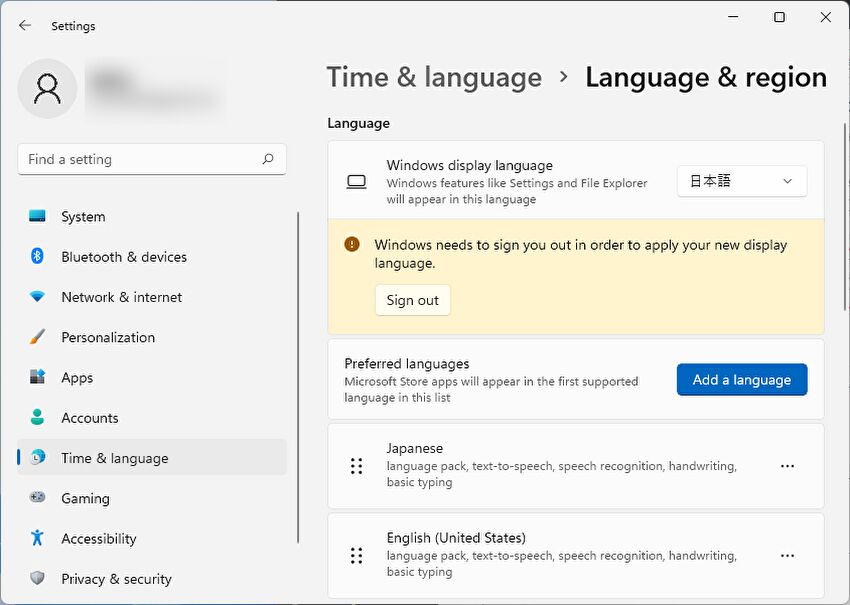
▼サインイン後に設定画面を開き、日本語表記となっていることを確認します。これで設定完了となりますが、同時にソフトも英語から日本語表記に変更となります。
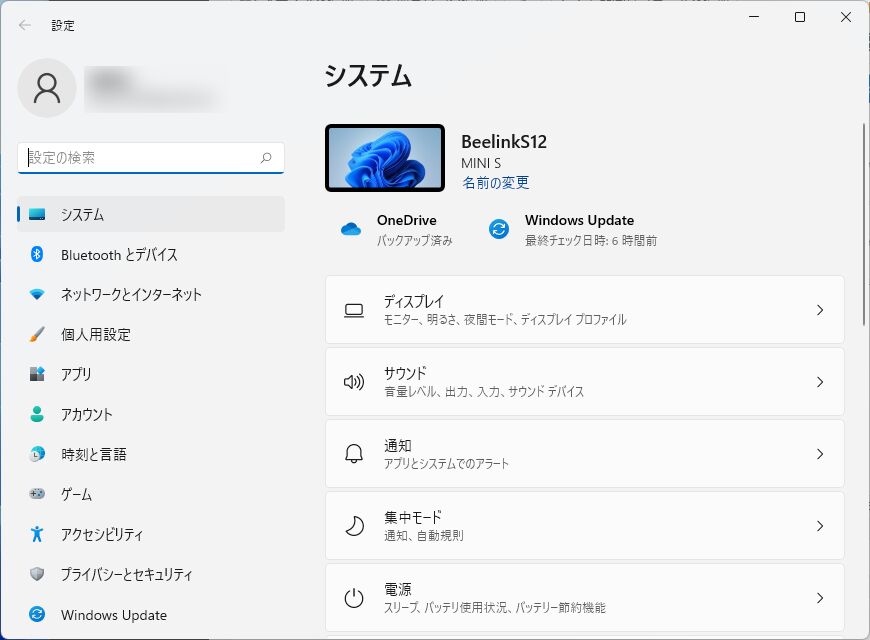
▼英語版のWindowsの場合には、Windowsの初期設定プロセスで日本語を選択した場合にも、キーボードレイアウトの初期設定は英語キーボードとなっています。日本キーボードのレイアウトに変更する手順はこちら。

ソフトのインストール画面での文字化けの対応
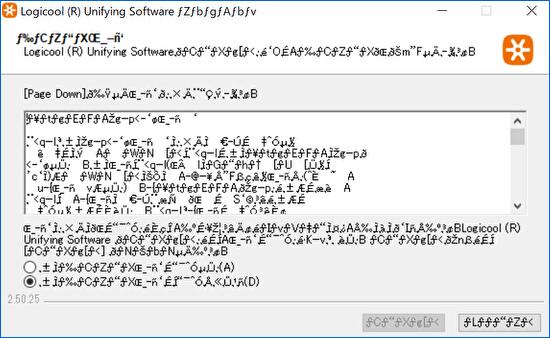
中国ブランド あるいは中国で製造のミニPCやノートPCなど、多くの場合は Windows 英語版がベースです。これに上記で記載の日本語パックのインストールにより日本語化した場合、上の画像のようにソフトのインストール画面が文字化けとなることがあります。

文字化けの背景や対応は上の記事で詳細に記載していますが、以下のステップで簡単に対応することができます。
▼「設定」の「時刻と言語」「言語と地域」へと進み、「管理用の言語の設定」の赤枠の押下します。
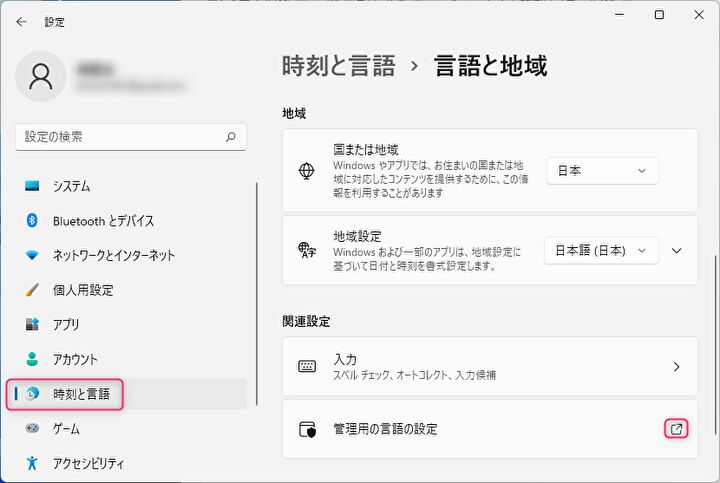
▼以下の画面が表示されますので、「管理」タブの「システムロケールの変更」を押下します。
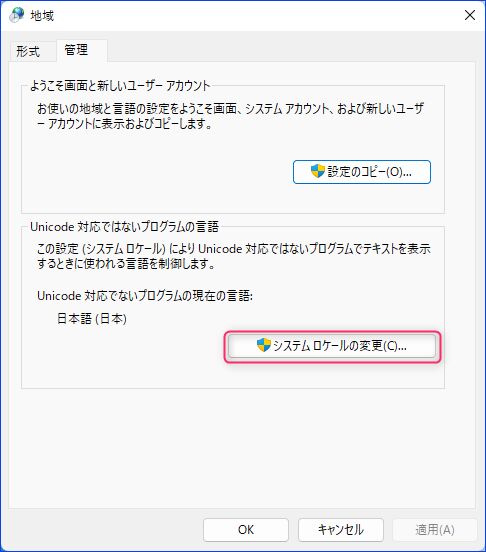
▼以下の赤枠の部分が日本語以外の言語となっていますので、「日本語(日本)」を選択し「OK」を押下します。
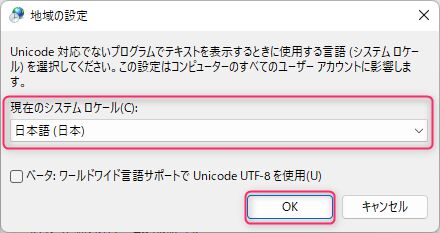
▼再起動を促す画面となりますので、再起動すると日本語表記となります。