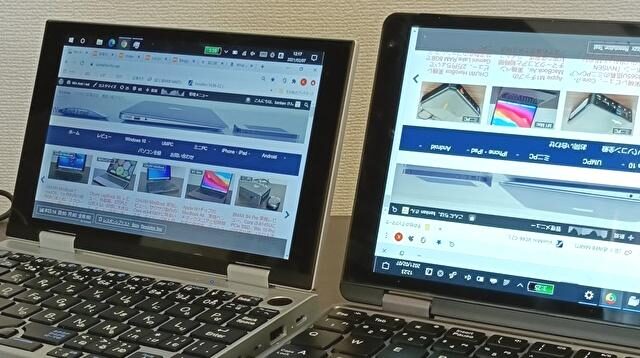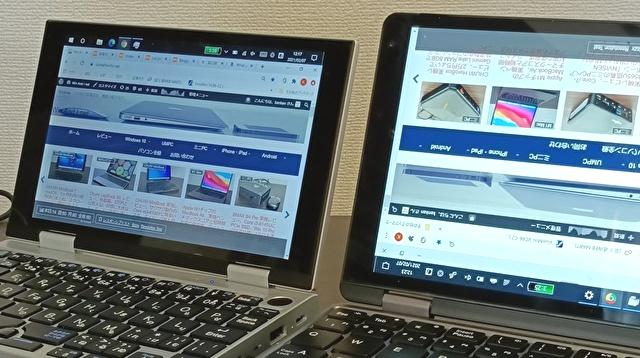
読者の方から「Windows 10 タブレットの画面表示が上下逆になったまま、変更できない」とのコメントをいただきました。思い当たる現象を再現してみると、ちょっとした操作で上の写真のとおり、上下逆になったまま、固定されてしまいます。今回は、このように上下逆になった画面表示の、基本的な対応方法について記載します。
画面表示が上下逆になる、2つのパターン
WindowsのノートPC、もしくは接続した外部ディスプレイで画像表示が上下逆になる、あるいは縦表示となるパターンは以下の2つ。
- 設定画面の「画面の向き」にて、設定を変更した。ただし、この場合、設定を無意識に変更することは、あまりないと思います。
- 画面の自動回転機能がある Windows タブレット、もしくはYOGA スタイルのノートパソコンで、自動回転により画面が上下逆・縦表示となった(そのまま、ロックしてしまった)。
以下では上記の2パターンに分けて、基本的な対応方法を記載しています。
一般的なWindows ノートPCの対応方法
「一般的な」と記載しましたが、画面の向きの自動回転機能のない Windows ノートPC、外部ディスプレイに接続している場合の対応です。ただし、パソコンを普通に使用している場合に、誤って画面の向きを変更することはありません。一般的には「このような機能もあるのか」程度の情報です。
▼Windows 10の「設定」「ディスプレイ」に、「画面の向き」の項目があります(下の画像ではプルダウンの裏に隠れています)。赤枠のとおり、通常は横であるものを「横(反対向き)」「縦」「縦(反対向き)」に変更できます。万一、画像の向きがおかしくなった場合は、この項目を確認してみましょう。
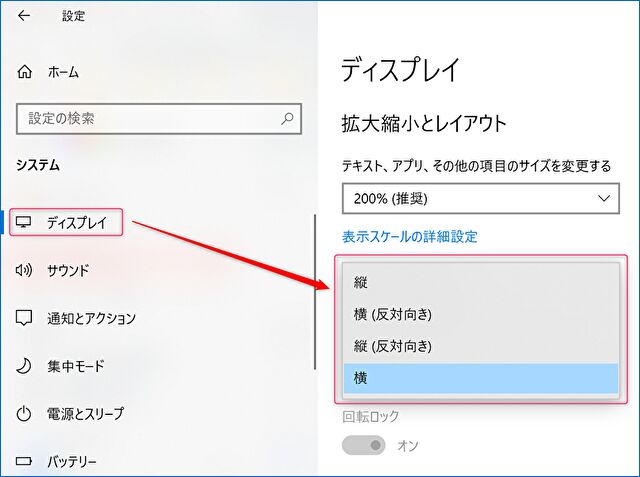
画面の向きの自動回転機能のあるPCへの対応

上の写真は、画面の自動回転に対応するUMPC「CHUWI MiniBook」の画像の向きを上下逆にし、自動回転が効かないようにしたものですが、これはちょっとした誤タッチで生じる可能性があります。
▼「ちょっとした誤タッチで生じる可能性がある」というのは、以下の通知エリアにあるショートカットの誤タッチ。「回転ロック」の項目・ショートカットがありますが、自動回転で上下逆や縦表示のまま「回転ロックを有効」にすると、上の写真のように通常利用の場合にも、画面が自動回転することなく、上下逆の表示を維持します。
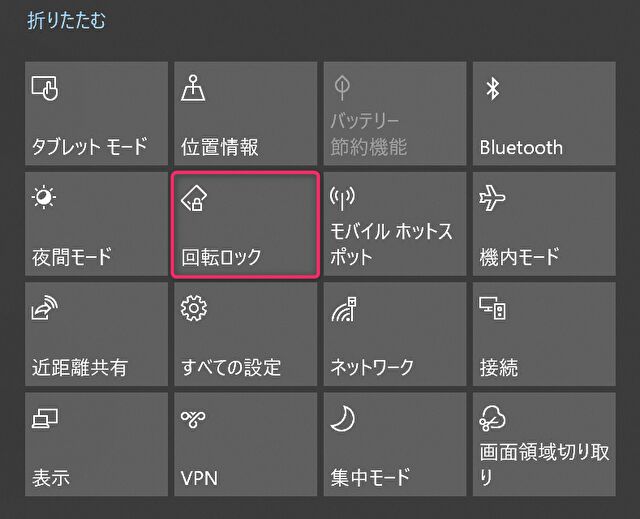
▲▼自動ロックを有効にした状態で「設定」画面を確認してみると、矢印のとおり「回転ロック」がオンになっています。これを解除し通常の状態に戻すには、上の通知エリアのショートカット、もしくは下の設定画面で回転ロックを無効にします。
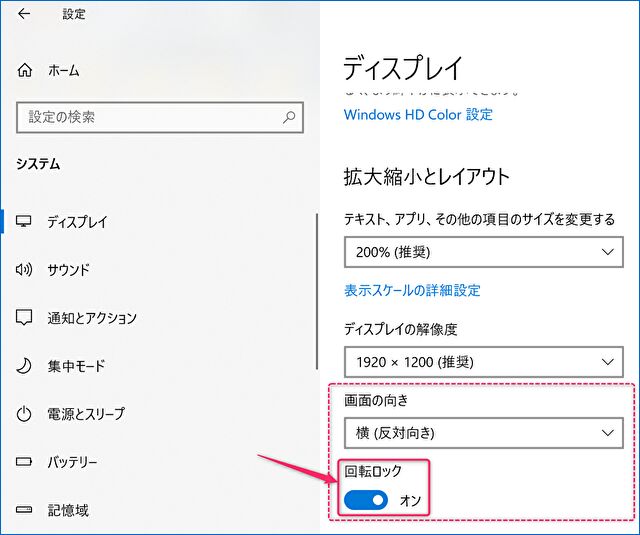
まとめ
私は今回の記事を編集するまで「回転ロック」の項目の存在を知らなかったのですが、誤タッチを招きやすい位置にあり、確かに「Windows 10 タブレットの画面表示が上下逆になったまま、変更できない」と勘違いする現象が生じます。今回記載の現象・対応が全てとは断定できないのですが、同現象になった場合には試してみてください。