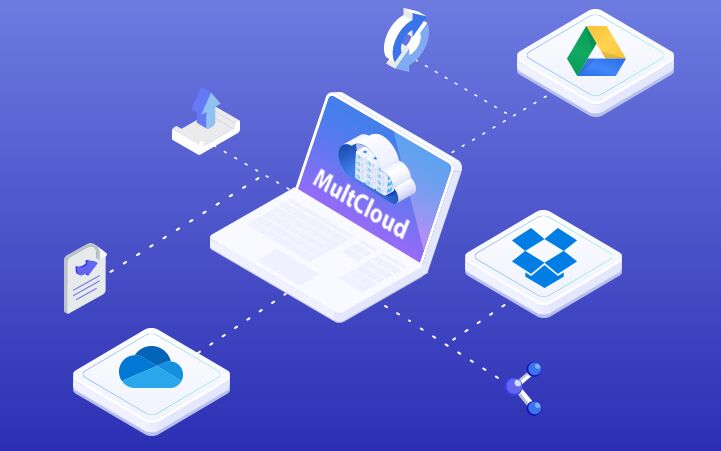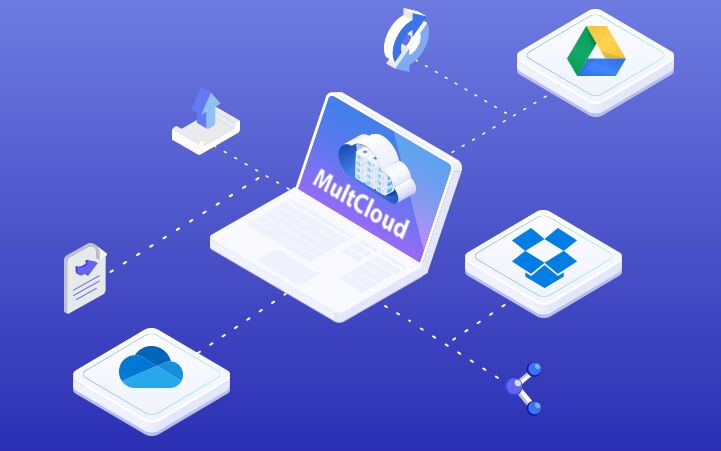
私は Google DriveにOneDrive、Dropboxなどの複数のクラウドストレージを併用しています。併用している理由としては、時おり 特定のクラウドストレージで、写真などのアップロードに時間を要することや、無料でのストレージ容量を考慮してのこと。複数のクラウドストレージを使用していて煩わしいのが クラウドストレージ毎に画面のレイアウトが異なることや、ストレージ間のファイルの移動。
そこで、利用したいのが 複数のクラウドストレージを一元管理できるアプリですが、Webで操作できる「MultCloud」が便利です。大容量のファイルを転送する場合には有料のライセンスが必要ですが、無料版でも毎月 30GBの転送が可能。クラウドストレージ間のファイル移動などの基本機能にも対応し、Webで完結するため、WindowsやMacにChromebook、パソコンやタブレットでも使用できます。
MultCloudの利用登録
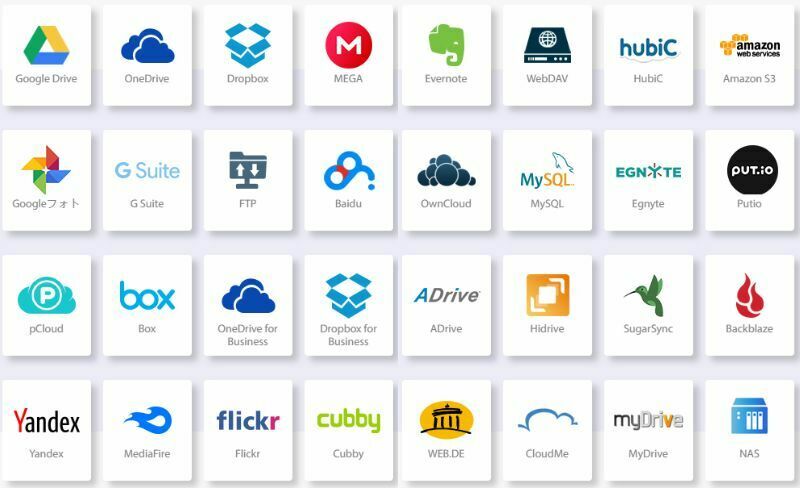
上の画像は MultCloudが 対応するオンラインストレージサービスを並べたものですが、OneDriveにGoogle Drive、Amazon S3にDropboxなどのほか、私が知らないストレージサービスまで対応しています。iCloudもあると完璧なのですが、Google / Apple / Microsoftと全てに対応するのは困難なのでしょう(他の同種のサービスも、私が確認する範囲では iCloudには対応していません)。
利用方法ですが、Web型であるためにインストールは必要なく、以下の手順で無料アカウントを作成すると即利用することができます。
▼こちらの公式サイトにアクセスします。
▼以下の画面となりますので、「今すぐ登録」を押下します。
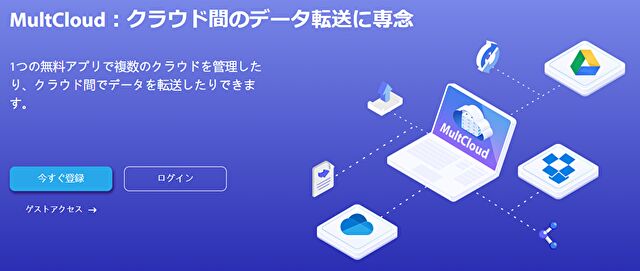
▼以下の画面に名前・メールアドレスなどを入力し「アカウントを作成」を押下。メールでのアクティベーションを経て登録完了・利用可能となります。
「毎月30ギガまでの転送量は無料」とあり、それなりの大容量で良心的です。私の利用目的は、「OneDriveなどの特定のドライブへの写真のアップロードが遅い場合には、他のクラウドストレージに一時的に切り替えること」ですが、この程度の使い方なら、無料の毎月 30GBで十分です。
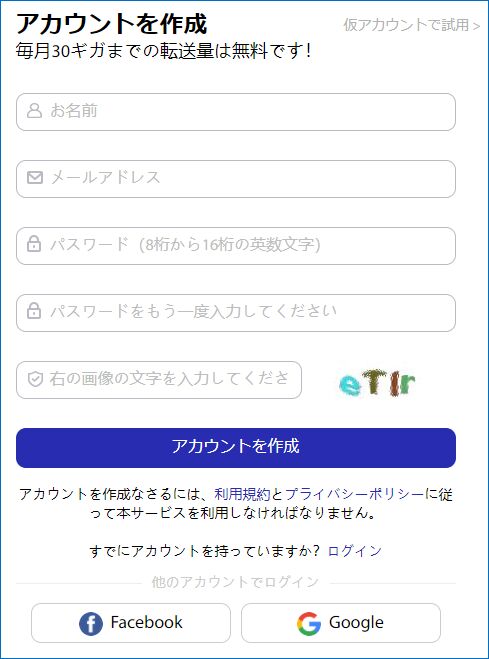
▼前述のとおり Web型となりますが、ホーム画面はこちら。「クラウドを追加」することから始めます。
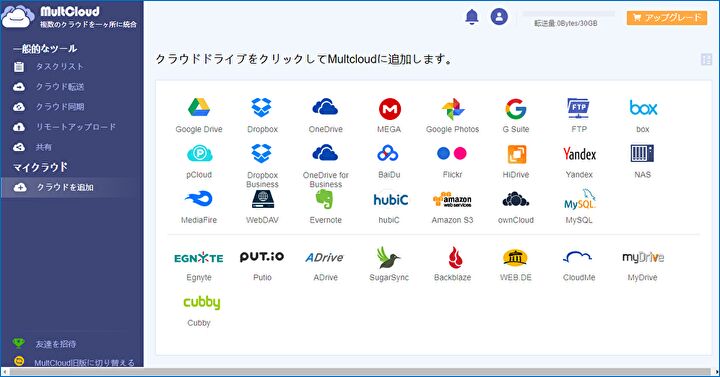
▼英語表記となっている場合には(サインインする際に英語表記となることがあります)、上のユーザーアイコン、「Language」、「日本語」の押下で日本語に変更できます。
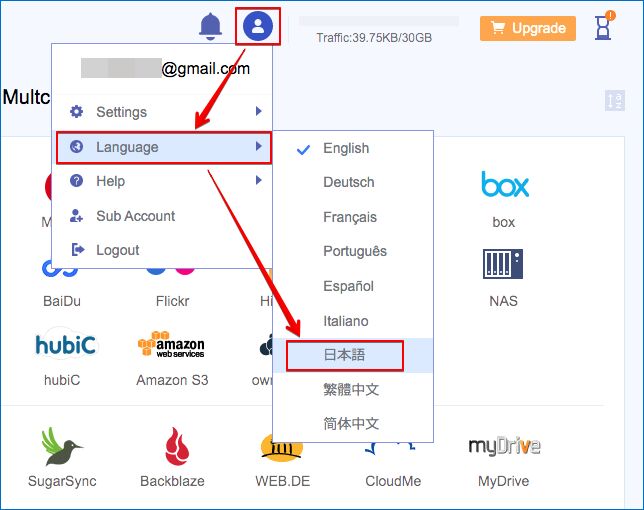
実際の使用事例
続いて、ごく一部となりますが、複数のクラウドストレージの登録・追加事例、便利な機能について記載します。全般的に、クラウドストレージの追加は視覚的に対応でき簡単、クラウドストレージ間のコピーや同期など、一般ユーザーには十分な機能がそろっています。
クラウドストレージの追加
クラウドストレージの追加の事例です。Google Drive、OneDrive、Dropbox、Google Photosを追加してみましたが、うち一部を掲載します。なお、前述のとおり、iCloudには対応していません。
Google Driveの追加
▼他のクラウドドライブの追加事例も同様ですが、追加したいクラウドドライブのアイコンを押下します。
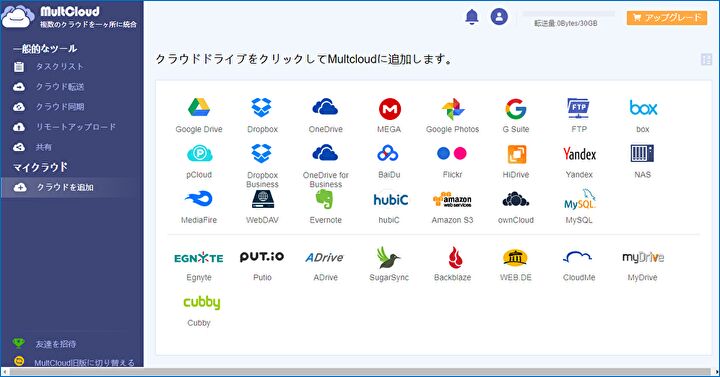
▼Googleのアカウントを選択します。
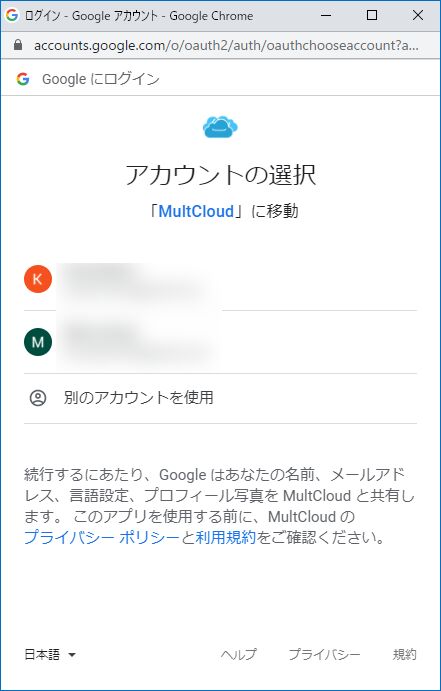
▼アカウントへのアクセスを許可します。許可を押下すると、一瞬 Webの画面が接続用に切り替わり、元の画面に戻ります。
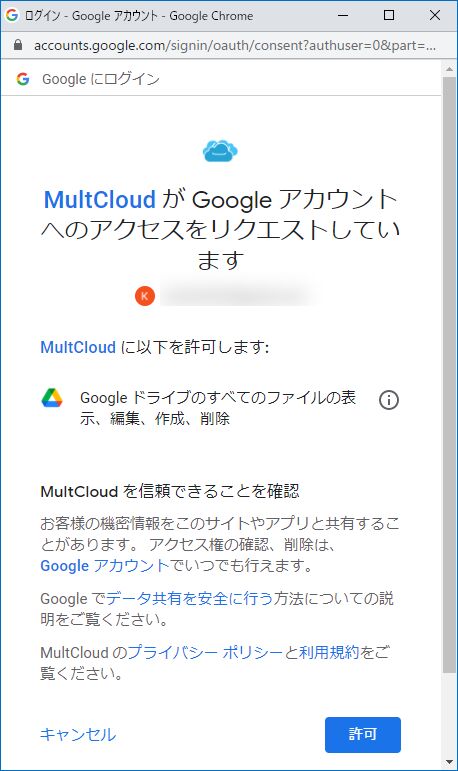
▼左メニューの下に「Google Drive」が表示され、右にはドライブのファイルなどが見えています。接続や、ファイルなどの表示もクラウドストレージであることを考慮すると速く、実用上の課題はありません。
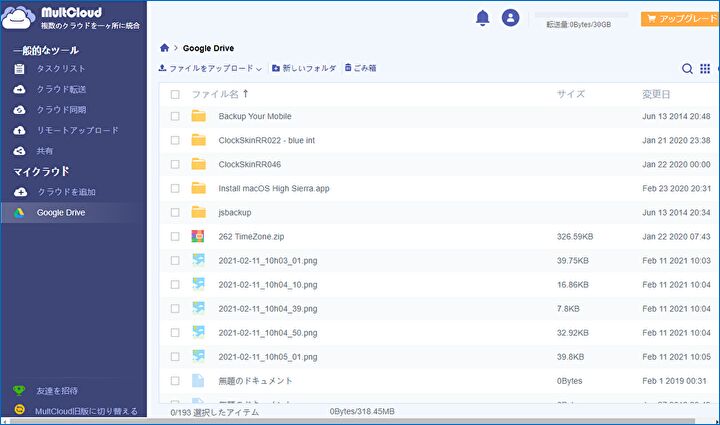
OneDriveの追加
▼上記のGoogle Driveの追加と同様に、左の「クラウドを追加」を押下し、右のOneDriveのアイコンを選択します。
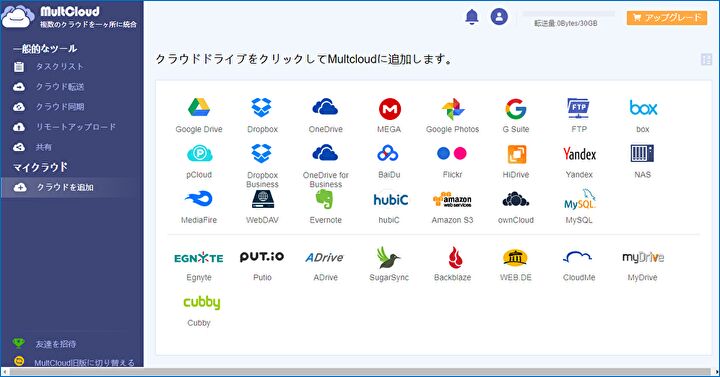
▼アカウントの追加の3つの画面を結合しましたが、アカウント・パスワードの入力へ経て、許可することにより、OneDriveの追加完了です。
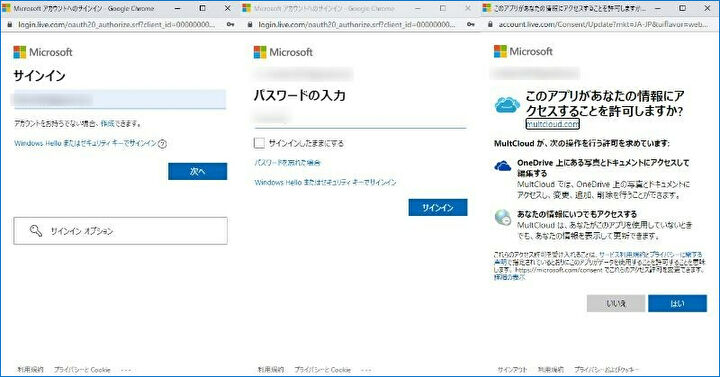
▼使い始めた直後ですが、左下のとおり、OneDrive、Google Drive、Dropbox、Google Photosを使いしました。
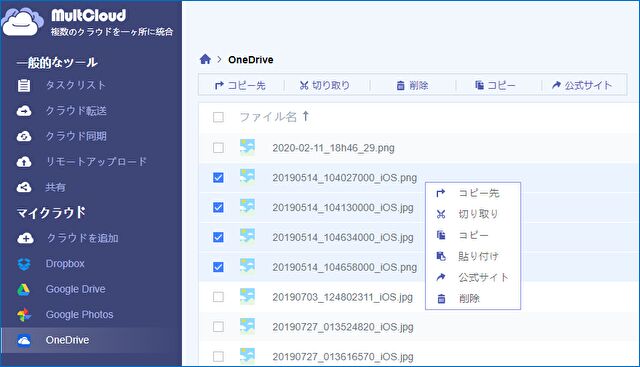
クラウドストレージの空き容量の確認
サインイン時には、追加したクラウドストレージの空き容量を、まとめて確認できます。これにより、クラウドストレージの空き容量に応じて、ローカルドライブからアップロード先を切り替えることもできます。
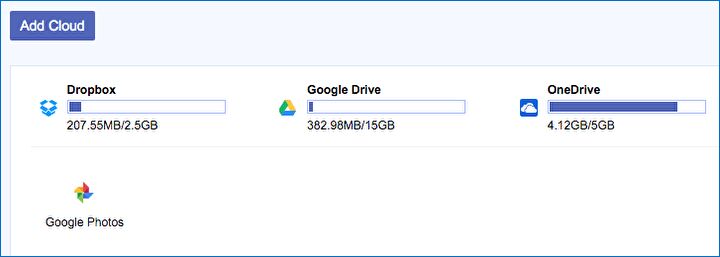
ローカルドライブからアップロード
もちろん、パソコンなどのローカルドライブからのアップロードや、試していませんが、リモートアップロードにも対応しています。
▼あえて「リモートアップロード」の項目も表示しましたが、「ファイルをアップロード」を押下します。
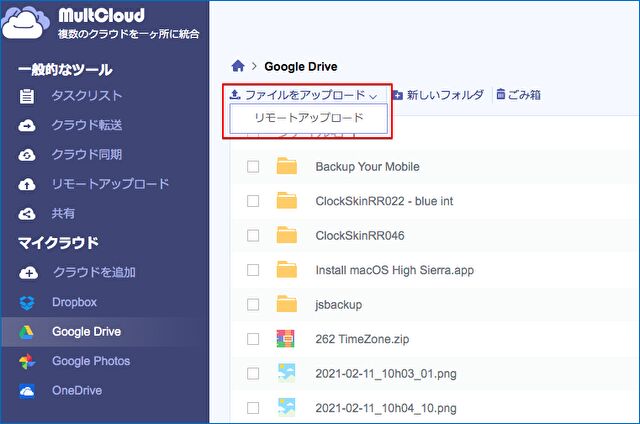
▼Macからのアップロードの事例ですが、ローカルドライブのファイルを選択し(画像では3ファイルを指定)、右下の「開く」を押下すると アップロードが実行されます。アップロードの際には右下に進捗状況が表示されますが、通常のアップロードと速度は変わりません。
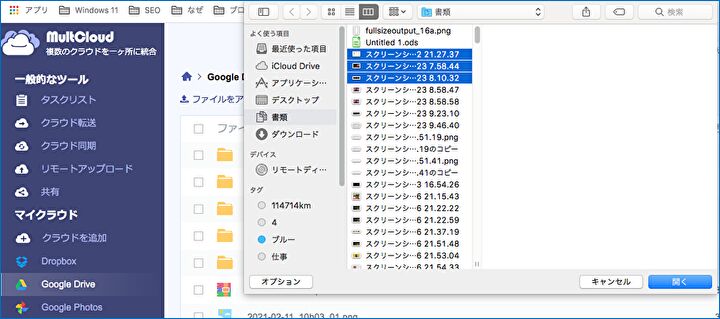
削除、ドライブ間のコピペ・移動
クラウドストレージに保存したファイルの削除、ドライブ間のコピペ・移動も簡単に行うことができます。
▼特定のクラウドストレージから、削除、コピペ、移動したいファイルを選択します。削除する場合には、中央上の「削除」を押下します。スクショは掲載していませんが、「ゴミ箱」から完全削除・元に戻すこともできます。
コピーしたい場合には、中央右上の「コピー」を押下し、左の「コピー先」を選択します。
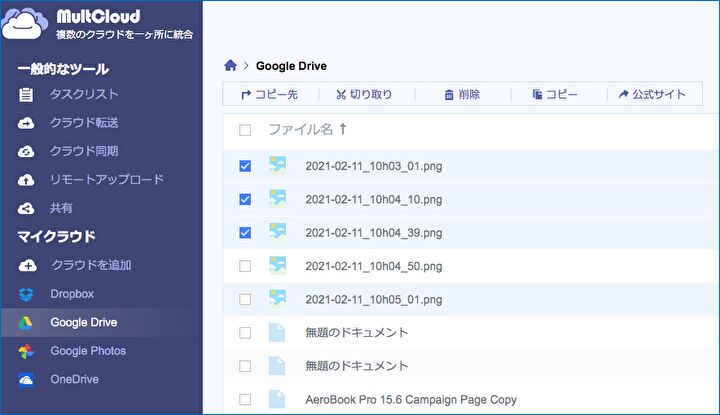
▼コピー先のドライブ子画面が表示されました。コピー先のクラウドストレージのフォルダを指定し、「はい」を押下してコピペ完了です。子画面の左下にあるとおり、コピー先を複数指定することもできます。
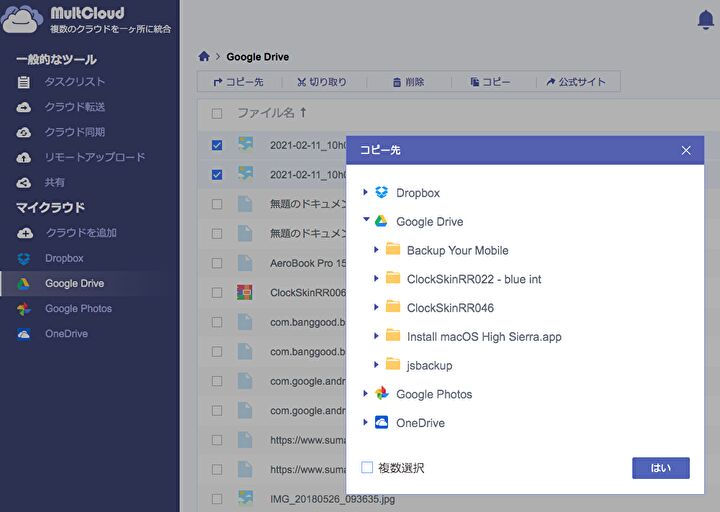
クラウドストレージ間の転送や同期
無料版で試しているため(無料版の1ヶ月の転送容量は30GB)実行していませんが、クラウドストレージ間の転送や同期にも対応しており、さらにスケジュール化することもできます。
▼必要に応じた任意での同期の「ベーシック同期」、「リアルタイム同期」のほか、スケジュールを設定することもできます。
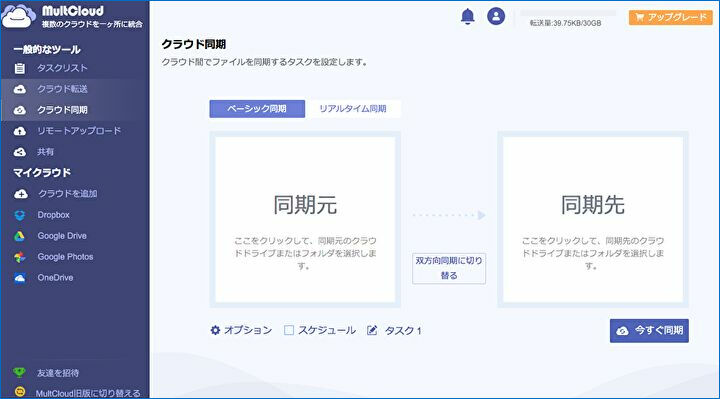
▼スケジュールの設定画面の事例
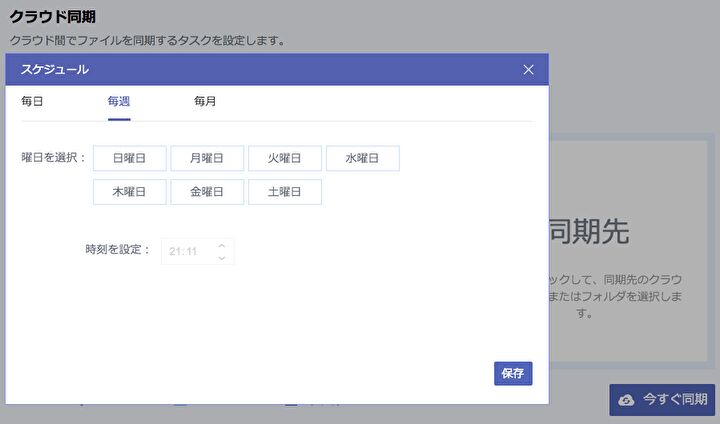
まとめ
無料版でも 月間のデータ転送量 30GBと比較的多いうえに、一般的なユーザーが使用する機能としては十分な「MultiCloud」。Webサイトでの使用となるため、Windows、Mac、Chromebook、タブレット、スマホなど、機器を選ばず使用でき、使用中に有料版・ライセンスの購入画面が表示されることもなく、好感が持てます。
私はエクスプローラー形式のものが好みなのですが、視覚的に簡単に操作することができ、使い勝手も良好。使用中の課題も見出せず、無料版でも安心しておすすめすることができます。なお、セキュリティにおいては、公式サイトに以下の記載がありますので、補記します。
- SSLの256bit AES暗号化を使用するウェブサイト接続およびデータ転送
- サーバー上のデータおよびファイルを保存またはキャッシュしない
- OAuth認証でクラウドにアクセスするのでパスワードを保存しない
公式サイトはこちら