
今回レビューする製品は、MINISFORUMのメカニカルキーボード「MKB i83」です。アルミ製の筐体に、Kailh MX・赤軸・リニアのキーを備えており、軽めの押し込み感で軽快にタイピングすることができます。
接続方式は、Bluetooth(マルチペアリングにより、3台のデバイスに対応)、USB 有線、ワイヤレスに対応しています。
メカニカルキーボードのレビューは、この数ヶ月で4製品目となりますが、他のキーボードでは慣れるまでに期間を要したものの、本製品では当初から確実に高速タイピングでき、同社のミニPCとともに活用しています。
レビューする製品はこちら
関連記事
MINISFORUMよりメカニカルキーボード「MKB i83」が販売に。アルミ製の筐体に静音性も考慮
MINISFORUM UM780 XTX 実機レビュー、Ryzen 7 7840HS / DDR5 RAMの快適レスポンス、静音性にも優れた 作業効率アップ確実のミニPC
MKB i83の仕様
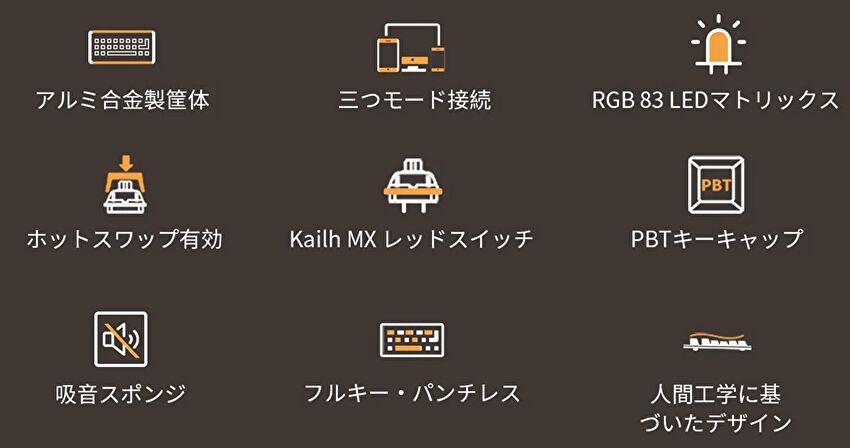
「MKB i83」の主な仕様は以下となります。
| キータイプ | Kailh MX、赤軸、リニア |
| キー配列、キー数 | 英語配列、ホットスワップ対応の83キー |
| マルチファンクションキー | 16 |
| 素材 | アルミニウム合金、PBT キーキャップ |
| 接続方法 | USB Type-C to Type-A 有線、Bluetooth(3台のマルチペアリングに対応)、2.4G ワイヤレス |
| Bluetooth 操作範囲 | 10m |
| Bluetooth | 5.0 |
| バッテリー容量、充電 | 3,000mAh USB Type-C、バックライトオフで300時間の使用が可能 |
| サイズ | 334 x 140 x 48mm、約910g |
| その他 | RGB バックライト、18種類のライトエフェクト |
| 付属品 | USB Type-C to Type A ケーブル、キーシャフトプライヤー、キーキャッププライヤー、クイックスタートガイド |
▼後述していますが、ABSサイドウィングを取り外しでき、ユーザーで吸音スポンジのカスタマイズも可能です。

▼キーは Kailhの赤軸・リニアで、軽快なタイピング感です。タイピング音は通常の赤軸よりも 多少小さめかと思います(手元に比較対象が1台のみのため「思います」の表記です)。ただし、メカニカルキーボードであるため、通常のノートPCやキーボード単体よりも大きなタイピング音です。

他のメカニカルキーボードと同様に、英語キーボードのみの展開ですが、以下のフリーソフトの組み合わせにより、「英数・かな変換」や、英語キーボードレイアウト・日本語キーボードレイアウトの切り替えを効率的に行うことができます。
Windows 11でも有効、英語キーボードのEnd/PgUpキーなどの右一列を無効化する方法
英語キーボードの「かな」「英数」をAlt空打ちで瞬時に切替。alt-ime-ahk.exeで快適な入力環境
Windows 11、日本語キーボードのレイアウトを英語キーボードに再起動なく切り替える方法。2つのフリーソフトの連動で極めて便利
外観
続いて、外観について記載します。キーの刻印とケースは、シャンパンゴールド、オフシディアンブラック、シアンブルー、パッションオレンジの4色展開となり、レビュー機はシアンブルーです。
▼ブラックを基調とした外箱です。


▼本体はビニール袋、樹脂製のキー保護材で梱包されています。

▼付属品は、有線接続・充電用のUSB Type-C to Type-A ケーブル、キーシャフトプライヤー、キーキャッププライヤー、日本語表記もあるクイックスタートガイド。クイックスタートガイドとしつつも説明書ですが、接続方法やキーのコンビネーションなどが、小さくビッシリと掲載されています。

▼キーシャフトプライヤーとキーキャッププライヤー(収納時に一体化)とUSB ケーブルを拡大。



▲▼引き抜いて、①キーシャフトプライヤー、③キーキャッププライヤーを分離します。

▼透明なプラスチックで保護されており。未使用時には埃付着の保護材として使用できます。


▼サイドとキーボード面のブラックの部分は樹脂ですが、底面も含めてブルーの部分はアルミ製です。右列のHOMEキーは FN キーとの併用でプリントスクリーンに対応しており、記事掲載用にスクショを多用する私としては嬉しい仕様です。

▼全体像。英語キーボードとしては 一般的なキー配列です。右一列にPageUpなどのキーがキーボードの場合、Enter キーと誤タイピングしやすいのですが、本製品では適度な距離があり、誤タイプすることは稀です。
WindowsとmacOSの双方で使用でき、「Fn + Tab」キーで OSの切り替えもできますが、キーにMac用の刻印がなく、また、Macで使用すると通常のキー配置と異なることもあり、Windowsをメインとした使い方がよいです。

▼角度を変えての撮影。左上のESCキーの右にあるのは、クイックスタートガイドによると、上から順に「大文字ロック、ローリングロック、定電圧および充電です」とあります。この表記も含めて、クイックスタートガイドに多少のわかりにくさもあります。このLED インジケーターの事例では、「上はCaps Lock、下は充電中」ですが、中央はRGBライトに関する事項と思われます。

▼他のメカニカルキーボードのキーキャップと同様に、タイプ時に指が馴染むよう中央が窪んでいます。なお、写真では少しわかりにくいですが、1~5のキーは、Bluetooth(1~3のキー、3台までのマルチペアリング対応)、ワイヤレス(4のキー)、ケーブル(5のキー)を兼ねています。

▲左下の「MINISFORUM」のロゴ表示も上質です。写真でわかるように、アルミ製のブルーの部分は派手さのある色合いです。

▲矢印キーは、バックライトの調光を兼ねています。
▼ワイヤレス接続時に使用する無線子機は、右サイドから取り出して使用します。

▼キーボードの傾斜の調節はできませんが、私にとっては程よい角度です。実測では、左側の高い方のキーケース上部までの高さは35mmです。

▲有線 / Bluetooth・ワイヤレスの切替は、左下のスイッチを左右にスライドして行います。
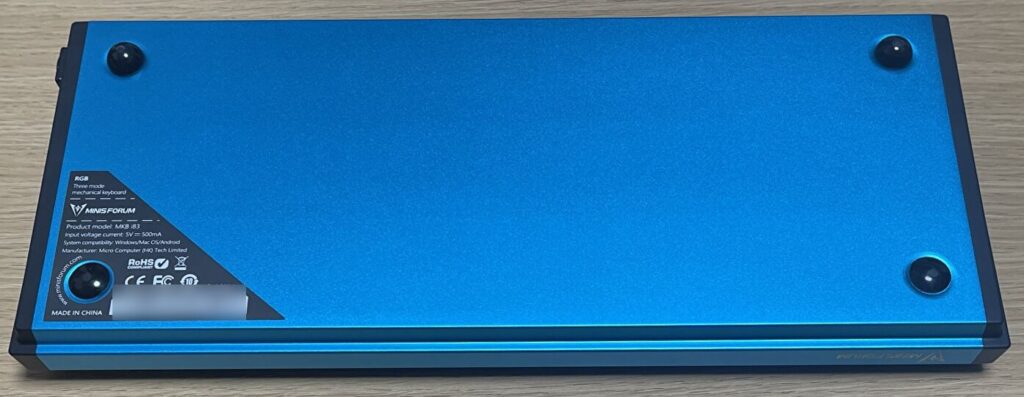
▲▼写真では実機よりも暗く映っていますが、実機はより明るいブルーです。キーボード上に向けて傾斜があるうえに、ゴム足の高さも異なっています。

▼ワイヤレスのUSBドングルは簡単に引き抜くことができます。
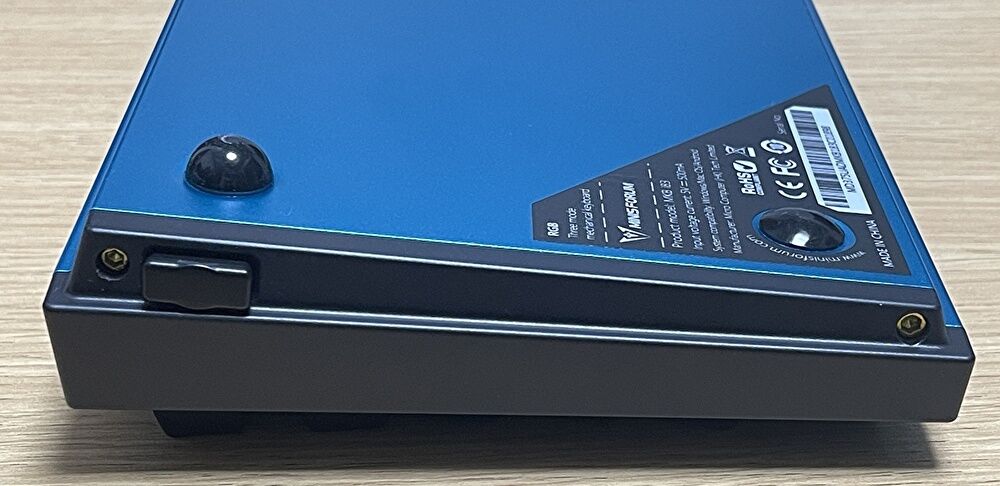
▼背面は、充電・有線接続用のUSB Type-C端子のみ。少し奥まった位置にあります。


▼左右のサイドは六角穴付きボルドで固定されており、筐体から取り出すことができます。アルミ製の筐体は厚みがあります。吸音スポンジをカスタマイズしても面白そうです。



▲▼家族が使用・上の記事にて簡易的にレビューの「Keychron K3」との比較写真です。本製品はキー配置にも余裕があり、特に右一列は指の届きにくい位置にあるため、「Keychron K3」では多発する Enter キーと右一列のキーとの誤タイピングはありません。
また、「Keychron K3」は慣れるまでの期間が必要でしたが、本製品では開封後に大きな違和感なく即利用できました。タイピング感の好みは人それぞれですが、これまでレビューしたメカニカルキーボードのなかでは、最もリズミカルに高速タイピングできています。


▼(埃、猫の毛?が付着していますが)キーキャップを外しました。リニア・赤軸です。

PCとの接続
Windows PC / Macに、Bluetooth / ワイヤレス / ケーブルにて接続してみましたので、参考までのPCに接続時のスクショを掲載します。
なお、私のPCでの個別の課題ですが、一部のWindows 11 PCのBluetooth の接続(ペアリング)にて、本製品を検出できない現象がありました。
▼Windows 11 PCでのBluetooth 接続。「Minisforum Keyboard i83」として認識されています。
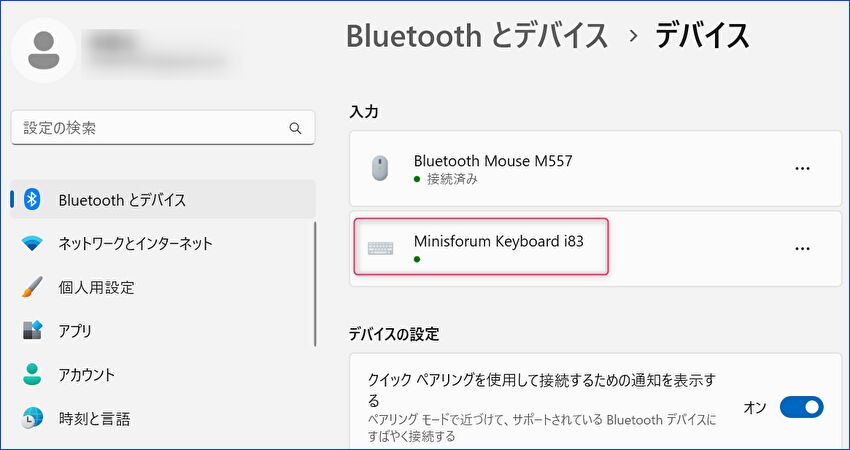
▼Windows 11 PCとのワイヤレス接続です。
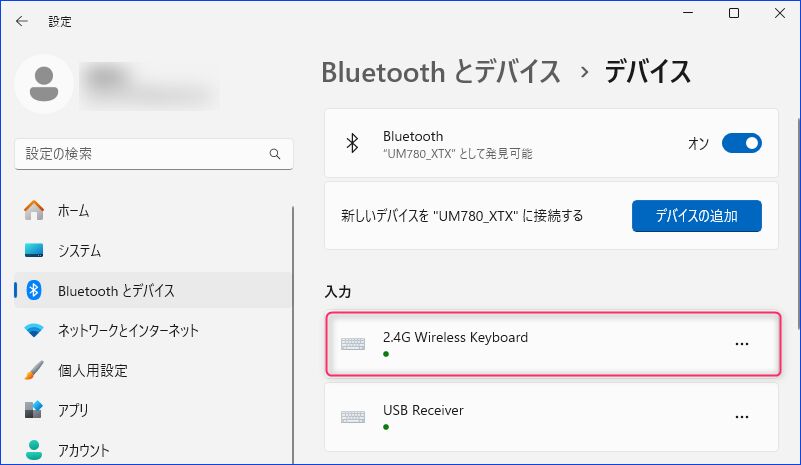
▼MacとのBlutooth接続です。「MKB i83#1」と認識されています。「#1」は3台のマルチペアリングのうち、1台目(キーボードの「1」)のペアイングの意味です。なお、「英数・かな」の切替は、アプリ「Karabiner-Elements」にて割り当てを変更する必要があります。
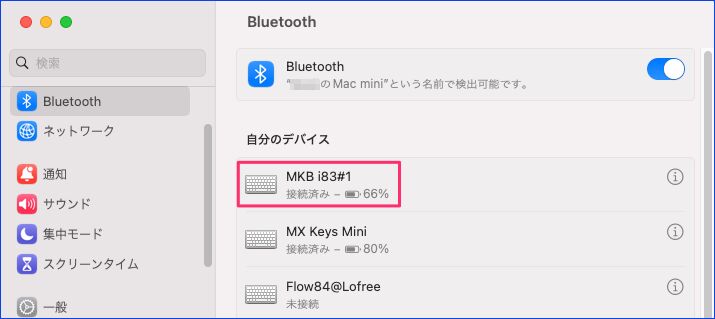
タイピング感
- Keychron K3 実機レビュー、想像よりも軽快なタイピング感のメカニカルキーボード
- Lofree FLOW 実機レビュー、アルミ製ユニボディの秀逸なデザイン、慣れると至極快適なメカニカルキーボード
- JamesDonkey RS2 3.0 Rosy、メカニカルキーボードの実機レビュー。快適タイピングに音量調節ノブ・液晶表示も極めて便利
- ロジクール MX KEYS mini KX700 キーボードの実機レビュー。快適タイピングの決定版、マルチペアリングとBoltの切替も良好
リニア・赤軸の本製品のタイピング感について、上の記事でレビューの製品(上の3つがメカニカルキーボード)との比較も交えて記載します。なお、タイピングの好みと感じ方は人それぞれのため、あくまで私の事例です。
- ロープロファイルで赤軸の「Keychron K3」との比較では、慣れるまでの時間は本製品が圧倒的に短いです。本製品はキーの形状、右一列の位置の関係からか、開封直後から違和感なくタイピングできています。
- ストロークも含めたタイピング感では「Keychron K3」が近いですが、キーの形状と配置によるものか、本製品がより確実にタイピングできています。
- ロープロファイルで赤軸の「Lofree FLOW ホワイトモデル」は、他サイトで絶賛するコメントが多いのですが、私は慣れるまでに相当の時間を要しました。慣れると快適となりますが、キーサイズ・ストロークの関係で本製品がより快適なタイピング感です。
- 「JamesDonkey RS2 3.0 Rosy」は、黄軸でもあり よりしっかりめのタイピングで静音です。状態表示を示す液晶も含め、こちらもよいキーボードです。ただし、私にとってはキー押し込み時の重みの関係(赤軸の本製品が軽快)で、本製品がリズミカルにタイピングできています。
- 「ロジクール MX KEYS mini KX70」はメカニカルキーボードではありませんが、ノートPC感覚の浅いストロークのキーボードで静音、マルチペアリングの切替、Macとの併用も含めて、よいキーボードです。本製品とは、タイピング感が別物ですが、高速タイピング・リズミカルなタイピングでは同程度、あるいは「ロジクール MX KEYS mini KX70」がやや優位です。
- タイピング音としては、静音対応が施されているものの、メカニカルキーボードのタイピング音であることに変わりなく、静かな場所ではタイプ音が鳴り響き、会社に持ち込むのも やや抵抗があります。
全般的に、上記3つ・本製品の4つのメカニカルキーボードのうち、私個人としてのタイピングの快適性では本製品・JamesDonkey RS2 3.0 Rosyの順となります。
その他の使用感
その他の使用感について、ランダムに記載します。
- 仕様では「Windows / macOSの双方に対応」とありますが、キーの刻印からも、また、Windows ミニPCを展開する「MINISFORUM」の製品であることからも、Windows PCでの使用をメインとしたもの。現在のところ、Macでのファンクションキーは手探り状態です。
- Macにおいて、「英数・かな変換」はアプリ「Karabiner-Elements」によりキーの割当変更で対応できます。ただし、現在のところ、英語キーボードとして設定しても日本語キーボードとして扱われています。
- 他のキーボードも概ね同様ですが、ファンクションキーでのショートカット(RGBライトなど)は、慣れる(覚える)までに多少の時間が必要。
- 肉厚のアルミの筐体を採用しており、剛性・質感はかなり高いです。一方、重さ 910gとなり、ずっしりとした重みを感じます。
- 角度の調節はできませんが、私にとっては角度調整不要の程よいもの。
まとめ
キーボードのタイピング感の好みは人それぞれとなりますが、本製品の赤軸・リニアは私好みの押し込み軽めの、軽快・リズミカルにタイピングできるキーボードです。
これまでレビューした、他のメカニカルキーボード 3製品は、慣れるまでに多少の時間が必要でしたが、本製品では キーサイズ・配置などに違和感もなく、当初から快適にタイピングできています。
なお、文中に何度か記載しましたが、キーの刻印などから Windows PC向けのキーボードとなります。
▼公式サイトの通常価格 15,980円のところ、クーポンコード「PRMKBI83」の利用により 3,000円オフの12,980円での販売です。さらに、Ryzen 7 7840HSを搭載するミニPC「UM780 XTX」との同時購入により 合計金額から 4,000円オフとなります。







コメント