
Macでの WiFi ネットワーク接続先の優先順位を変更する方法について記載します。私の場合、自宅の1階と2階に設置のルーターのうち、Macから離れた 速度の遅い1階のルーターのネットワークに自動接続されていました。WiFi 接続先の優先順位を変更することにより、Macの電源オン時・再起動時に設定したネットワークへの自動接続となります。
なお、本記事の内容は、macOS Ventura 以前での対応方法を記載したものです。
WiFi ネットワーク接続先の優先順位を変更する方法
Macのシステム環境設定にて、簡単に優先順位を変更できます。
▼「システム環境設定」の「ネットワーク」を選択。

▼左の「Wi-Fi」を選択し、右下の「詳細」を押下します。中程にある「ネットワーク名」とその下の「このネットワークに自動的に接続」の項目は、優先順位とは関係ありません。
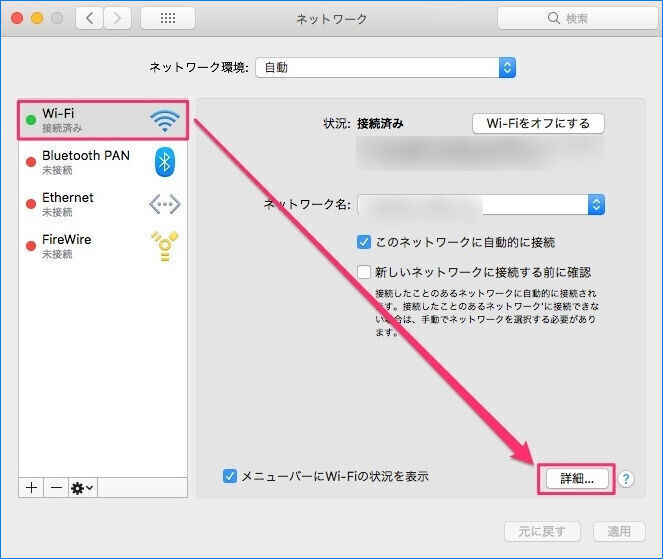
▼「Wi-Fi」タブの「使ったことのあるネットワーク」が自動接続の順位を示しています。優先順位を変更する場合、該当するネットワークを上にドラッグします。ドラッグ・順位の変更後、右下の「OK」を押下します。
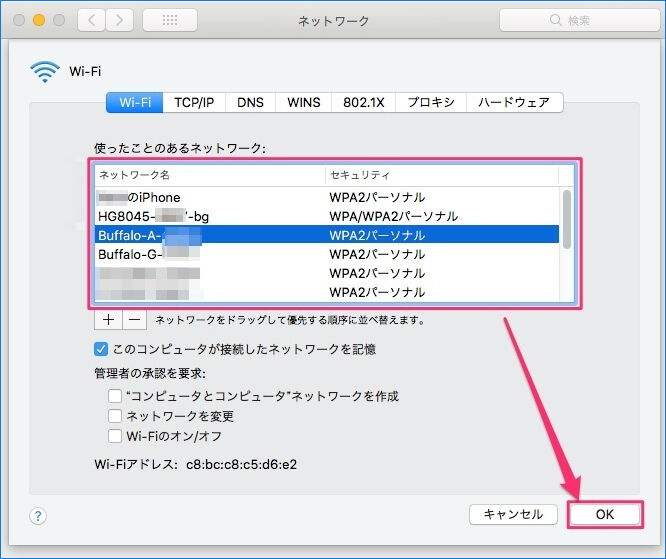
▼以下の「ネットワーク」の画面に戻りますので、右下の「適用」を押下して完了です。
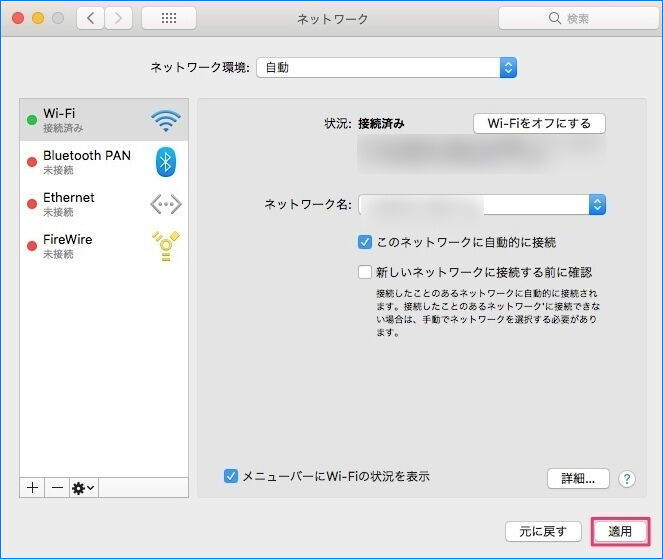
参考、macOS Venturaのネットワーク 優先順位
以下の画面は macOS Venturaのネットワーク一覧画面ですが、Ventura 以前と異なり、優先順位の変更ができなくなっています。
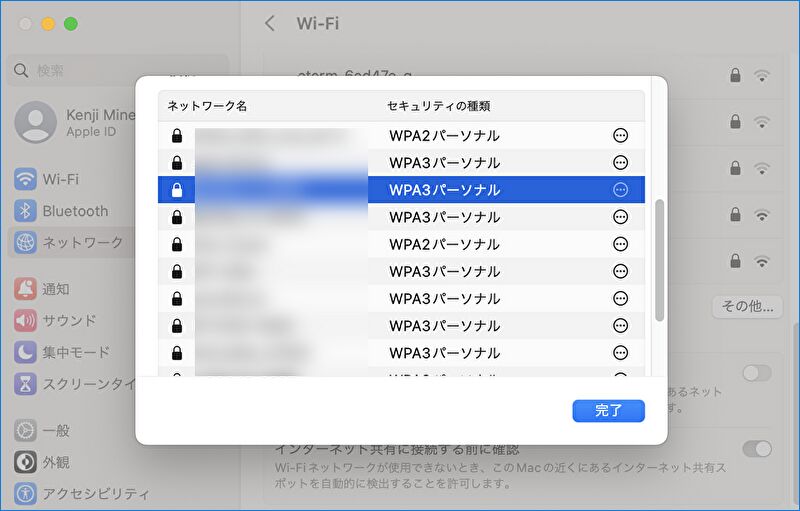
iOS、iPadOS、macOS が自動接続するワイヤレスネットワークの決定方法
上のApple サポートによると、macOS Venturaでは iOS / iPadOSと同様に以下の順序で自動接続するネットワークを判定しており、ユーザーでの優先順位の変更は必要ないほどに利便性が高まったと理解しています。
iOS/iPadOS デバイスや macOS Ventura 以降を搭載した Mac は、サービスセット識別子 (SSID) を評価し、自動接続するネットワークを判定する際、以下の順序でネットワークへの接続を試みます。
- 「よく利用する」ネットワーク
- プライベートネットワーク
- 公開ネットワーク
