
Windows 10 PCでmacOSを動かす「Hackintosh」の夢を見て試行錯誤している私。中国製のCore i3-5005U ノートではあと一歩のところで頓挫、Lenovo Thinkpad X220では先人の方々のツールをそのまま使用し、安定稼働しています。以前から中国製のミニPCで試しているのですが、より効率的に導入の可能性を探るため、簡単設定の「UniBeast」により macOSのインストールディスクを作成してみましたので、参考までに掲載します。
UniBeast 利用の前提
まずはHackintoshのリスクなどのおさらいです。Windows 10 PCにmaOSを導入すること自体が、ライセンスなどの関係上グレーゾーンであり、また、かなり敷居が高いため、おすすめするものではありません。
私もこれまで、国内外の多くのサイトを参照し、また、インストールディスクも複数種類を何度も作成・多くのPCで試していますが、ほぼ安定動作するものは冒頭のLenovo Thinkpad X220のみ。他のPCでは、インストールまで行き着かない、問題なさそうに見えても、GPUを正しく認識しないなどの課題対応のため、多くの時間を費やしています。
今回のUniBeastの作成においても、インストール画面まで到達するか否かも含めて困難が伴います。また、試してみるPCのCPU / GPUがMacでの採用事例があることの以下のアプリなどでの確認や、海外でのHackintosh事例なども確認する必要もあります。
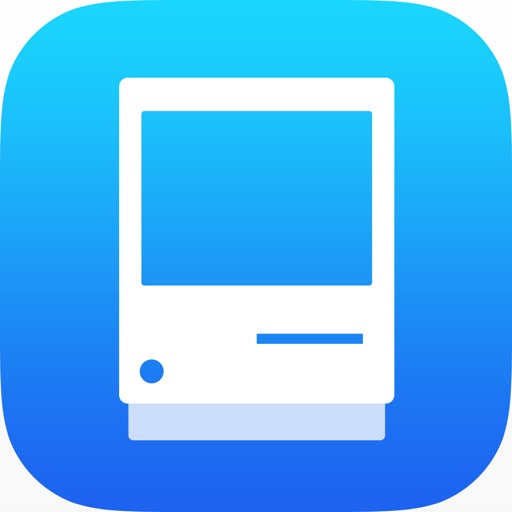
UniBeast 利用の事前準備

まず、事前準備として以下があります。
- USB メモリの初期化
- インストールしたいmacOSのダウンロード
USB メモリの初期化
後の工程のUniBeastの使用時には英語環境が必要となるため、英語化した画面での説明ですが、「ディスクユーティリティ」にて、左上のとおり「Show All Devices(すべてのデバイスを表示)」とし、初期化するUSBメモリを選択(間違っても本体のSSDとしないこと)、中央のErase(消去)を押下します。

▼以下の子画面が表示されますので、名前は任意のものを入力、下の2つは画面どおりに選択します。

▲Erase(消去)を押下すると初期化となりますが、所有するUSBメモリのうち、安価な製品ではこの初期化さえ時間がかかるケースもありました。
▲USB メモリは、16GBもあれば十分。USB 3.0よりも USB 2.0がより安定して作成できる傾向にあります。
▼Hackintosh成功後にUSBブートを行う必要がある場合など、以下の超小型のUSBメモリが便利です。

インストールしたいmacOSのダウンロード
macOSのダウンロードはお使いのMacから行うこととなりますが、お使いのmacOSのバージョン以前のものをダウンロードすることになります。ダウンロードについては以下の記事を参照ください。

なお、ネットに転がっているmacOSはダウンロードのリスクが高いうえに、Hackintoshを行うこと自体のリスク(本来的には、Mac端末を使用している場合にのみ、AppStoreからダウンロード可能)が更に高まります。
どうしても、Windowsでダウンロードを行い Hackintoshを試す場合には、UniBeastではなく、以下のHackintosh Zoneを利用する手段もあります(私はこちらを利用し、Hackintoshを試したこともあります)。
インストールディスクの作成
▼Hackintoshを夢見たことがある方なら、一度は参照したことがあるかと思いますが、以下のtonymacx86.comにアクセスします。Hackintosh 専門の海外サイトは複数ありますが、最も情報量が多いのがこちらのサイト。Hackintoshの各種エラーで検索しても、最初にヒットすることが多いです。
▼上記サイトにアクセスすると以下の画面となりますが、UniBeastはOS単位で設定されているため、インストールしたいUniBeastを押下します。また、MultiBeastはmacOSの細かい調整で使用するため、こちらも同時にダウンロードしUSB メモリに保存するとよいでしょう。

▼tonymacx86サイトに登録しないとダウンロードできないため、まずは登録を済ませてしまいましょう。登録後に再度アクセスし、以下の画面の右にある青のアイコンの「ダウンロード」を押下します。
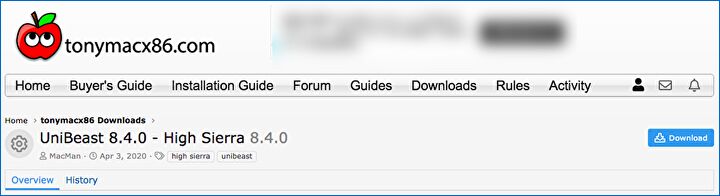
以下の工程は、私も含めてHackintoshに不慣れな場合、裏で何を行っているかわからないのですが、ダウンロードしたmacOSのコピペと、ブート時に必要となるCloverのインストール、Kextsの導入などの、汎用的なインストールディスクを作成しています。
なお、UniBeastの作成においては英語環境でないとエラーとなり先へ進めないため、日本語から英語環境に変更することを忘れずに。

▼初期画面はこちら。「Continue」を押下します。
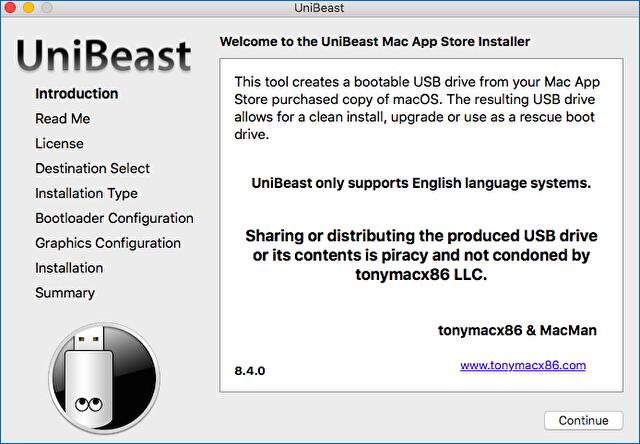
▼初期化したUSBメモリを選択します。
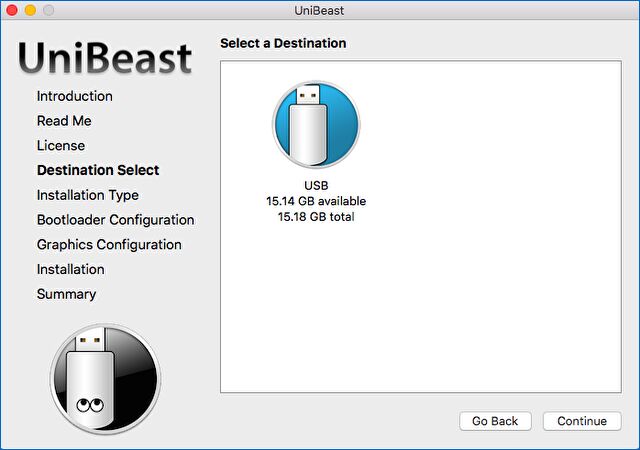
▼ダウンロードしたmacOSが表示されますので、それを選択し「Continue」を押下します。
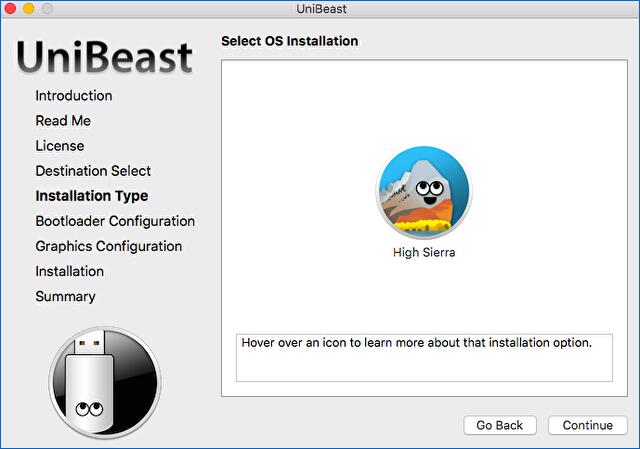
▼通常の場合、「UFEI Boot Mode」を選択し、「Continue」を押下します。
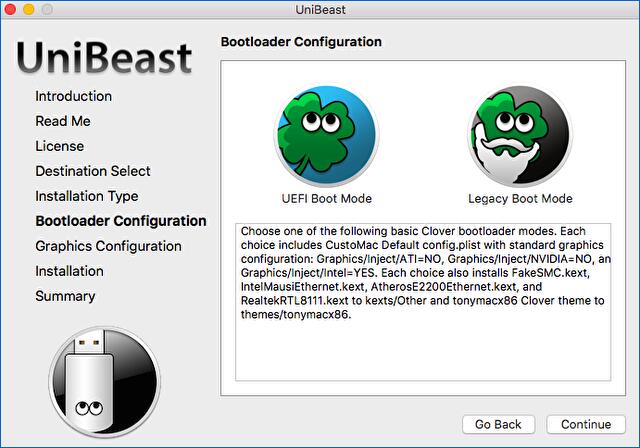
▼ATI、あるいはNVIDIAのGPUを利用していない場合には、チェックなしで「Continue」を押下します。
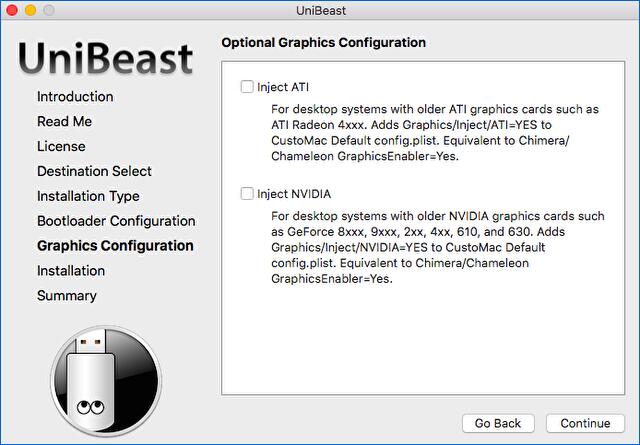
▼3つのイラストが揃った状態で、「Continue」を押下します。
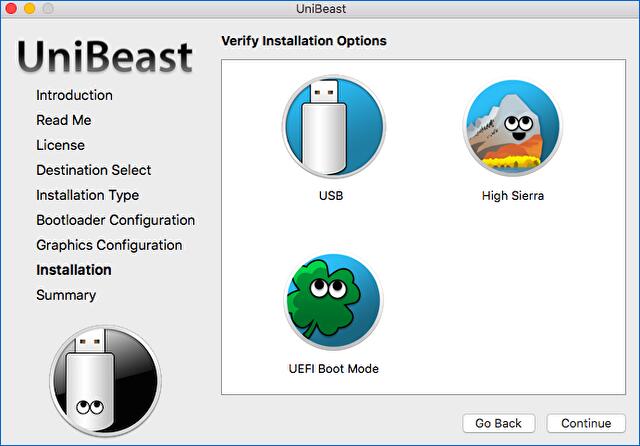
▼ファイルをコピー中。
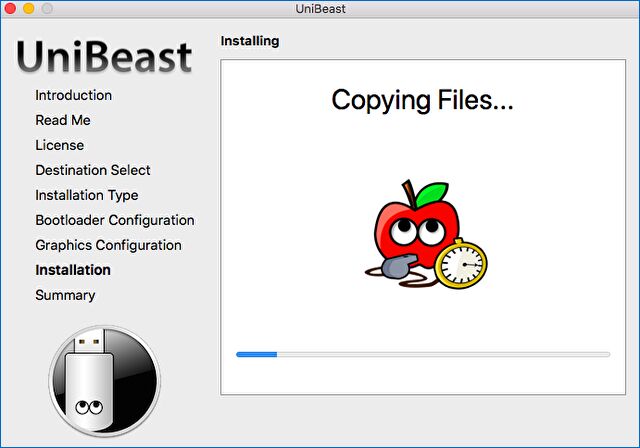
▲海外サイトを参照しても同様の事例が多いようですが、今回のHigh Sierraのディスク作成では何度も失敗しました。USBメモリを変更し、使用しているMacを変更したりと試行錯誤を繰り返すこととなりました。エラー回避の方法としては、再起動など諸説ありますが、私の場合には10回程度試しましたが、USB メモリの変更、Macの変更、一晩放置で対応できました。
スクショを撮ることを忘れていましたが、エラー画面の表示となりこともあり、また、エラーとはならないものの、フリーズしていると思えることも何度もありました。ここは、ある程度の我慢が必要かも。

▼こちらはエラーや作成が完了しない事例、他のUSBメモリの使用などの手段の記事です。

ディスク作成後も試行錯誤は続く
UniBeastのインストールディスク作成後に、BIOSにてブート順位をUSBに変更し、一発でmacOSのインストール画面が表示されるとラッキーなのですが、私の場合には、一発でOKとなった事例はなく、エラーとなる度にエラーの要因を海外サイトで確認。
一つ一つエラーを確認しつつ対応していると、かなりのロードとなるために、海外で成功事例のあるEFIフォルダをダウンロードし、USB メモリの同フォルダと入れ替えて作成することが多くなっています。この結果、起動までたどり着いた事例が以下のPC。

▲Core i3-5005Uを搭載する「Jumper EZBook X4 Pro (Jumper EZBook X4 Pro レビュー、10日間使用後のまとめ。軽快動作でタイピングも快適。TNパネルは慣れでカバー)」ですが、前回はHackintosh Zoneを利用し、GPUを正しく認識しないこと以外は概ね動作するものの、GPUのエラーによりレスポンスがよくないために頓挫。
UniBeastを利用しての再度のチャレンジです。現状では、キーボード・GPUなどの細かい調整はこれからですが、この調整にもかなりの時間を費やすはず。そもそも、UniBeastもHackintosh Zoneも概ね手法・構成は同じ、細かいところは個別調整となるため、頓挫する気配濃厚ですが。
今回はミニPCやUMPCでUniBeastを試していたのですが、NVMe SSDの認識の過程でエラーが頻発し、急遽気休め的に Jumper EZBook X4 Proに導入したものです。
▼一度は諦めたEZBook X4 ProのHackintoshですが、あらためての挑戦です。前回と手法は違えど構成は変わらないため、今回もGPUを正しく認識しないことになりそうですが。






コメント
ハッキントッシュのインストールのエラーで検索してたどり着きました。
私も、ハッキントッシュを作っていますが、インストールでエラーが出て、リンゴマークの後に駐車禁止マークが出ます。
MacBook Proの最新のモデルを持っていますが、Catalinaではクローバーがインストールできず、色々解決方法を調べたのですが上手くいかないので、MacBook Pro 2011のハイシェラOSの物を購入して同じようにか試していますが、結局インストール出来ずに挫折しそうな感じです。
今度はUniBeastを使ってみようかと思います。
でも、USBメモリーを変えたらうまくいったりもあるんですね
構成は、
core i9 9900K
マザーボード
GIGABYTE Z390 AORUS Pro
グラボ
MSI Radeon RX580 8GB
です。
コメントありがとうございます。
私が現在試している Hackintoshでも駐車禁止マークでエラーとなっている事例があり、海外サイトを頼りに奮闘中です。
その他、8台ほどHackintoshを試してみたのですが、一発で上手くいったのは3台のみ。その3台は海外でそのPC専用のEFIを配布しているものをコピペしたものがメインです。
USBのインストールディスクで安定動作までたどり着いたのは4台です。
私の場合、バニラなインストールディスクを用意しても、インストール画面に行きつかず、UniBeastを利用し、同一CPU・GPUのEFI・クローバーの設定を
海外サイトから探してきて導入すると、うまくいく事例が多くなっています。
なお、確かに、Catalinaではクローバーがインストールできない事例が多く、USB インストールディスクからクローバーを立ち上げ、Catalinaを起動している端末もあります。