
Hackintoshにより macOSを導入に際して、海外サイトでは特定機種のHackintoshにおいて、各種設定済・成功事例のEFIフォルダを配布していることがあります。これを別途作成のUSB インストールディスクにコピペすると、Hackintoshに成功する確率が格段に上がり、かつ簡単です。今回はこのEFIフォルダのダウンロード、コピペの手順について記載します。
参考事例
ThinkPad X220でHackintosh、macOS High Sierraをインストール。ほぼ完璧動作も起動が不安定に(対応済)
ThinkPad X280でHackintosh、macOS Catalinaを導入。課題はあるも概ね安定動作
CHUWI MiniBook、macOSとWindowsのデュアルブートが実現。Hackintoshの夢を見る手順
該当する機種のEFI ダウンロード

主に海外の方がHackintoshに成功した、ThinkPad X220 / X1 Carbon / T460 / T420、その他、DellやHPのHackintoshを行いやすいメジャーな端末では、EFIをWebで配布していることがあり、これを利用(コピペ)すると簡単で(概ね)確実に Hackintoshを行うことができます。
ただし、ダウンロードする場合には、ダウンロード元のHackintosh 成功事例のmacOSのバージョンにも留意ください。バージョンが異なる場合、起動しない、あるいは個別に調整する必要が生じやすくなります。
▼なお、本記事では以下の「UniBeast」などにより、USB インストールディスクを作成していることを前提としています。

以下はEFIを配布している一部の事例ですが、「Hackintosh 機種名 EFI(あるいはClover」でググるとヒットすることもあります。
▼ユーザーのフォーラムが充実し、EFIを配布していることが多いのがこちらのサイト。Hackintoshでは超メジャーなサイトです。
▼私がダウンロードし、使用例のある「ThinkPad X220」「CHUWI MiniBook」のEFIを配布しているサイトはこちら。「CHUWI MiniBook」の場合には、CPUがCore m3-8100Yのバージョンのみ Hackintoshが可能です。Gemini Lake N4100は、Macでの採用事例がないために、Hackintoshは不可能です。
THINKPAD X220 MACOS HIGH SIERRA 10.13 INSTALLATION GUIDE
また、トップ下の写真はThinkPad X280に macOS Catalinaをインストール(Windows 10とのデュアルブート)したものですが、「CHUWI MiniBook」のEFIのコピペでタッチパッド・TrackPoint以外は機能しています(Hackintoshでは共通して難ありのWifi / Bluetoothも機能しない。これらはUSB ドングルを使用)。
このように、インテル CPU / GPUの世代が同じ場合には、他製品に流用できるか試してみる価値ありです。

Clover Configuratorのインストール

「Clover Configurator」は、Hackintoshには必須のソフトであり、シリアル番号や偽装するMacの機種名などの変更や、解像度などのエラー生じ際の設定など、当ソフトが重宝します。
▼EFIフォルダのコピペ(EFIフォルダの参照)に必要となるフリーソフト「Clover Configurator」のダウンロード元の事例はこちら。こちらのサイトでは、右側にグリーンのダウンロードアイコンがあり、これを押下します。押下すると、「ダウンロードファイルのスキャンをどうするか?」の確認表示があります。私はスキャンしたうえでダウンロードしました。
▼ダウンロードしたCCGのZipファイルを解凍して生成される、上の「Clover Configurator」を起動します。利用する機会が多いため、デスクトップにショートカットを貼り付けておくと便利です。
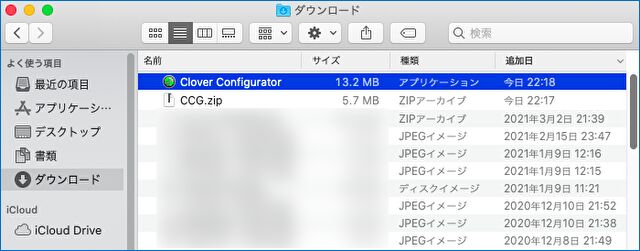
▼後ほど使用しますが、EFIのコピペで使用するのは、左のメニュー「Mount EFI」と、「Mount EFI」を押下後に表示される、右の「Mount Partition」のみ。これにより、USB インストールディスクなどのEFIフォルダが参照可能になります。
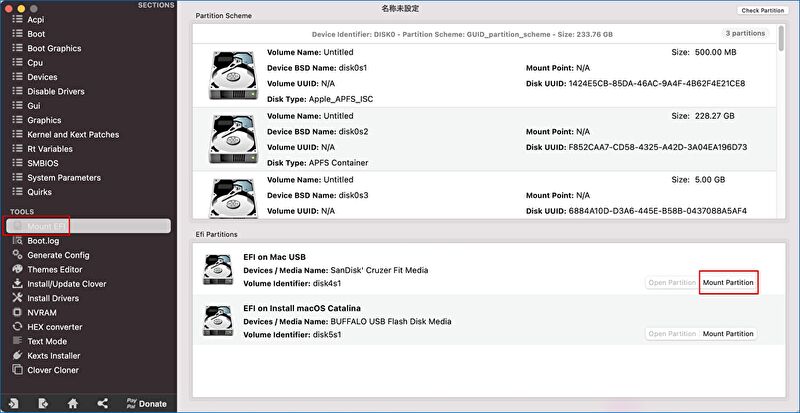
EFIフォルダのUSB ディスクへのコピペ

メインテーマの「ダウンロードしたEFIフォルダの、USBインストールディスクへのコピペ」の手順を記載します。注意事項としては、お使いのMac 本体へのコピペは行わないこと、間違ってコピペするとMac 本体が起動しないなどのリスクに繋がります。
▼こちらは上記サイトからダウンロードした「CHUWI MiniBook」のEFIの事例。以下のEFIフォルダをまるごとコピーします。
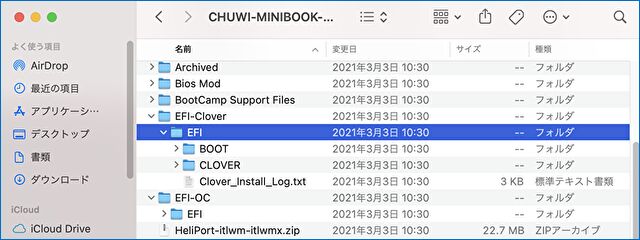
▼インストールした「Clover Configurator」を起動し、左のメニューから「Mount EFI」を選択します。しばらくすると、右下に挿入したUSBのインストールディスクが表示されますので、赤枠の「Mount Partition」を押下します。
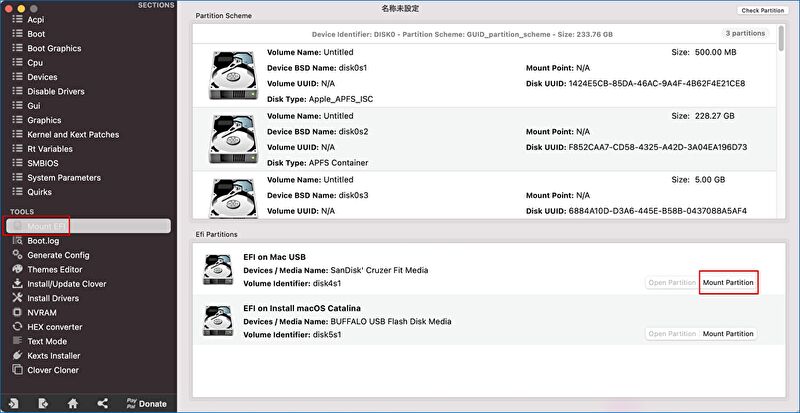
▼右の「Open Partition」がボタンが有効となりますので、これを押下します。
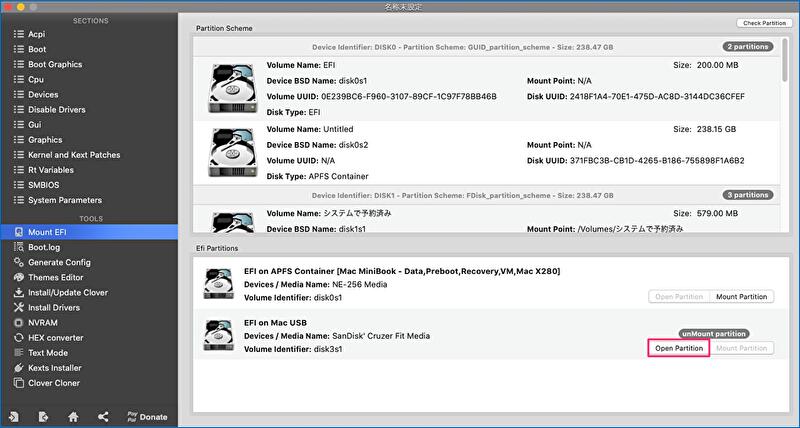
▼こちらは先ほど(ダウンロードしたものを)コピーしたEFIフォルダを貼り付けたあとです。上の「Open Partition」を押下後にEFIフォルダが開きますので、コピーしたEFIフォルダを貼ります。EFIフォルダのなかに、コピペしたEFIフォルダがあるような見え方になっています。
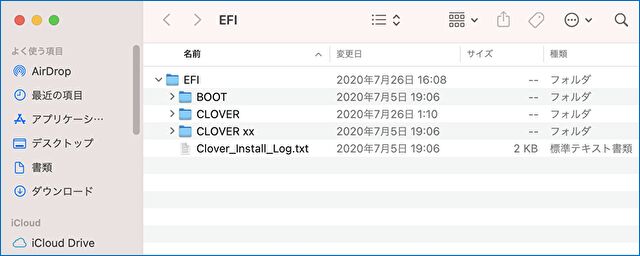
▲「CLOVER xx」のフォルダがありますが、これは私が修正のバックアップとして置いているものであり、無視してください。この状態で、USBブートすると、(同一機種で正しくインストールディスクを作成している場合には、また、BIOS設定が正しい場合には)かなりの確率でインストールに成功するはずです。
▼こちらは参考ですが、インストール画面が表示されずエラーとなった場合、他のEFIフォルダを探してきてコピペすると上手くいくこともあります。この場合、古いEFIフォルダを活かすケースに備えて、名前を変えて保存しておくことをおすすめします。
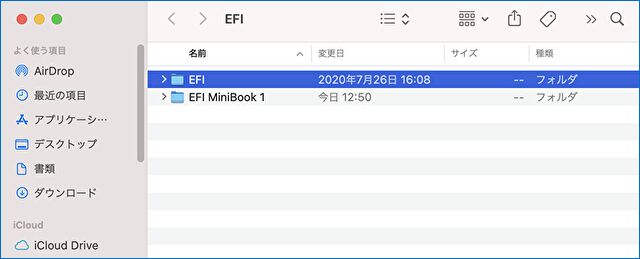



コメント