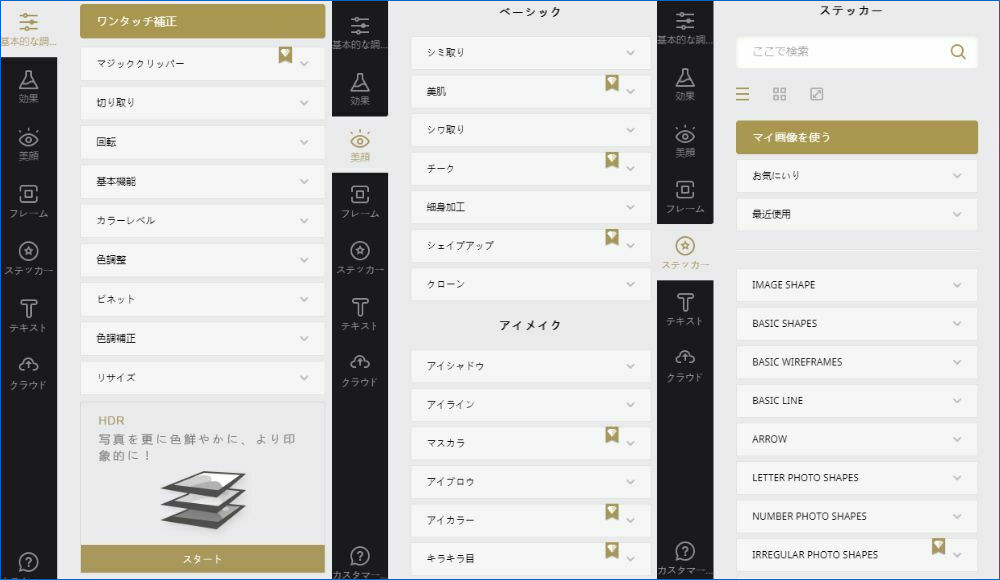記事掲載用の画像編集ツールとして、この数年間「バナー工房」を利用している私ですが、より高度な編集ができるよう「Fotor」のWeb版を使用してみると、回転や明るさ調整の簡易的な編集においても細かな調整ができてよい感じです。機能満載な「Fotor」のこと、全ての機能を記載することはできませんが、私がサイト記事編集用に普段使用している機能について、その使い勝手などを記載します。
FotorサイトのURLと初期設定
初期設定と言えるほどではありませんが、私は当初 日本語表示ができることを知らずに英語表記で使用していたこともありますので、念のために記載します。
▼Fotor サイトはこちら。日本語サイトですので、そのまま使用できます。
▼Google Chromeの場合には、ブックマークバー 左端のアプリを押下すると以下の画像となりますので、Fotorを選択します。
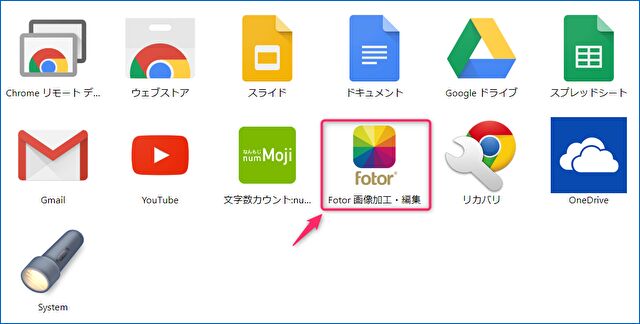
▲▼ただし、Chromeのアプリから選択した場合には英語表記になっているかと思います(私の場合はそうでした)。左のメニュー下の「Settings」「Language」と進み、「Japanese(日本語)」を選択すると変更できます。
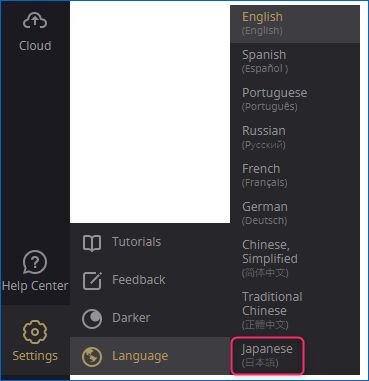
▼ホーム画面に以下の記載がありますので、画像編集の場合には「写真を編集」を選択します。
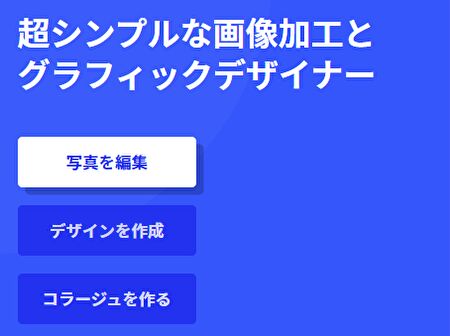
▼留意すべきポイントとして、メニューにある赤で囲ったアイコンは有料版の機能です。これを使用しようとすると、下の画像のように「Fotor」と表示され編集できません。「効果」や「美顔」などの凝ったメニューでは有料機能が多いのですが、ブログ記事に掲載用の編集程度では無料版でも十分です。
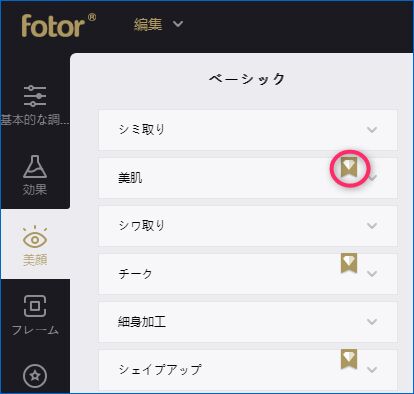

Fotorの写真・画像編集で可能なこと
あまりにも機能が豊富なため、全てを記載することはできませんが、大分類のメニューとしては以下があります。
- 基本的な調整。切り取り、回転、明るさ・コントラスト調整、リサイズなど
- 効果。明るさ調整などをパターン化し、ワンクリックで行うことができます。このカテゴリーに「ボカシ(無料版でも使用可能)」もあります。大雑把にカウントとしての、変更可能な効果の種類は150以上はありそうです。
- 美顔。無料版でも、シミ取り、しわ取り、細美加工、アイシャドウ、アイランなどと、機能は豊富です。
- フレーム。さらに20種類ほどの小分類があります。
- ステッカー。有料版の機能が多いものの、こちらも20種類ほどの小分類があります。
- テキスト、日本語やフォント(サイズ)、フォントの色も変更可能。
- クラウドへの保存。
私が使用するような、サイト記事用の画像編集としては、上記1と2のボカシ程度で十分。ただし、バナー工房では多用している枠線(以下の画像の外枠の青い部分)のようなシンプルな機能がない(あるが扱いにくい)のが、マイナスポイントでしょうか。
▼こちらは画像・写真の編集の全体構成。左に「効果」「美顔」などの編集メニューがあります。
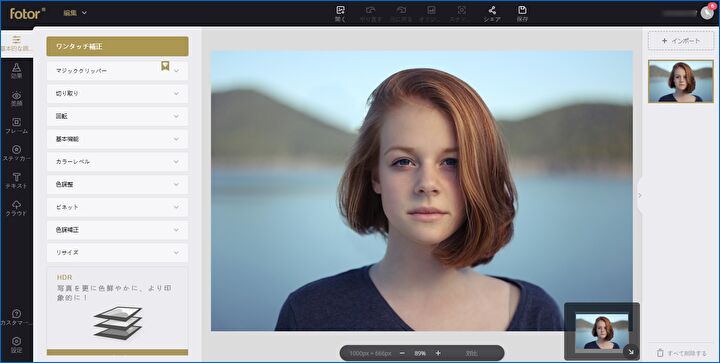
▼今回の記事では対象外としていますが、「コラージュ」「デザイン」のホーム画面。
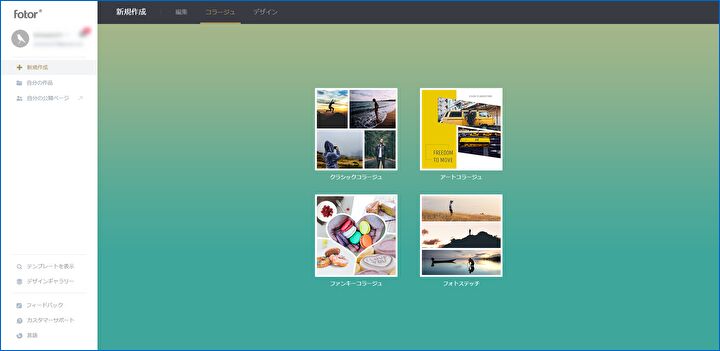
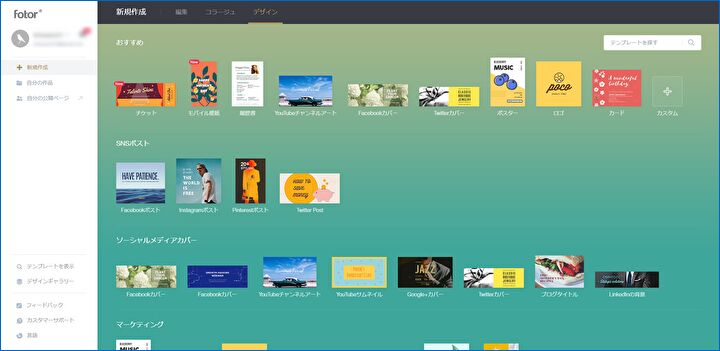
▼画像編集メニューの一部の項目を抜粋。必要に応じて、クリック・拡大ください。
Fotorでの画像編集事例
以下の画像(上は当サイトの記事で使用のもの、下はFotorのサンプル画像)を利用して、一部の機能の使い勝手などを記載します。


▼こちらは編集のプレ表示画面ですが、ディスプレイのサイズなどにあわせて、①により(あるいは、マウスのホイールにより)画像の拡大と縮小、②により画像を上下左右に移動することができます。実際に異なるサイズのPCで使用していると、これはかなり便利な機能です。
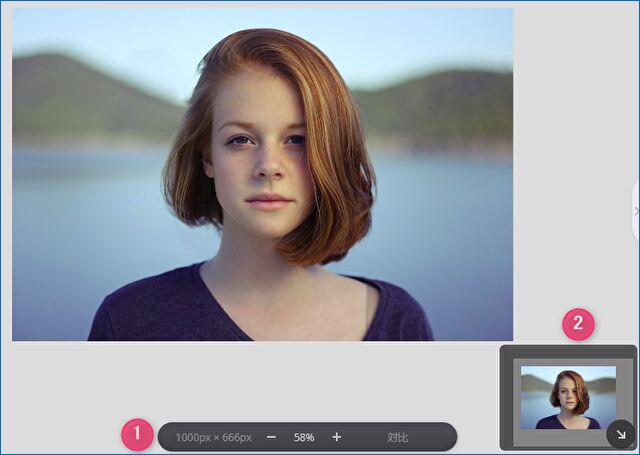
なお、使い勝手などにおいては、私が普段利用していることの多い、以下のサイト・ソフトと比較しています。
画像の回転

私が記事に掲載用のPCなどは、壁を背景とした机の上で撮影することが多いのですが、上の画像のように机と壁の境目が斜めになってしまうことがあります。これまでは斜めになった場合には、概ね撮り直しを行っていましたが、撮り直すことなく修正できるのが「回転」の機能。
▼中央やや下のアイコンで大きな回転、下のスライドバーで小さな回転に対応しています。動きは軽いのですが、数値で回転角度を指定できるとよりよいかも。
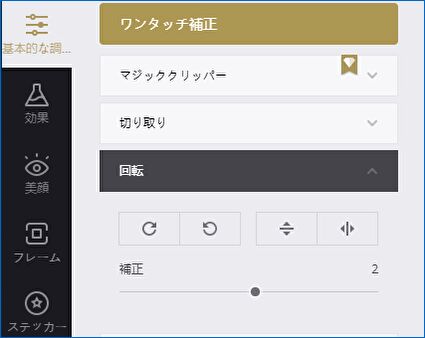
▼便利な機能が格子状のガイド。以下の画像の事例の場合、ガイドと机が平行になるように確認しながら調整することができます。以下は調整値「2」ですが、小数点以下まで調整できると完璧です。

▼角度調整前後の写真がこちら。下の写真では、机と背景の壁のラインがほぼ水平になっているのがわかります。


明るさ、コントラスト、色温度の調整
明るさ、コントラスト、色温度ともに無料版で機能し、レスポンスも軽快。サイト記事に掲載用の写真の編集では、無料版で十分です。
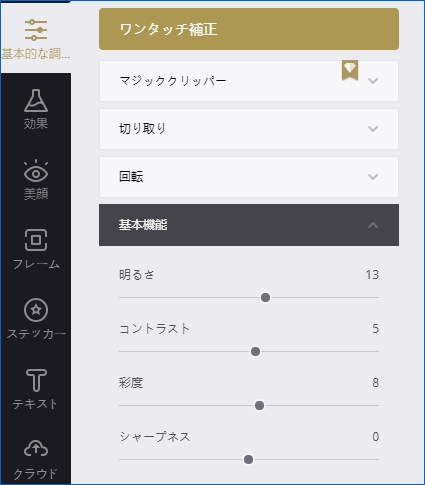
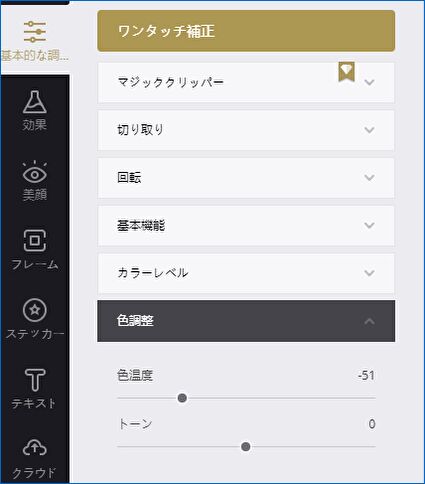
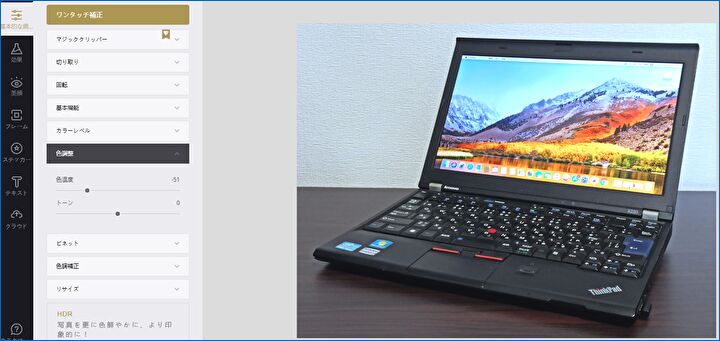
▲こちらはあえて寒色系によせていますが、寒色・暖色の調整範囲は広いもの。この調整で遊んでいる過程で、私が利用している iPhone XS Maxの写真はかなりの暖色寄り、Xiaomi Redmi Note 8 Proは寒色よりであることが明確にわかりました。
画像の切り取り
長方形の縦横比フリーや、縦横比フリーでの切り取りが可能です。レスポンスとしては、バナー工房が僅かに速い感覚もあります。
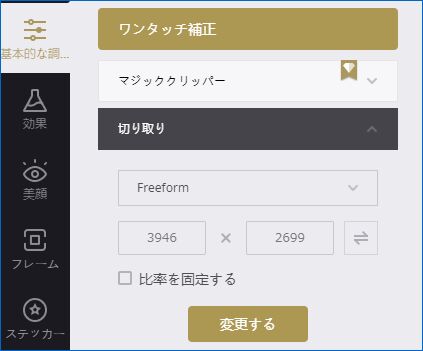
▼外枠のみならず、内側にもガイドのラインがあり調整しやすいです。ちなみに、私が記事内で使用する画像は、以下の事例のようにPCなどの被写体の上下の無駄なスペースを削除し、左右のスペースは均等となるように調整しています。
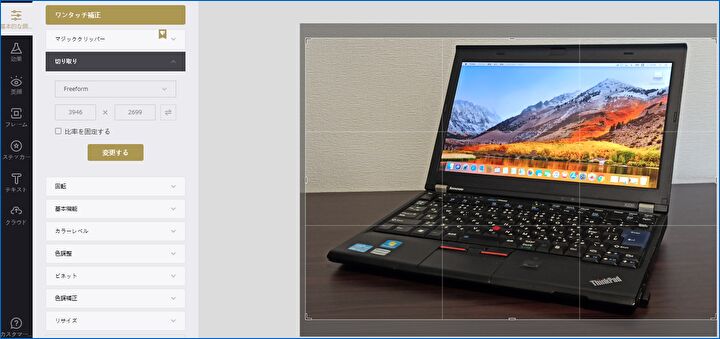
画像のリサイズ
私の記事では、大抵の画像を最大でも横幅640ピクセルにしていますが、縦横比固定あるいはフリーでの画像のリサイズが可能です。
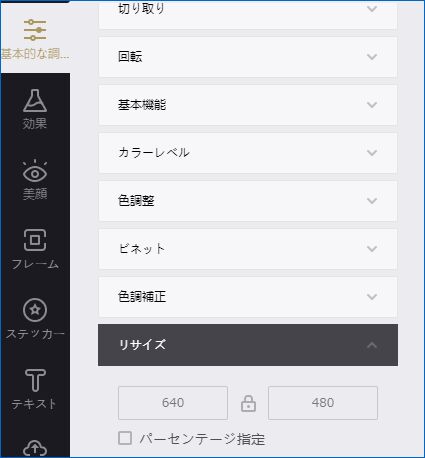

▼画像をリサイズした後も、以下のバーで表示のサイズを拡大できることは便利です(上の画像は小さいままにしています)。

ボカシ加工
ボカシ加工はレスポンスがよく、特定のアイコンなどを押下することなく、範囲指定したその場でボカシを確認できることは利便性が高いです。その反面、ボカシの強度を変更できないことがマイナスポイント。ただし、強めのボカシのため、強度が変更できないことは大きなマイナスポイントではありません。
▼範囲指定は円形と長方形の2種類。
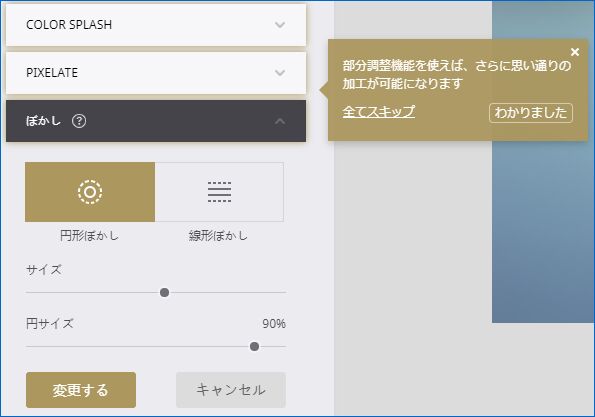
▼「変更する」ボタンを押下せずとも、範囲指定して即効果を確認できます。バナー工房の場合には、ボカシを実行してみると範囲がズレていたことが多々あるのですが、即確認できること(実行前に範囲を再編集できること)はメリットです。
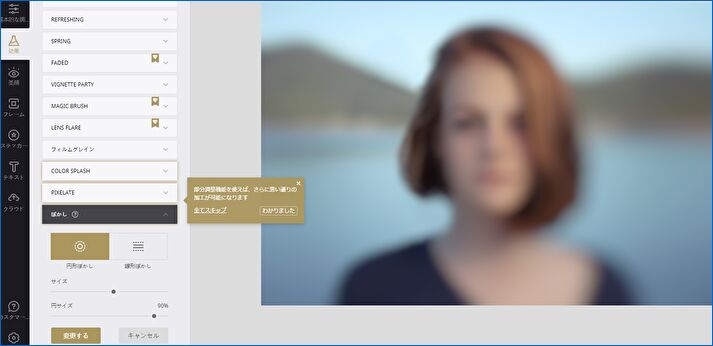
効果
色合いなどを一発で変換できる「効果」の分類は20程度でしょうか。それぞれ9種のパターンがあるとすると、全体では180種となり、少なく見積もっても150種もの効果の設定があります。第8世代のCore i3、第2世代のCore i5と異なるCPUのPCを使用してもサクサクと動作し、試しているだけでも楽しくなります。
▼3つの分類のごく一部を搭載しています。油絵風やモノクロ風など実に多様です。
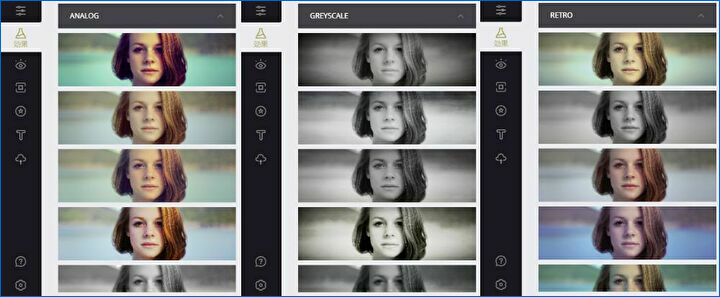
▼プレビュー画面に即反映する快適さもあります。
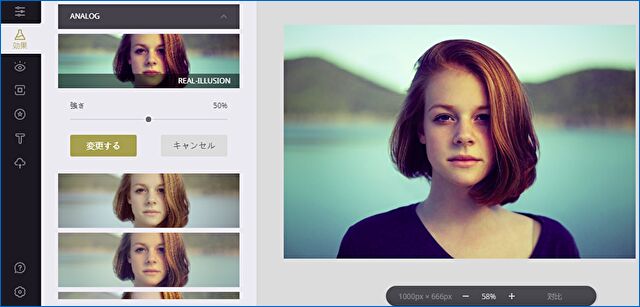
フレーム
クリスマスなどのイラスト系からシンプルなものまで多くのフレームがあります。私が利用したいフレームは、上の画像の外枠(水色の部分)にあるような、ごくシンプルな外枠ですが、これが見当たらないことが、私としては厳しいところ。
▼シンプルなフレームの事例。太さを調整できればさらによいのですが。
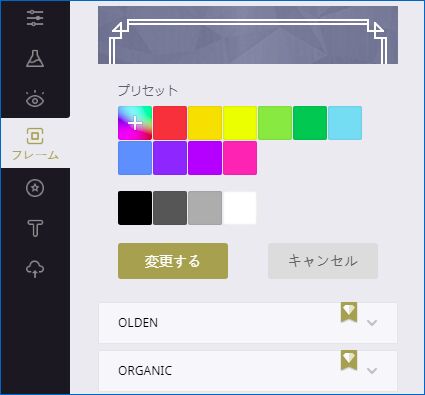
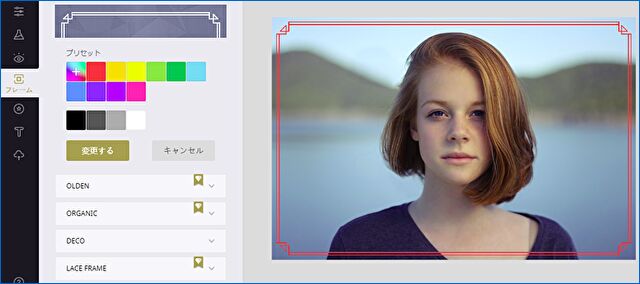
文字入れ
文字入れにおいては、私はWindows 10 PCでは「Screenpresso」を使用することが多いのですが、Screenpressoと同等もしくはそれ以上に機能が豊富、かつ快適です。以下の画像のとおり、フォント、サイズ、太字・斜体、文字の色や背景色など自由に文字入れすることができます。


▲中央左の背景色の変更では、文字がない部分も含めての色の変更や、吹き出しがあると機能としては万全だったように思います。
画像の保存
画像の保存時の設定としては、以下のとおり、ファイル名の変更、ファイル形式、クオリティ(ノーマルかHD画質か)を設定できます。ここで、圧縮率を指定できるとさらによいのでが、記事に挿入する場合には他のツールを利用して再度圧縮する必要があります。
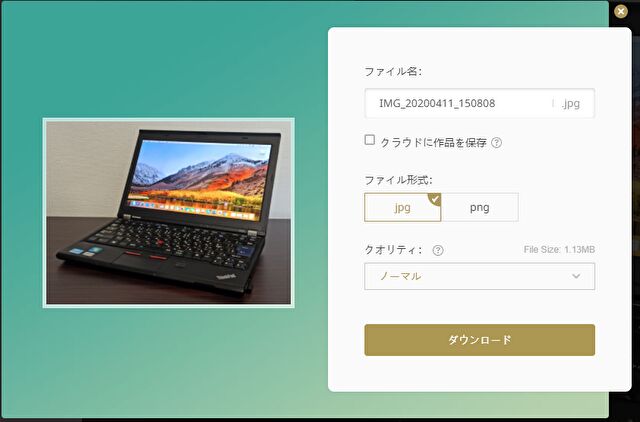
全般的なレスポンス
最後に全般的なレスポンスについて、簡単に記載します。今回、私が記事編集にあたり、Fotorを使用したPCは以下の記事で紹介の第8世代のCore i3、第2世代のCore i5を搭載するもの。いづれも、メモリは8GBです。
- BMAX B4 Pro 実機レビュー、Core i3-8145UにPCIe SSD、Win 10 Proの快適仕様。4万円未満でメイン利用可能なミニPC
- 9年落ちのThinkPad X220の中古を購入、格別なタイピング感で体感レスポンスもGemini Lake以上の快適さ
特に、文中の画像でも使用した ThinkPad X220は2011年の製品ですが、各種編集機能ともに快適に動作し待たされ感はありません。ただし、Fotorサイトにアクセスした際の表示遅延や、ある程度の編集を行った後にしばらく放置し、再度 サイトにアクセスするとフリーズしていることも何度かありました。このため、編集中に離籍する場合などには、こまめに画像を保存したほうがよさそうです。
まとめ
無料版・有料版の機能をあわせての掲載でしたが、サイト記事編集用の画像編集として、シンプルな外枠、画像の圧縮以外では「バナー工房」よりも豊富な機能と快適操作であり、さらには利便性が高くなっています。半面、これほど機能が豊富だと、あれこれと迷ってしまい時間勝負の要素もある記事編集では時間をロスしてしまうかも。
記事内では掲載しませんですが、「美顔」の編集機能も複数あり、若い方・女性の方には楽しみながら使用することもできそうです。
▼Fotor サイトはこちら。「効果」や「美顔」などでは機能が限定されますが、画像の切り取り、明るさ調整、リサイズ、文字入れ、ボカシなどの基本機能では、無料版でも十分です。