
Windows 10 PCのHDDあるいはeMMCからSSDへの換装時に何度も利用している「EaseUS Todo Backup Free」。今回あらためて、同ソフトを利用してWindows 10のOSクローンを行いましたので、あらためてその手順をまとめてみました。
SSD メーカーが用意するクローンソフトも複数あるものの、この「EaseUS Todo Backup Free」がより使いやすいような感覚です。あらためて記事にする必要もないほどに、シンプルな画面構成で視覚的に対応できます。
EaseUS Todo Backup Freeのインストール
私は同社のパーティション・ディスク管理ソフトである「EaseUS Partition Master Free (日本の公式サイトはこちら)」をインストールする際に、EaseUS Todo Backup Freeも同時にインストールしたのですが、一旦 アンインストールしたうえで、再度インストールしてみました。
▼以下の公式サイトにアクセスし、EaseUS Todo Backup Freeのインストールファイルをダウンロードします。
EaseUS Todo Backup Free (日本 公式サイト)
▼今すぐダウンロードを選択します。ちなみにダウンロードファイルは約100MBと、この類のフリーソフトとしては比較的大きめです。
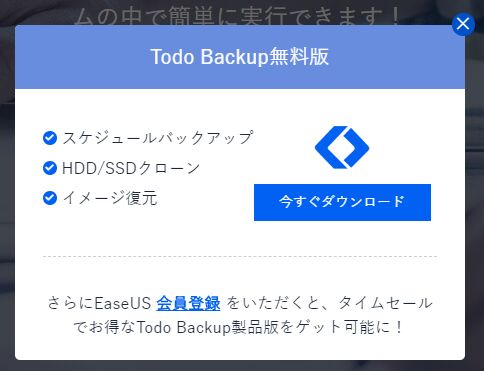
以降のインストールの過程は、ポイントとなるスクショのみ貼り付けています。
▼日本語版も用意されています。

▼お決まりのように有料版の案内も表示されますが、そのまま「次へ」を選択。
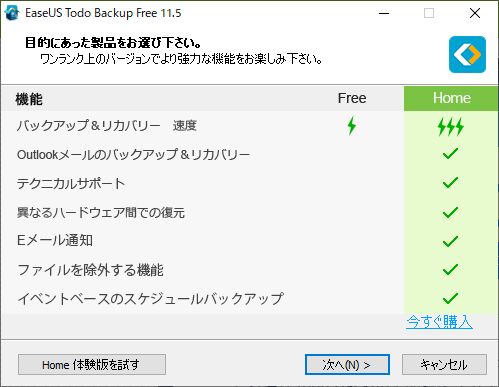
▼中央にある「追加タスクの選択」を確認したつもりだったのですが、スクショでは上のチェックの文言が消えています。セキュリティソフトなどの同時インストールではなかったと記憶。実際にインストール後も、他のソフトがインストールされた形跡はありません。
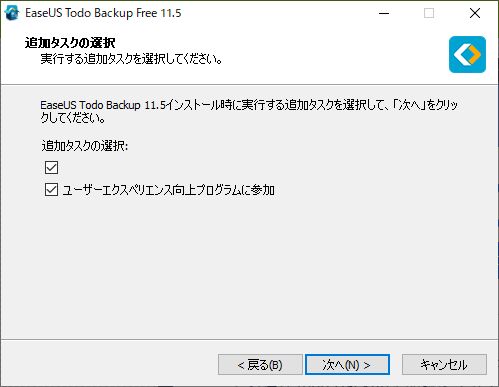
▼100MB前後のファイルでもあり、インストールには数分要します。

▼起動直後の初期画面はこちら。左のブルーの部分に各種メニューがあります。
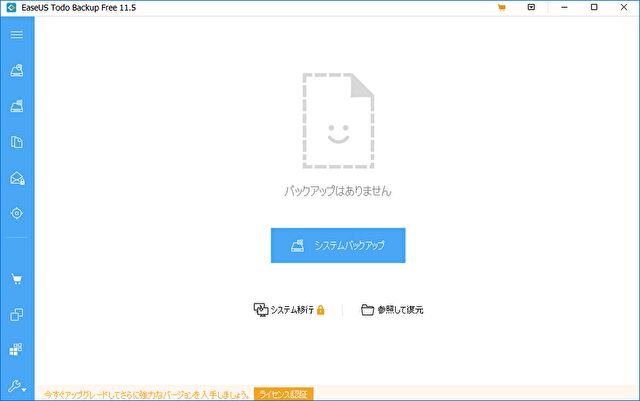
OSクローンの工程
OSのクローンは画面に従うのみとなり、説明不要なほどに簡単なものです。ただし、ソフトとは関係のないところで、OSクローン後のWindows 10起動時に何度かエラーとなったことがあります(詳細は後述。10台近くはOSクローンを行いましたが、2回 エラーとなった程度です)。
▼左のメニュー項目より、下から2番目の「システムクローン」を選択。
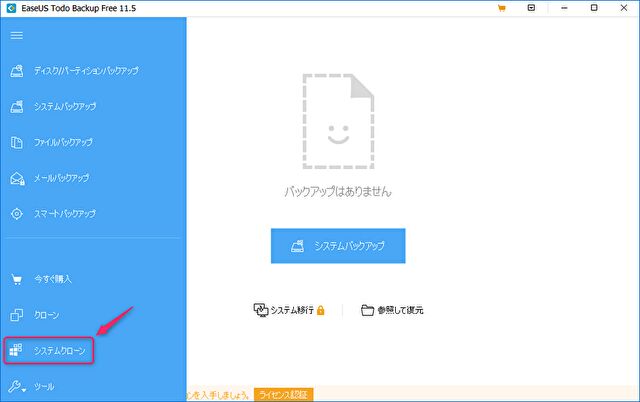
▼メニューの該当項目を拡大しました。
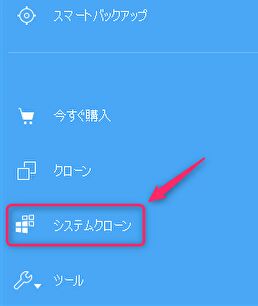
▼こちらが最も重要な画面ですが(といえどもシンプルな画面ですが)、特に①のソースとターゲットに留意しましょう。ほとんどの場合、デフォルトの表示に従うのみですが、私の事例では「ハードディスク 1」が現在の起動ディスク、「ハードディスク 0」がOSクローン先のSSDです。
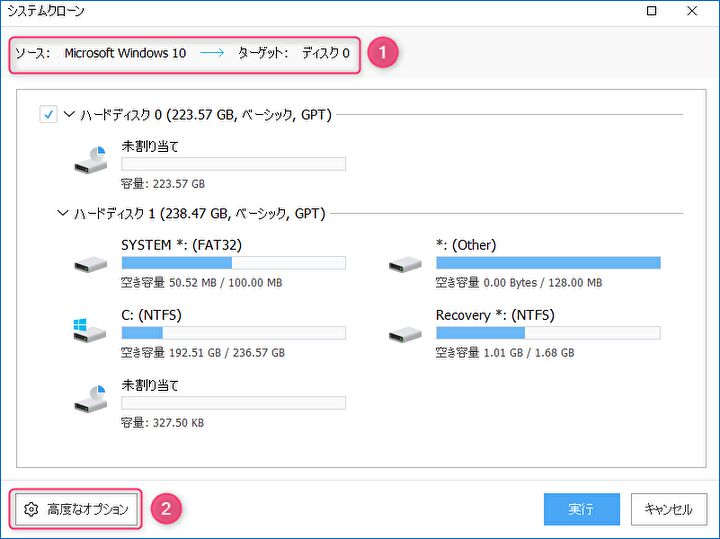
▼SSDへクローンする際には、上の画像の②より以下の子画面を開き、「SSDに最適化」をチェックします。
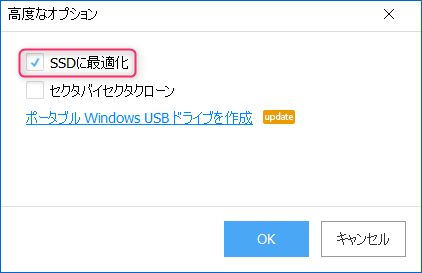
▼他のソフトでは、Windows 10の再起動の過程でクローンが始まることもあるのですが、EaseUS Todo Backup FreeではWindows 10内でクローンが完了します。
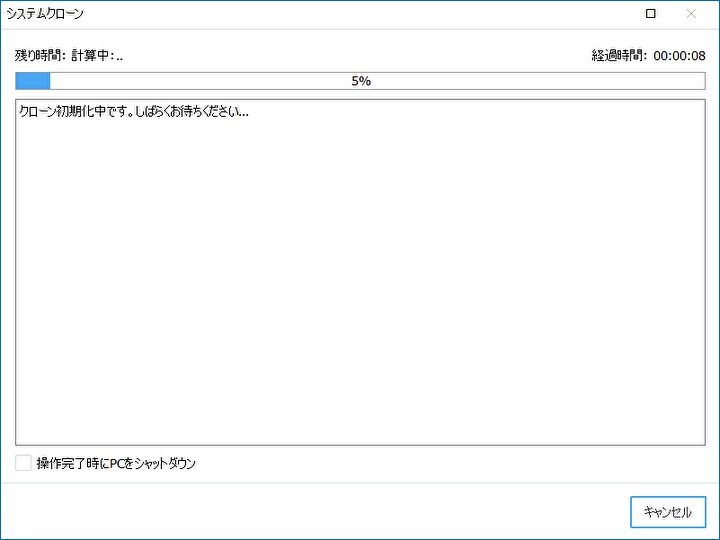
▲クローン完了時点でのスクショを取り忘れたのですが、「完了」との文字が表示されるとOSクローンの完了となります。ちなみに、私の場合には 約46GBのクローン作成に要した時間は約6分半と高速でした。
OSクローン後は、BIOSにてWindows 10 起動の優先順位をクローンしたドライブとすることを忘れずに対応します。
OSクローン時のエラー事例
参考情報として、OSクローン時に私が遭遇したエラーの事例を掲載します。今回紹介のソフトに起因するものではなく、SSDの初期化とWindowsの起動ファイルによるものです。
SSD 初期化の失念
こちらはエラーではなく失念となるのですが、全てとは言い切れないものの、購入直後のSSDは初期化が必要。詳細は「Jumper EZBook 3 ProにSSD M.2を取付、eMMCとのパフォーマンス比較」に記載していますが、購入直後のSSDは初期化されていないことが多く、デバイスマネージャーでは認識しているものの、エクスプローラー・クローンソフトから見えない状態となっています。
このため、Windows 10メニューの右クリックで「ディスクの管理」を開き、初期化を行う必要があります。詳細は上記のリンク先記事を参照ください。
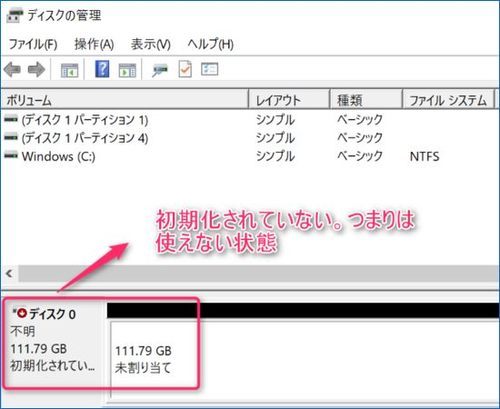
0xc000000eのエラーで起動せず
こちらは対応方法が明確でないために厄介なエラーです。OSのクローン自体には何の問題もないのですが、クローンしたディスクからWindows 10の起動時に、ブルースクリーンにてエラーコード「0xc000000e」「修復が必要」とのメッセージを伴い起動できない状態になるエラー。OSクローンを10回程度は行っているのですが、このエラーに2回遭遇しています。
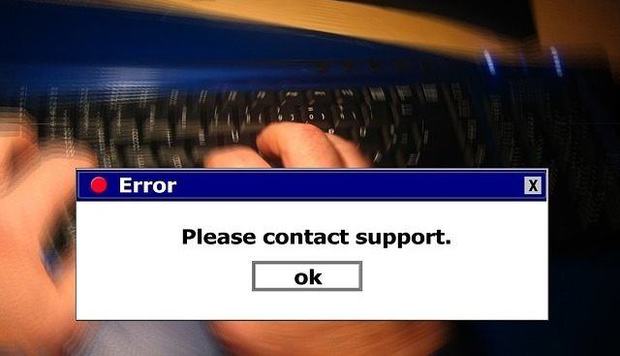
エラーの状況と対応に向けて参照したサイトは上記の記事に記載していますが、今回 私がOSクローンを行った背景も、このエラーからの復旧のために、一旦 SSDの全データを削除し再クローンを行いました(これによりエラー解消)。
最初に他のソフトを利用しクローン化した際には起動エラーが発生、今回 同じディスクを利用し、EaseUS Todo Backup Freeを利用するとエラー発生せず。ただし、EaseUS Todo Backup Freeでのクローン時にエラーが生じたこともあり、不可解な状況です。
Windows起動に必要な起動ファイルの読み込みに失敗しているようですが、背景と対応については消化できていません。
まとめ
説明不要なほどに簡単に対応できる「EaseUS Todo Backup Free」を利用したOSクローン。ソフトがバージョンアップされているようであり、画面のサイズなどがより使いやすくなったように感じます。
今回、BIOSの設定については割愛しましたが、必要に応じ追記します。また、追加ポートを持たないノートPCの場合、以下の記事で掲載の接続パーツがあると便利です。




コメント