
私にとって、非力なWindows 10 PCでの楽しみの一つが、CloudReady (Chrome OS)をUSB ブート、あるいはストレージにインストールし(Windows 10とのデュアルブート)、そのレスポンスの変化を試してみること。CloudReadyは通常のChrome OSと異なり、AndroidのGoogle Play アプリのインストールはできませんが、OSが軽いためにシステム要件はメモリ 2GB / ストレージ 16GB以上となり、Windows 10ではモッサリしていたレスポンスもCloudReadyでは普通に動作することが多くなります。
これまで、Windows PC 6機種にCloudReadyを試してみましたが、新たなPCに試してみるにあたり、留意事項とClouldReadyのUSB ブートディスク(インストールディスク)の作成方法、USB ブートの概要について整理しました。
CloudReady 導入のシステム要件
最初にCloudReady (Chrome OS) 導入のシステム要件について記載します。Windows 10と比較するとOSが軽いことが大きなメリットとなる CloudReady。そのため、CloudReady 導入のシステム要件は以下のとおり緩くなっています。
- メモリは 2GB以上
- ストレージの空き容量は 16GB以上
- BIOSの設定にて、USB ブートできること(多くのPCでは可能です)
- GPUについて、2007年以前の製品では課題多し。また、Intel GMA 500, 600, 3600, 3650では十分なパフォーマンスが得られない。
多くの場合、4については意識する必要がないのですが、3においてはUSBから稼働できないよう、BIOSでロックがかかっている機種もあります。
上記の引用元は以下です。
CloudReady システム要件(neverware、海外サイト)
CloudReadyの導入を試した機種と留意事項
実用的ではないPCも含めて、私がCloudReadyを試してみた事例は以下です。
| 導入機種のCPU / RAM | 個別記事 リンク先、稼働方法 |
| Core 2 Duo U7600-1.2GHz、RAM 1GB | CloudReady(Chrome OS)をRAM 1GBのPCにインストールした使用感 (Dell D430)、シングルインストール |
| Core 2 Duo E7500 2.93GHz、RAM 4GB | CloudReady(Chrome OS)のCore 2 Duo機 USBブートで感じた驚きのレスポンス (NEC メイト)、デュアルブート |
| Atom Z3735F、RAM 2GB | Chrome OS (CloudReady)を非力なStick PCへインストール、Windows 10よりもサクサクした動きに大満足、シングルインストール |
| Atom Z3775、RAM 2GB | CloudReady(Chrome OS)をWin 10タブにてUSBブート、タッチパネルは認識するも他の課題あり (ASUS T90Chi)、USBブート |
| Atom Z8350、RAM 4GB | Chwui Hi10 ProでChrome OS (CloudReady)をUSB Bootするも、不具合多く機能せず、USBブート |
| Core m3-8100Y、RAM 8GB | CHUWI MiniBookでChrome OSをUSBブート。タッチパネル以外は概ね動作し、デュアルブートの期待度大、USBブート |
| Atom Z8350、RAM 4GB | ドンキ NANOTE (CloudReadyの記事を投稿予定)、USBブート |
最初の行のDell D430と3行目のStick PCは、CloudReadyのみのクリーンインストール(Windows 10を削除)、2行目のCore 2 Duoのデスクトップ「NEC メイト」は Windows 10とのデュアルブートしています。いづれも、Windows 10よりも快適です。
その他は、USB ブートしたものの、完全動作には課題があります。いづれも、2 in 1、あるいはUMPCですが、以下のサイトに記載のCloudReadyの動作を確認済の機種以外は、WiFi、Bluetooth、タッチパネルなどの課題を抱えるものが多くなっています。
CloudReady 動作確認済(neverware、海外サイト)
デスクトップPCなど、有線LANやUSB マウス・キーボードを利用するものは、何の問題もなく動作するものが多いのですが、2 in 1タブレットなどで付属のキーボードがBluettoh 接続の場合には、動作しないとの前提で試してみるのがよいでしょう。
USBメモリのデータ消去、初期化
CloudReadyをUSB ブート、あるいはUSBメモリからインストールするにあたり、手持ちのUSBメモリを利用するためにはデータの消去、初期化が必要となります。USB ブートディスクの作成過程での消去など、手段は複数ありますが、Google Chromをメイン利用するCloudReady (Chome OS)を起動・インストールすることもあり、今回はGoogle Chromeを利用する手段を記載します。
▼Chromeのブックマークバーの左端にある「アプリ」を選択すると、以下の画面になりますので。このうち「リカバリ」を選択します。
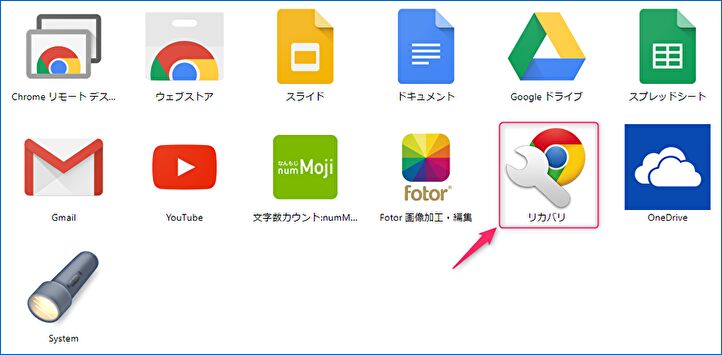
▼以下の画面で、右上の設定アイコンを押下し「リカバリ メディアのデータを消去」により対応します。
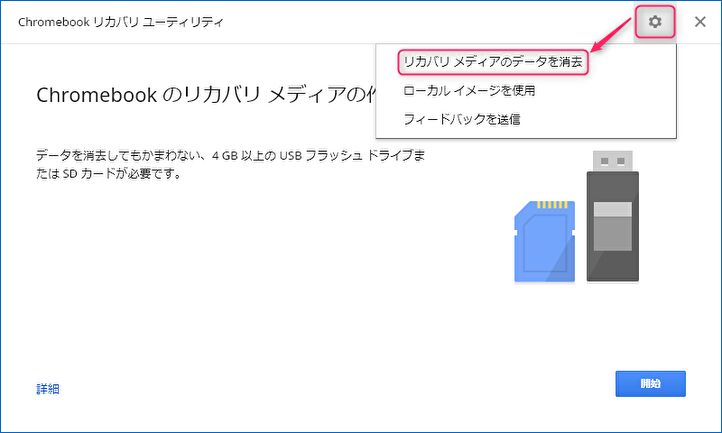
USB ブートディスクの作成
続いて、USB メモリでの起動ディスク・インストールディスクの作成方法です。USB メモリとしていますが、SD カード(SDカードから起動できる場合)も同様です。
▼必要となるUSB メモリの事例。以下は32GBですが、要件としては8GB以上。ただし、インストール過程で、Sandisk製のUSB メモリはおすすめしないとあります。
▼以下の海外サイトにアクセスします。
▼上記サイトの下側にある以下の画面(2020年5月24日時点)で、オレンジの「DOWNLOAD USB MAKER」を押下します。2021年3月6日時点では「INSTALL THE HOME EDITION」にボタンを押下すると、以下の画面に遷移します。
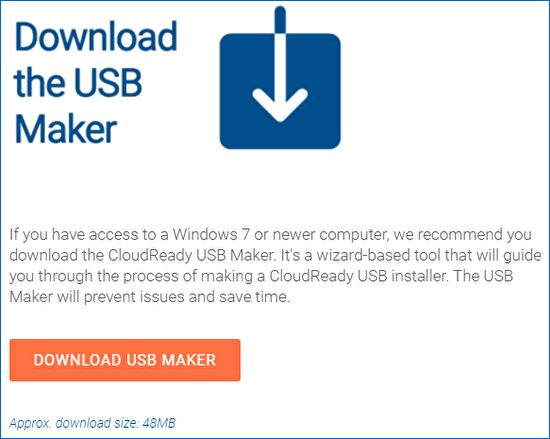
▼ダウンロードした「cloudready-usb-maker.exe」ファイルを開きます。
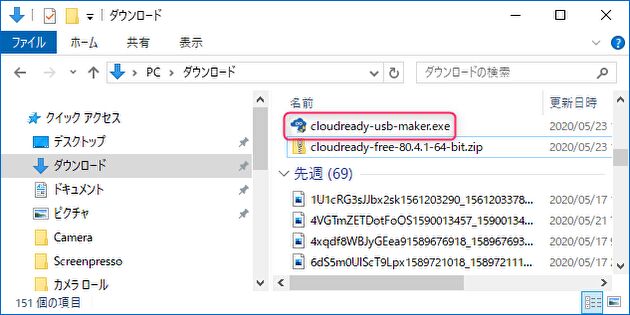
▼8GB あるいは 16GBのUSB メモリが必要、作業完了まで20分要す、との表示がありますが、「Next」を押下します。
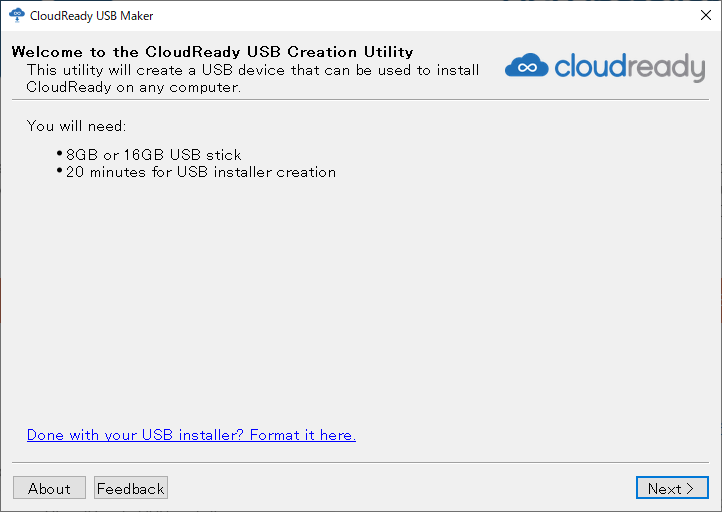
▼8GB、あるいは16GBのUSB メモリを挿入後に「Next」を押下します。なぜか、Sandisk製のUSB メモリはおすすめしないとありますが。
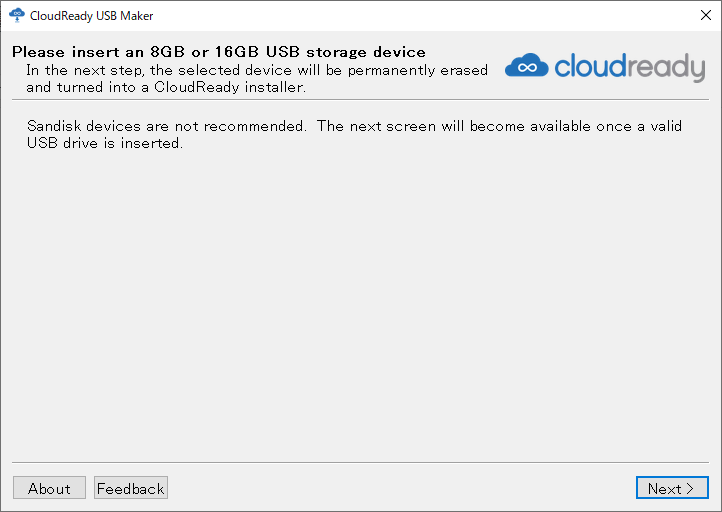
▼お使いのUSB メモリの製品名が表示されますので、これでよければ「Next」を押下します。
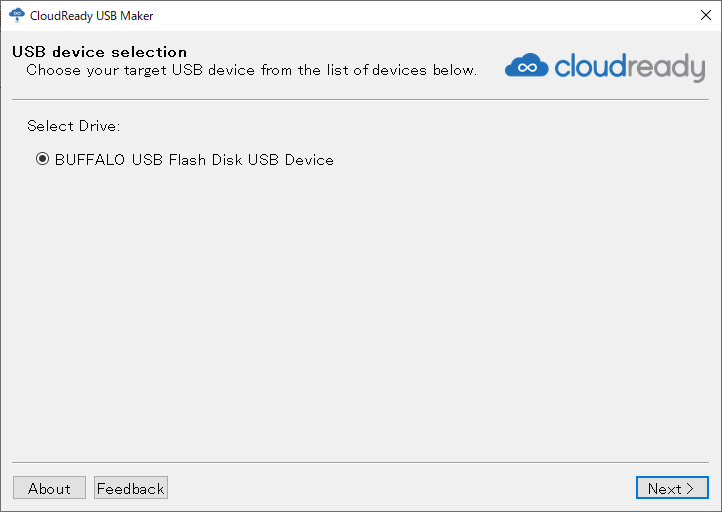
▼起動ディスクの作成中。
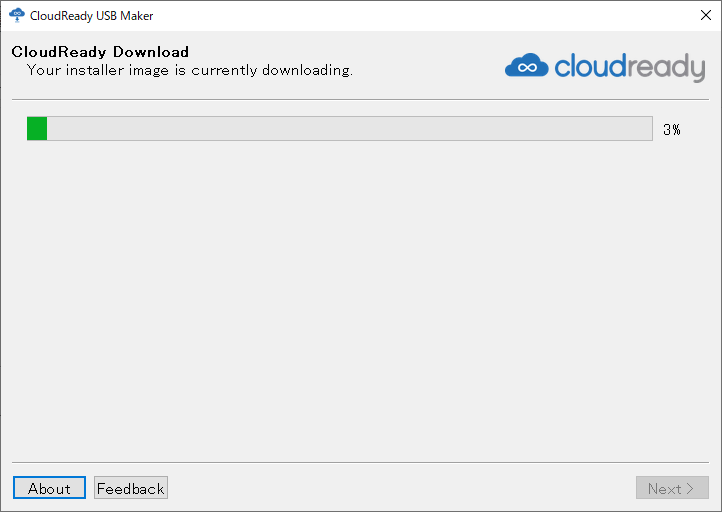
▼先ほどのメッセージどおりに、20分ほどで作業が完了しました。作業が完了したら「Finish」を押下します。
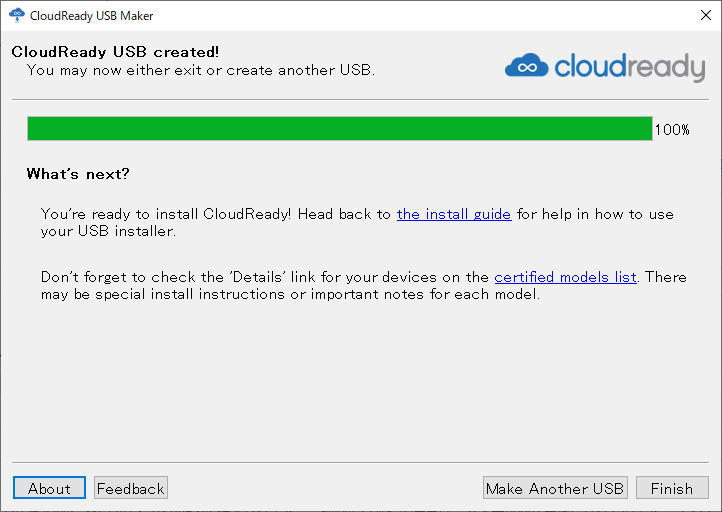
▼作成したブートディスク。容量を確認すると異様に少ないのですが、CloudReadyのフォルダは見えていないため、気にする必要はありません。
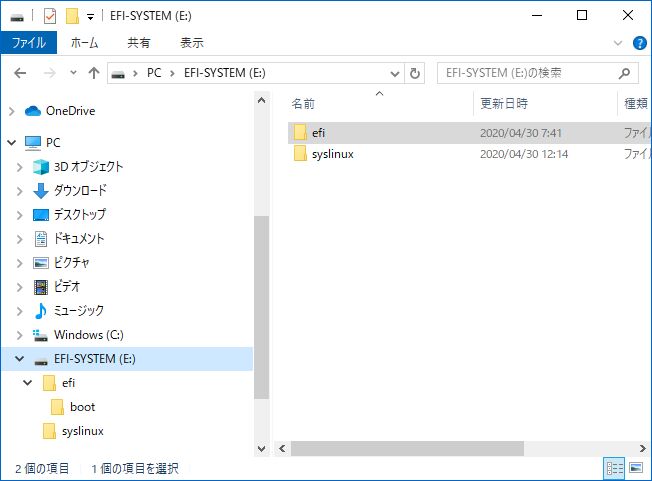
PCのBIOSにて、起動ドライブをUSBに変更する
USBブート (USB インストール)のディスクが作成できましたら、USB ブートするためにBIOSの設定を変更します。仮に何の不具合もなく、ストレージにインストールする場合にも、USB ブートを経由する必要があります。
▼BIOSを起動するためには、PCの起動中にF1キーやEscapeキーを押下する方法も有効ですが、どのWindows 10 PCでも共通の方法が設定画面からの起動。
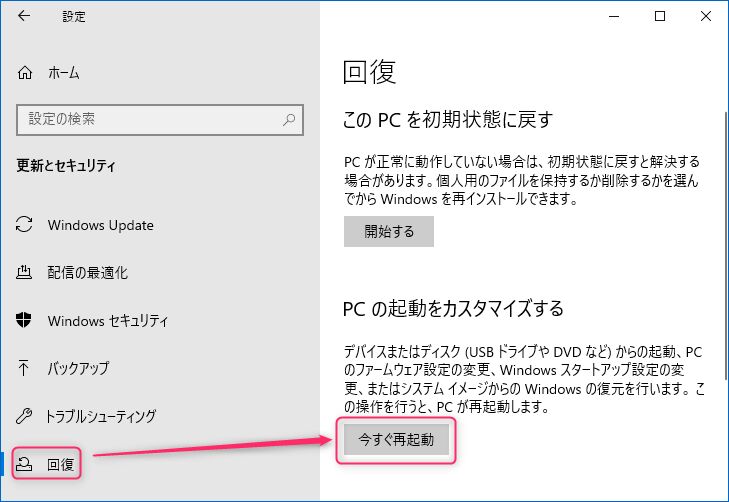
▲「設定」の「更新とセキュリティ」「回復」にある「今すぐ再起動」を押下します。なお、この際に、BIOSにUSB メモリを認識させるため、USB メモリを挿入したままとします。
▼「トラブルシューティング」を選択します。

▼「詳細オプション」を選択します。

▼「UEFI ファームウェアの設定」を選択します。

▼「再起動」を選択します。これによりBIOSが起動します。

▼今回は7インチのUMPC「ドンキ NANOTE」で試しているため、BIOSのテキストが異様に小さいのですが、以下のようにBIOSが起動します。

▼BIOSのメニューから、USB メモリからの起動が最優先となるよう、ブート順位を変更します。

▼2 in 1では、起動画面が縦表示となってしまうのですが(後で変更できます)、画面の指示に従い、WiFiの設定、Google アカウントの入力を経て、使用できる状態になります。
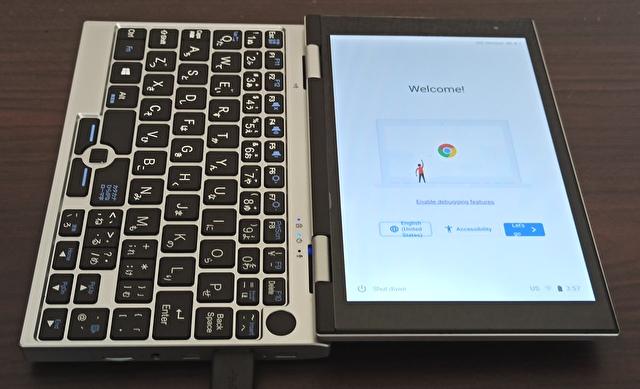
▼USB ブートの完了。細かい設定は、設定画面から対応します。

まとめ
これまで、Windowsの7機種にCloudlReadyをインストール、あるいはUSB ブートした経験から、簡単な留意事項と、USB ブートディスクの作成方法、大まかなUSB ブート手順を整理しました。
USB ブートしてみて課題となる事項はPCの機種により様々ですが、CloudReady 動作確認済(neverware、海外サイト)に記載のない機種(情報が古い)以外では、WiFi、Bluettoh、タッチパネル、ポインティングデバイスなどが使用できないことが多くなっています。このため、「全ての基本機能が動いたらラッキー」との前提で試したほうがよいでしょう。
▼SSDへのインストール手順は以下の記事を参照ください。

▼こちらは、15.6インチのThinkPad T550ですが、SSDを3基搭載できるため、ClouldReady、Hackintoshによる macOS High Sierra、デフォルトのWindows 10のトリプルブート化してみました。
















コメント