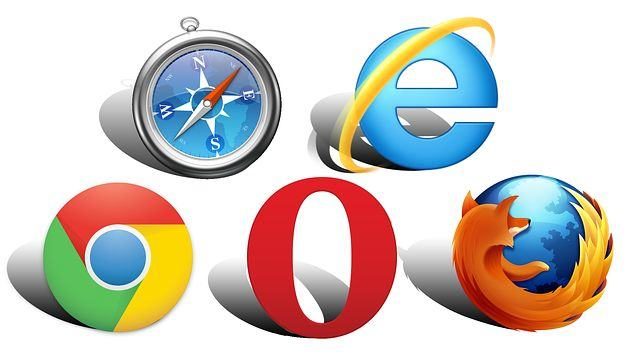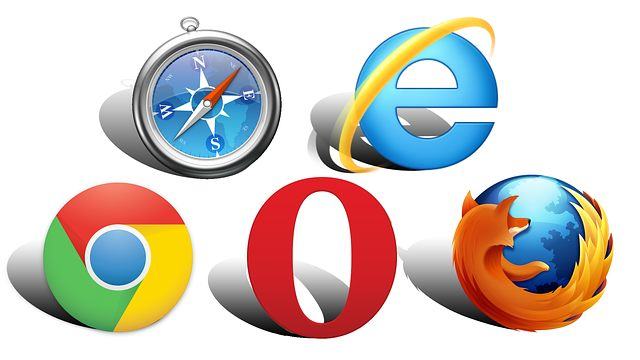
Google ChromeはGoogle Accountとの連携で便利だけど、使えば使うほど重くなる。そんな時には、Chromeのタブを全て閉じアプリの再起動を行ったり、タスクマネージャーにてChromeのプロセスを終了したり、最悪の場合には、パソコンの再起動を行っていました。
がしかし、そのような手間をかけずに軽くする方法が以下のブログに記載していました。ブログの管理人様、ありがとうございます。すべて試してみたところ、これらが効果バツグンです! Chromeのメモリが開放されない理由、その他の軽くする拡張機能などは以下サイトに記載がありますので、そちらを参照ください。
参照元記事
当記事では、私が上記サイトに習い、試してみたもののご説明・感想です。
Chromeの設定、バックグラウンドアプリの処理を実行しない
以下のスクショは、Chromeを閉じた直後のタスクマネージャーのプロセス一覧です。Chrome.exeが恐ろしいほどに占拠しています。
通常のアプリの場合は、アプリの終了と同時にメモリが開放されるのですが、Chromeはアプリを終了してもなお、裏でゴニョゴニョ動いています。普段はこの画面にて「プロセスの終了」によりメモリを開放しているのですが、これが何気に手間です。

そこで、この手間を省くためにChromeの設定の変更を行います。まずは、Chromeの右上にある①のアイコンから設定画面に進みます。
(②③は後述しますが、③はTab Memory Purge、②はOne Tabのアイコンです)

設定画面にて、初期表示は一番下にある青文字部分が「詳細設定を表示する」になっていますが、それをタッチすると上の「システム」が表示されます。この上側の「Google Chromeを閉じた際にバックグラウンドアプリの処理を続行する」のチェックボタンを外します。

こちらが、上記の設定変更後にChromeを閉じた後のタスクマネージャー。確かに、占拠していたChrome.exeが全くありません。

Chrome拡張機能 その1、Tab Memory Purge
“purge”は初めて見る単語ですが、語源はpure(清潔にする)であり、汚れを取り除く、清める、(政治団体などを)粛清する、の意味のようです。
まずはChrome StoreからTab Memory Purgeをインストールします。 以下のスクショは、インストール後のChrome拡張機能から開いたものですが、サイズは1MB未満と軽く、概要のとおり「定期的にメモリを開放する」アプリです。

下記のスクショは、定期的に(自動的に)メモリを開放したものですが、赤の四角枠が “blank”となっています。これが自動的にメモリが開放されたタブです。”blank”タブに移動すると、もともと開いていたサイトが復元されます。
ただし、例えば、ブログの編集を行っていた場合など、メモリを開放されると「直前のブログの編集内容が消えてしまわないか」と不安になります。

そんな時(特定サイトについては、メモリの開放をして欲しくない)には、特定サイトを開いている時に赤丸(Tab Memory Purgeのアイコン)をクリック。すると、以下の子画面が表示されますので、赤四角枠の「除外リストに追加」をクリックします。これにより、上のスクショの赤丸のとおり、”blank”となること(メモリが開放されること)はありません。

Tab Memory Purge、使用後の感想
普段はタブを10個も開けていると、Chromeはもちろんのこと、Chrome以外もかなりモッサリとしてきますが、そのようなこともなく快適に使用できています。Chromeがあまりにも重かったため、Windows 10インストール後には、インターネットエクスプローラー後継のEdgeをChrome替わりに使用しようか、と思っていましたが、その必要もなさそうです。
なお、説明は割愛していますが、上のスクショのオプションにて、「音を再生中のタブは自動的に開放しない」の選択もあり、「バックグラウンドで音楽を聴きながら」のサイト巡回には影響しません。
▼Tab Memory Purgeを導入前後のメモリ消費量を確認してみました。

▼Tab Memory Purgeと同様の機能をもつ、Chromeのベータ版機能を試してみました。

Chrome拡張機能 その2、OneTab
以下スクショの概要には「タブのClutterを減少させ、メモリを最大95%Saveする」とあります。ここで知っているようで知らない単語「Clutter」が出てきました。”Clutter”とは、”散らかっているもの”、”乱雑、混乱”の意のようです。
まずはChrome StoreからOneTabをインストールします。 こちらもサイズは1MB未満と軽いです。先ほどのTab Memory Purgeと同種のものですが、OneTabは名前のとおり、開いていた複数のタブを1つのタブに履歴っぽく残すもののようです。

OneTabを実行するには、②のアイコンをクリックします。

②をクリックすると、一気に全てのタブが1つのタブにまとまりました。スクショではタブが2つありますが、右のものは「当記事を編集中のタブも、OneTab化された」ため、慌ててスクショにある1行をクリックし復元したものです。

OneTab、使用後の感想
アイコンをクリックすると即座にOne Tab化となります。Tab Memory Purgeと異なり、One Tab化から除外するサイトを指定できないため、どちらかの拡張機能を選ぶのでしたらTab Memory Purgeがおすすめです。
まとめ
非力なCPU、あるいはメモリ2GB搭載のパソコンでは特に、複数のタブを開くにつれて メモリ使用量も増え、動きが遅くなるGoogle Chrome。そのような場合に試してみたい設定と、2つの拡張機能を試してみました。
拡張機能は実際に試したうえでの使用是非の判断でよいのですが、可能な限り行いたい設定が、「バックグラウンドアプリの処理を実行しない」の設定。Chromeを終了するとメモリが開放され、気持ち的にもすっきりとするものです。
▼拡張機能ではありませんが、Chromeのタスクマネージャーにより、タブ・拡張機能毎のメモリ・CPUの使用量を確認し、プロセスを終了することもできます。恒常的に重いようでしたら、メモリ・CPU使用率が大きい拡張機能を確認のうえ、無効化あるいは削除すると効率的。