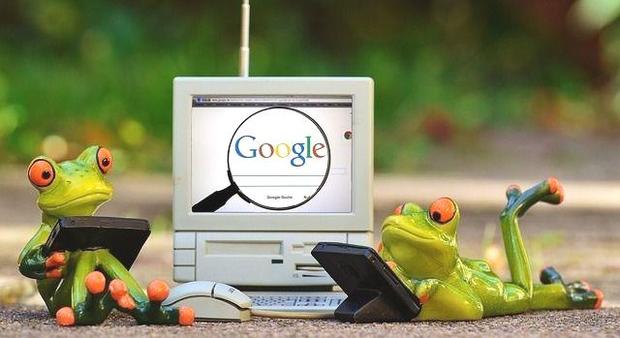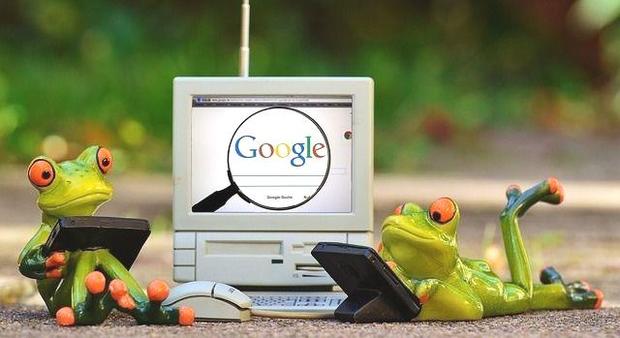
Google Chromeにて、ブックマークのサイドバーがないことにすっかり慣れてしまっていたのですが、Chromeの拡張機能である「ブックマークサイドバー」をインストールしてみると、操作感・細かい設定など、かなり快適に使用できます。今回はこの「ブックマークサイドバー」の機能などのご紹介です。
ブックマークサイドバーのインストール
あらためてインストール方法を記載する必要もないかと思いますが、ご参考まで。
▼ウェブストア、あるいは以下のURLからダイレクトにブックマークサイドバーにアクセスします。
▼以下のセットアップ画面が表示され、これに従う、あるいはスキップして後ほど設定するか、どちらかで対応します(私は後者で対応)。
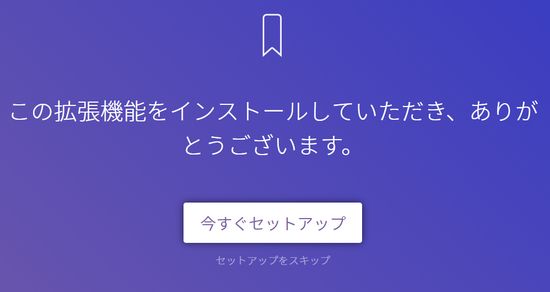
なお、他の拡張機能と同様に、Googleの同一アカウントにて複数のPCのChromeをお使いの場合には、一つのPCにブックマークサイドバーをインストールすると、他のPCのChromeに同期します。
ブックマークサイドバーの機能事例
▼ほとんどデフォルトのままですが、13.3インチのノートPCで表示したブックマークサイドバーの事例です。ブックマークサイドーを表示の際には、画像のとおりアクセスしているWebサイトが透過のような状態になります。
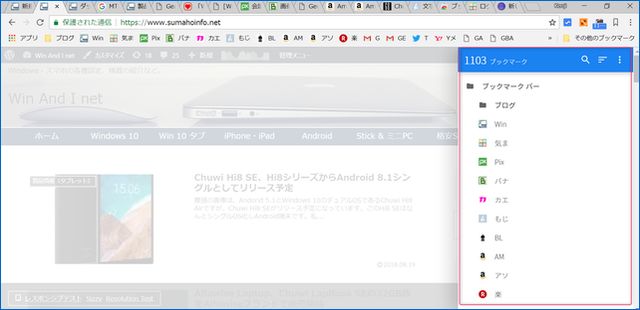
▼ブックマークサイドバーのインストール後は右上のアイコンが表示され、これをクリックするとニョキニョキとブックマークサイドバーが表示されます。
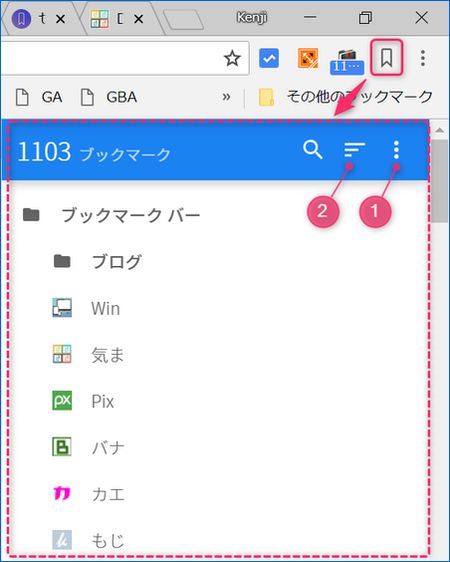
▼上の画像の①のアイコンのクリックで、以下 右上のメニューが表示されます。
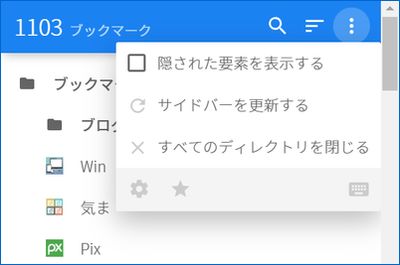
▲▼ここで対応可能な事例は以下。ユーザー目線での心配りであり、その他の設定項目とあわせ、既存の設定画面からブックマークを編集する必要はなくなりそうです。
- 左下の設定アイコンで設定画面の呼び出し
- 星のアイコンでブックマークマネージャーの呼び出し
- 右下のキーボードのアイコンで、キーボードショートカットのヘルプ画面に遷移します
▼2つ上の画像 ②のアイコン(右上の真ん中)で、以下 右上のブックマークの並び替えメニューが表示されます。
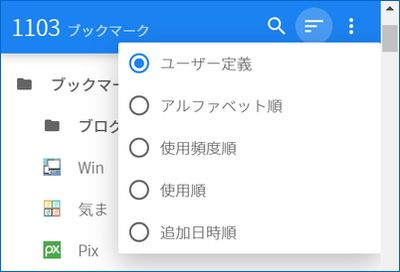
▲ユーザー定義が既存の順番ですが、一旦 アルファベット順などの他の順番で並び替えたあと、ユーザー定義を押下すると元の順番に戻ります。使用頻度・使用順があるのも便利です。
▼こちらは設定画面のうち、サイドバーにある項目を(記事編集上、2列で)表示しています。項目がかなり多いため、個別の説明は割愛しますが、かなりの多機能のインポート・エクスポートまで対応しています。
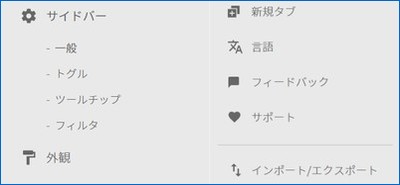
▼こちらは上の設定画面のうち「一般」の一部抜粋ですが、私の設定は以下となります。
これにより、ブックマークバーは右サイドに、ブックマークを押下時には新しいタブを現在使用しているタブの後に開くことができます。
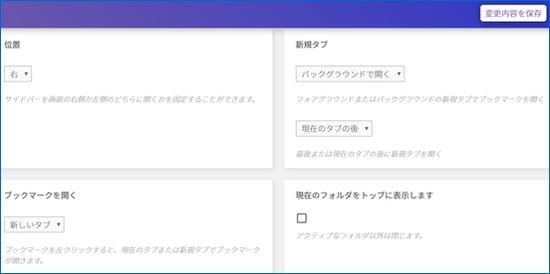
▼こちらは「外観」の事例。配色やマウスオーバーカラーなども変更できます。
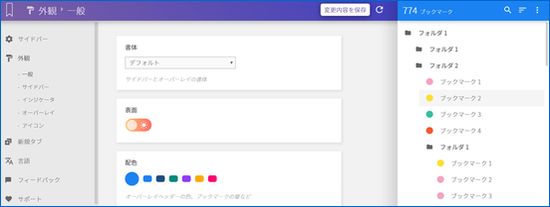
まとめ
とにかく多機能で便利なブックマークサイドバー。これまで私が使用してきた拡張機能のなかではダントツの使いやすさで、Chromeのデフォルト機能としてあってもよいのでは、と思います。
特に2 in 1 タブレットでの指タッチによるブックマークの表示は、その指タッチのしにくさから作業訓練に近いものがあったのですが、これで大きく改善すること間違いなしです。