
私はWindows PCを使用するたびに、タスクマネージャーで見慣れないプロセスが動いていないか確認しているのですが、先日 タスクマネージャーを開けてみると、バックグランウドでGoogle Chromeのプロセスが30個もありました。
ご想像のとおり、概ねタブの数と稼働している拡張機能の数の合計に近い(イコールではない)のですが、今回はこのChromeのバックグラウンドプロセスの状況について、簡易的な報告です。技術的な内容ではなく、複数のプロセスのタスクを終了して確認してみたにすぎないのですが。
▼2018/1/27追記。タブ・拡張機能毎のメモリ・CPU使用率の確認には、Chromeに備わっているタスクマネージャーが便利です。
Chromeが重いと感じたら、タブ・拡張機能毎のメモリ・CPU使用率を確認できるChromeのタスクマネージャーが便利
バックグラウンドのプロセスにChromeが30個もあった状況
Chromeのタブを10個開いていたのですが、タスクマネージャーのバックグラウンドプロセスに、Chromeが30個もあります。CPU使用率は0%のプロセスが多いものの、数の多さもあり、メモリはかなり消費しています。
▼Chromeのプロセスの一部を表示
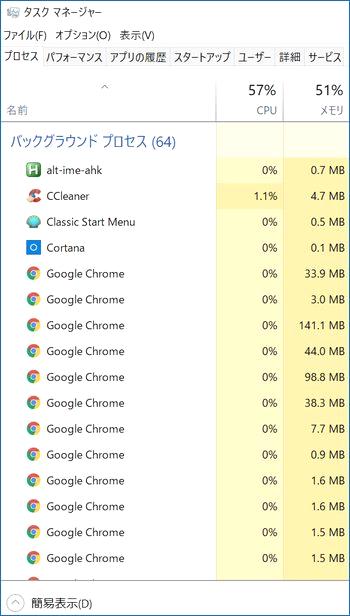
▲▼右クリックでプロパティを参照しても、どのプロセスも以下と同じもので、各プロセスの具体的なヒントになるものはありません。
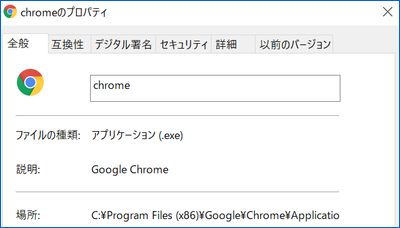
▼一方、CCleanerにてブラウザのプラグインの情報をみてみると、私がインストールした拡張機能以外にもプログラム名に記載があります。「なぜ、このサイトが起動しているの?」と思うものもあります。
ここで、アプリ・拡張機能を数えてみると、概ねアプリ・拡張機能とタブの合計が、バックグラウンドプロセスの数と近似値です(イコールではありません。バックグラウンドプロセスの数が多いもの)
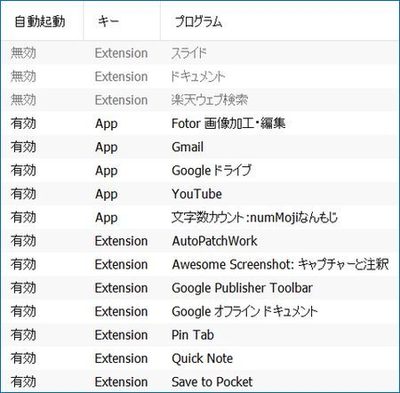
▼今回のプロセスの確認や、スタートアップアプリの制御など、何かと便利なCCleanerです。

プロセスのタスクを終了して確認したこと
ここで、バックグラウンドプロセスのタスクを終了してみると、以下のパターンがありました。
- 開いていたタブのエラー
- Chromeの強制終了
- 拡張機能のエラー
- 何の変化もなし
なお、メモリ使用量の大小で上記のパターンが異なるものではありませんでした。例えば、メモリ使用量が多いプロセスを終了すると、タブのエラーとなったものもあれば、拡張機能がエラーとなったものもありました。
また、拡張機能により、メモリ使用量がかなり異なるものでした。
▼タスクの終了により、開いていたタブがエラーになる事例。Chromeの更新アイコンをクリックすることにより復旧します。
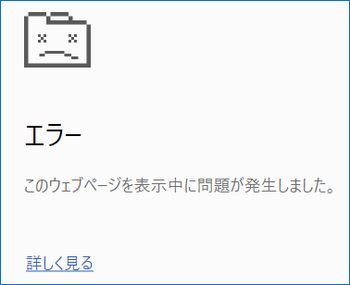
▼タスクの終了により、拡張機能がエラーになるパターン。Chromeの再起動で復旧します。
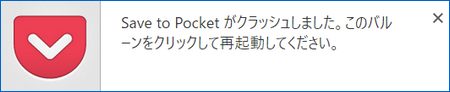
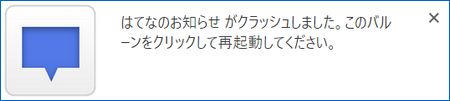
タスクの終了を行なっても変化がないものは、表面上は見えない拡張機能などがエラーとなっているものと、根拠のない想像です。
まとめ
当然のようですが、タブを多く開くこと、拡張機能を多くインストールすることによりプロセスが増加し、メモリ使用量が増加します。
パソコン全体のメモリを圧迫している場合には、もちろん無理にタスクを終了するのではなく、不要な拡張機能などを削除・無効化することから始めるべきとの認識です。その際には、文中で紹介のCCleanerを使用すると、拡張機能の有効・無効を簡単に制御できます。
▼2018/1/27追記。タブ・拡張機能毎のメモリ・CPU使用率の確認には、Chromeに備わっているタスクマネージャーが便利です。



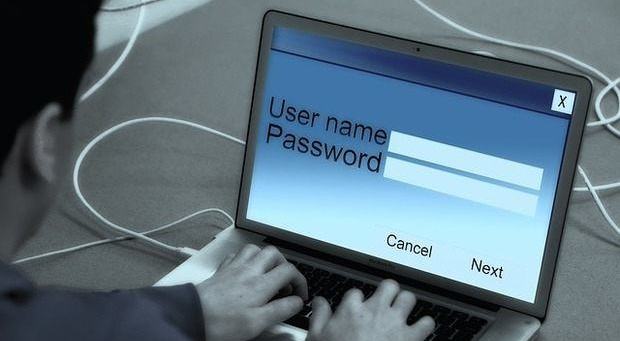
コメント