
Celeronを搭載するエントリークラスのWindows PCを久しぶりに起動してみると、従来よりレスポンスが大幅に悪化していると感じることがあるかと思います。その場合、タスクマネジャーでCPUの使用率を確認してみると、使用率が100%となっていることが多く、上位のCPUを搭載する製品よりも100%張り付きの時間が長くなる傾向があります。
これは、バックグラウンドでWindowsの更新プログラムが稼働していることが大きな要因であり、やむを得ない状況もありますが、CPU使用率の100%張り付きを抑えるためには、Windowsの更新を一時停止する手段もあります。今回はこのWindows 更新の一時停止をメインととして、少なからず CPU使用率の100%張り付きを抑える手段について記載します。
CPU使用率が100%、負荷の大きい状況
タスクマネージャーでCPUの使用率が100%、100%近くになっているPCの事例を2つ掲載しました。この状態となると、AtomやCeleronを搭載するエントリーPCでは特に、Webサイトの閲覧などの軽い動作においてもレスポンスがわるくなり、タイピング時の漢字変換などで候補の表示の遅延、画面への文字反映の遅延が生じることもあります。
▼上の画像の1行目、下の画像の2行目にて、「Windows Update」が動作しているのがわかりますが、このシステムプロセス(アップデート情報の収集中)が大きな負荷を引き起こしていることが多いです。
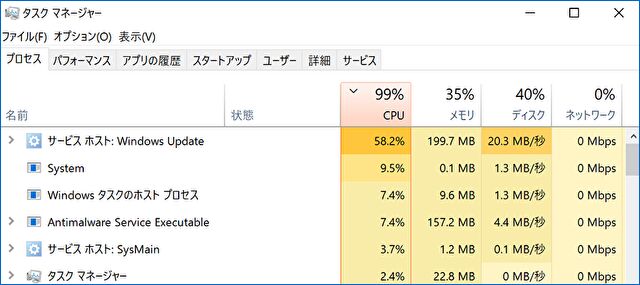
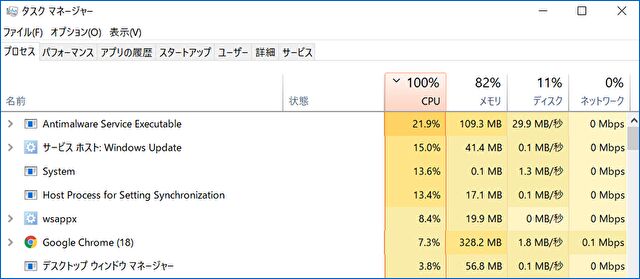
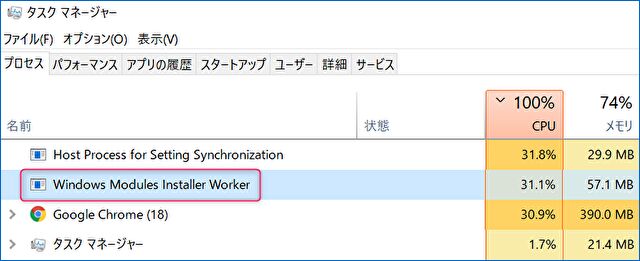
▲こちらはシステムプロセスのなかでも、特に負荷が大きい「Windows Modules Installer Worker」ですが、Windowsの更新後のプロセスとなり、一旦 動作すると制御できずに処理が終わるまで待つしかない状況です。このプロセス稼働時には、CeleronクラスのCPUでは CPU使用率が100%となる時間が長く、ファンを搭載しているPCではファンがフル回転し、喧しい状況になります。

実践したパソコン、CPU
CPU使用率の抑制にあたり、手元にある多くのPCで実践していますが、今回あらためて対応してみたPCの事例は以下です。
▼こちらは2019年~2021年にかけて、エントリーPCの代表的なCPUである Gemini Lake (Celeron) N4100。Gemini Lakeではありませんが、初代のSurface Go / Surface Go 2のエントリー版のCPUも同水準です。
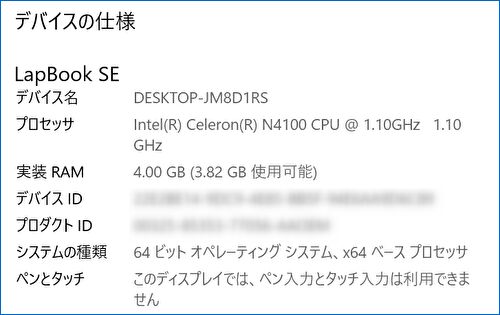
▲▼以下の記事のタイトルは「意外とサクサク」としていますが、Windowsの更新前後にはモッサリした動きとなります。

▼こちらはCeleron 3867U。こちらも2019年あたりのエントリーPCに多く搭載されるCPUです。
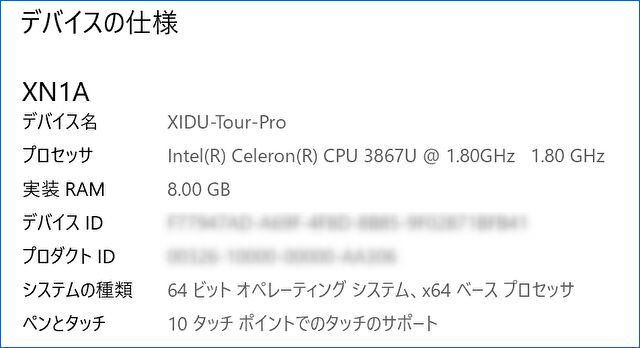

▼こちらは10年以上前のPCですが、CPUはインテル 第2世代のCore i5-2540M。ThinkPad X220の事例です。
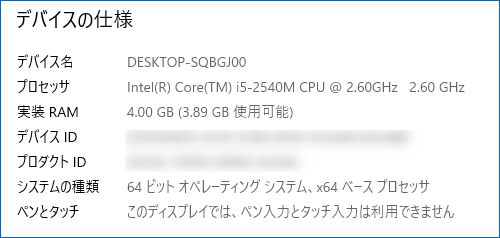

CPU使用率を少なからず軽減する基本設定
久しぶりにPCを起動した場合(久しぶりの起動でなくとも、起動するタイミング、Windowsの更新のタイミングによっては同様)、負荷の大きいプロセスとしては、Windowsの更新関連がダントツとなり、その他としては、Windowsの設定に関するシステムプロセス、 OneDrive、Teamsなどがあります。
Google ChromeのCPU使用率・メモリ使用量もかなり大きいのですが、これらは今回の主旨から外れるために未掲載です。Chromeの場合には、開けているタブを抑制する、拡張機能をオフにするなどの対応となります。
Windows Updateの一時停止
Windowsのセキュリティ対応のためには更新通知の都度の更新が望ましいのですが、アップデート情報の更新や、アップデートに時間を要すること、アップデート前後のバックアップファイルの作成・削除などのシステム負荷がかなり大きくなります。このため、必要に応じて Windowsのアップデートを一時停止とします。
私の場合、CPUの使用率が100%張り付きとなり、レスポンスの悪化から作業継続が難しい場合、タスクマネージャーで Windows Updateのプロセスを停止したうえで、Updateの一時停止の手段をとることが多いです。
▼設定の「更新とセキュリティ」を選択し、以下の画面の「WIndows Update」、「更新を7日間一時停止」を押下します。これにより、7日間 更新が一時停止となりますが、最大35日間 更新を停止することができます。
なお、フリーソフトにより、ユーザーが更新を有効化しない限りは更新を停止することもできますが、ここでは35日間の停止への対応を記載します。
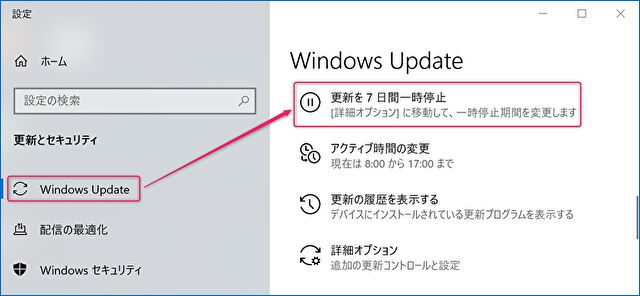
▼上の画像の赤枠押下後に以下の「更新をさらに7日間一時停止」が表示となり、「詳細オプション」への移動を促されますので指示に従います。
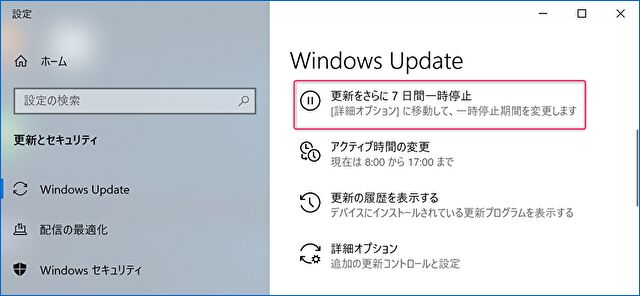
▲下にある「詳細オプション」を押下します。
▼赤枠のプルダウンを開き、更新の一時停止期間を選択します。
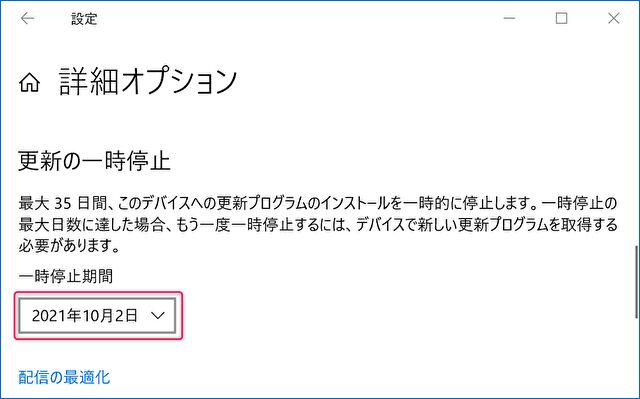
▼さらに長期間にわたりアップデートを停止する手法としては、以下のフリーソフトを使用する手段もあり(フリーソフト経由で、更新についてのレジストリを変更しています)、私はPCに応じて 上記の手法と切り分けて使用することもあります。

長期未使用の場合には、時々 PCを起動してみる
上記の「Windows Updateの一時停止」と相反するようなことを記載しますが、Windows PCを数か月など長期にわたり使用していない場合、時々 PCを起動してみて、空き時間を利用し 一気にWindowsの更新を行う手段も有効です。
Windows Updateの一時停止を繰り返し行っている場合にも、Windows 10から11への大型アップデートほどではないにせよ、操作やセキュリティに関する重要なアップデートに対応すべく、いづれアップデートを行う必要があります。
このため、ある程度の期間をおいて、Windowsを最新の状況にしておくと、結果的に時間を短縮できることもあり得ます。
不要なアプリのアンインストール
何かと便利なOneDriveですが、起動時のファイルの更新などにおいて CPUやメモリをかなり消費しますので、OneDriveなどを未使用な場合、これらのアプリをアンインストールします。
特に、OSクローンソフトや強力なアンインストールソフトをインストールした場合、アプリが常駐化し、また、セキュリティ関連のアプリも同時にインストールされることも多く、一時利用のアプリを使用後にアンインストールすることもおすすめです。
▼「設定」「アプリ」「アプリと機能」へと進み、不要なアプリをアンインストールします。なお、デフォルトでインストールされているゲームアプリは容量は大きいものの、使用しない限りはCPU使用率に影響は与えません。
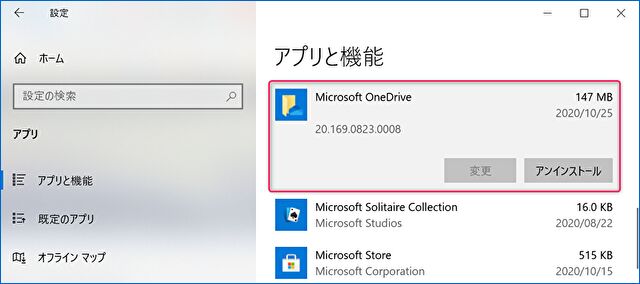
▼Microsoft Officeをインストール済で Teamsを利用していない場合、Teamsのアンインストールも有効です。

アプリのスタートアップをオフにする
ご自身でインストールしたアプリ以外にも、Windowsの既存の設定により Windowsの起動時、あるいはログイン時に自動起動となるアプリが多数あり、CPUの使用率やメモリ消費に影響を与えることが多くあります。このため、アプリの使用状況に応じて、これらのスタートアップ・自動起動を制御します。
▼「設定」の「アプリ」「スタートアップ」へと進みます。以下の画像のように、スターアップのアプリが一覧表示されますので、使用していないもの、負荷の大きいもの(画面表示の「影響:大」)をオフ・無効化します。
以下の事例では「Cortana」「OneDrive」「Skype」をオフにしていますが、このうち「OneDrive」の負荷はかなり大きいです(私の場合、しばらくオフの状態ですので、画面では「影響:なし」となっています。
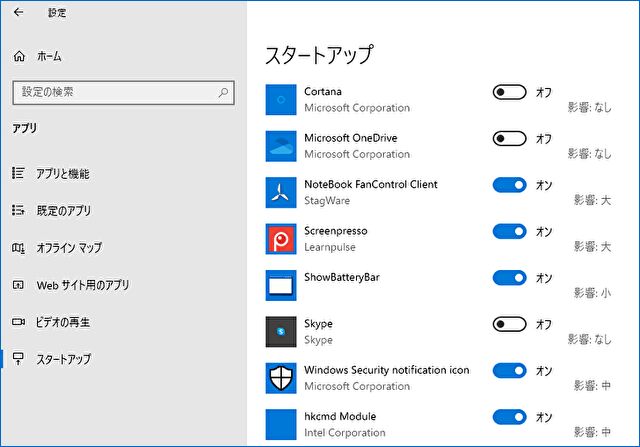
同期の不具合への対応
Windowsの更新前後のシステムプロセス、その他のシステムプロセスにて負荷がかかっている場合、多くが処理が完了するまで放置するしかないのですが、以下は同期に関するプロセス「Host Process for Setting Synchronization」90%近くもCPUを使用している事例です。
しばらく、PCを起動していない場合には、「Host Process for Setting Synchronization」以外にも同期に課題が生じ、システム負荷がかかることがあります。
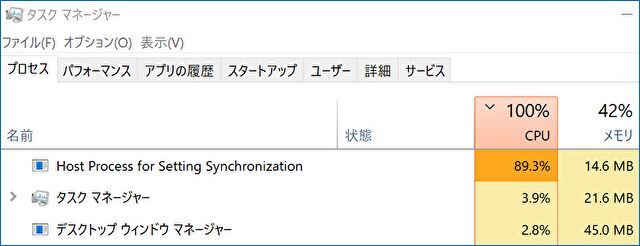
▼最終的な対応方法に至っていないのですが、「Host Process for Setting Synchronization」の記事はこちら。

参考、CPU使用率が落ち着くまで放置する
AmazonのPC レビューなどで、「想像以上にレスポンスがわるい」などのコメントが散見されますが、この場合には Windowsの更新のシステム負荷で一時的にレスポンスがわるい状態でのコメントもあるだろうと思われます。
上記の対応を行わず、CPUの使用率が落ち着くまで しばらく放置する手段も有効であり、私はこの対応もしばしば行っています。
まとめ
Atom、Celeronなどのエントリークラスで陥ることの多い「CPU使用率の100%張り付き」について、Windows Updateの一時停止をメインに、少なからず抑制効果のある基本設定などを記載しました。「少なからず」としていますが、エントリーCPUでは、Google Chromeの使用や、クラウドストレージの同期などにおいても CPU使用率がすぐに100%となるため、劇的に改善するものではないことを お含みおきください。
