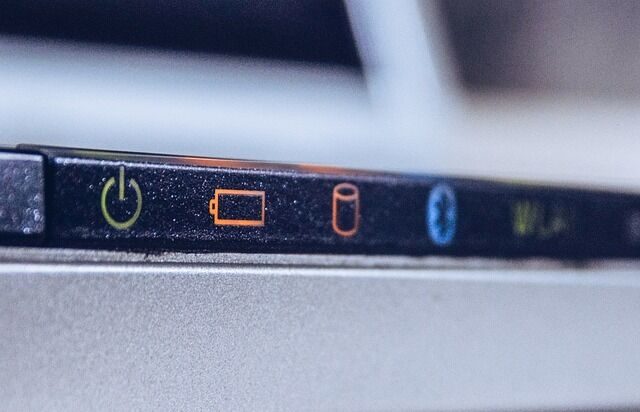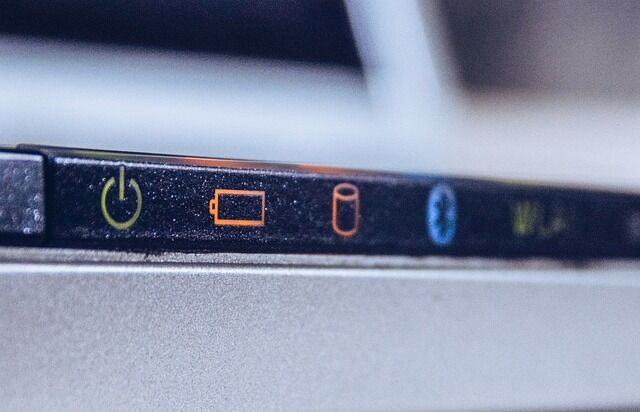
使い古した、あるいは中古で購入したWindows ノート PCで気になることの一つが、バッテリーの劣化状況。今回はこのバッテリーの劣化状況を確認するソフトを2つ紹介します。その2つとは、フリーソフトの「Battery Bar」と、Windows 10の標準機能である「Battery Report」。頻発に使用する必要はないとも思いますが、あると便利なソフトです。
Battery Bar
まずはサードパーティー製のフリーソフト「Battery Bar」。有料となるPro版もありますが、劣化状況の確認なら無料版で十分です。以下の画像の通り、タスクバーに常駐し、劣化状況以外にバッテリー残量や使用想定時間などを確認できることも大きな特徴。

▼こちらのサイトからインストールファイルをダウンロードします。
▼インストールにあたり、特に留意すべき事項はないためにインストール過程は省略しますが、インストールファイルのダウンロードは、上記サイトの以下の画面右のアイコンが目印です。
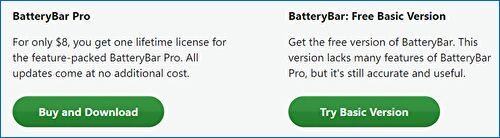
Battery Report
こちらのBattery ReportはWindows 10の標準機能となりますが、使用する度にコマンドを入力する必要があるため、一時的な利用に向いています。
▼タスクバーのWindowsアイコンを右クリックし表示される以下の画面より、「Windows PowerShell (管理者)」を選択します。コマンドプロンプトでも対応できますが、今回は「Windows PowerShell」を利用しました。
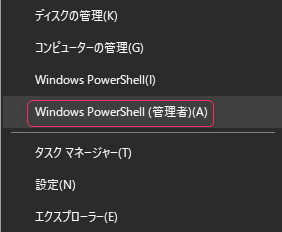
▼以下の画面のとおり、「powercfg /batteryreport」と入力します。
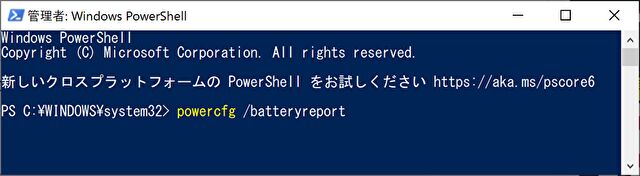
▼上記のコマンドを入力すると、すぐに以下の画面となります。「パス xxx」とあるのがレポートの保存先です。
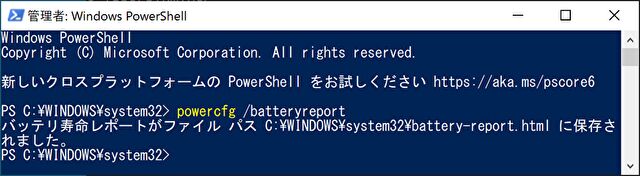
▼私の事例での保存先は、以下のWindows > System32の直下です。

▼ブラウザでの表示となりますが、こちらはバッテリーの基本情報。
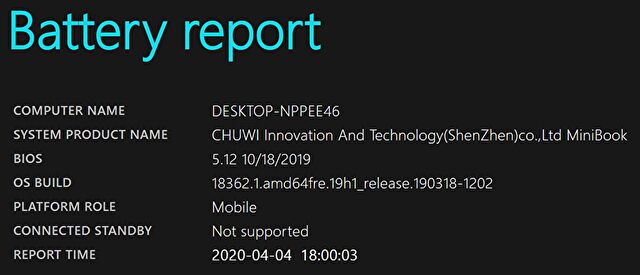
▼レポートは複数ありますが、以下はバッテリーの劣化を示す情報の一つ。上の画像は「Deing Capacity = Full Charge Capacity」となっており、全く劣化のないバッテリー。下の画像は「「Deing Capacity > Full Charge Capacity」であり、かなり劣化したバッテリーです。
ちなみに、劣化したバッテリーは、2011年に発売のLenovo X220のもの。劣化していて当然ですが、数値上は意外と劣化していないようですが、実際にはバッテリー駆動では20分も持ちません。
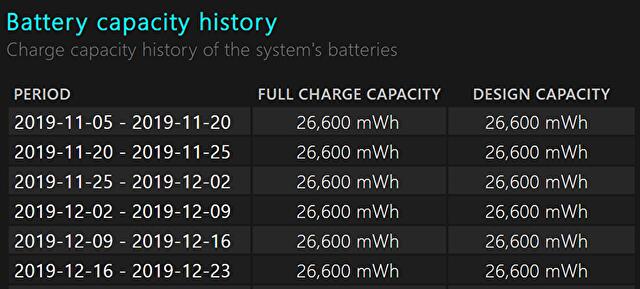
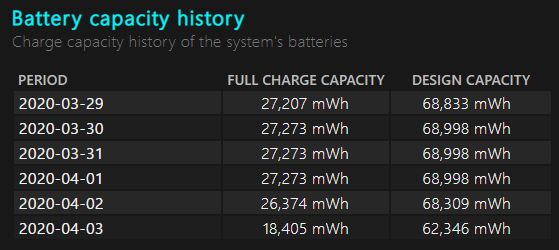
▼以下の記事にて項目などを補足しました。

まとめ
Windows 10 ノートにおけるバッテリーの劣化状況を確認するソフトを2つ紹介しました。Windows 10の標準機能としての「Battery Report」はデザインが洗練されていてよいのですが(割愛しましたが動態管理もできます)、利用の都度 コマンドを入力する必要があるため、「Battery Bar」がより便利のように思います。