
PCのHDDからSSDへ換装する際に、必須とも言える OSクローンソフト。2020年4月頃から、EaseUS Todo Backup FreeなどのフリーソフトではOSクローンができなくなりました。そこで活躍するのが、SSDの大手ブランドで配布している OSクローンソフト。クローン先・クローン元のいづれかのストレージが、該当するブランドの製品を使用していることが前提となりますが、私の何度かの使用感では確実にクローンを作成することができます。
今回、これらの大手ブランドで配布のクローンソフトのうち、SanDisk / Western Digitalの製品で使用可能な「Acronis True Image WD Edition 」を利用してみましたので、OSクローンの手順を記載します。
関連記事
Crucial SSDのOSクローンに無料配布の「Acronis True Image for Crucial」を試してみた。クローン手順を画像で概説
Acronis True Imageのインストール
Transcend、SanDisk / Western Digital (Western Digitalは2015年にSanDiskを買収)、Crucialの大手 4ブランドが公式サイトで配布している、無料のOSクローンソフトのダウンロード先は以下の記事で掲載しています。このうち、SanDisk / Western DigitalとCrucialともに「Acronis True Image」を使用していますが、製品チェックの関係から、それぞれの公式サイトよりダウンロードを行います。
なお、他社製品のSSDのOSクローンは製品チェックの時点でNGとなりますが、クローン元・クローン先のいづれかが、該当するブランドの製品であればクローンは可能です。

▼SanDisk / Western Digitalの「Acronis True Image」のダウンロード先はこちら(公式サイトへのリンク)。「WD Edition」とありますが、SanDiskの製品も使用できます。なお、1つ目のリンク先にアクセスした場合、2つ目のリンク先に遷移する必要があります。
Acronis True Image WD Edition ダウンロードサイト
Acronis True Image WD Edition ダウンロードサイト、ダイレクトページ
▼上記の2つ目のサイトの一部を抜粋ですが、2024年1月8日時点では、以下の「ダウンロード用Windows」の押下でダウンロードが始まります。
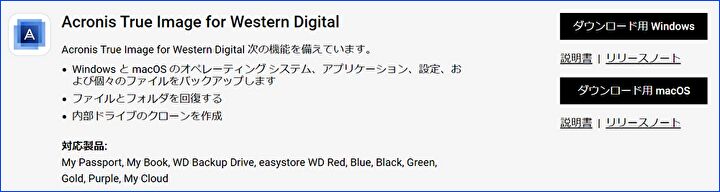
▼ダウンロードのファイル容量は約755MBと大きなもの。Zipファイルを解凍し、アプリケーションファイルを起動します。
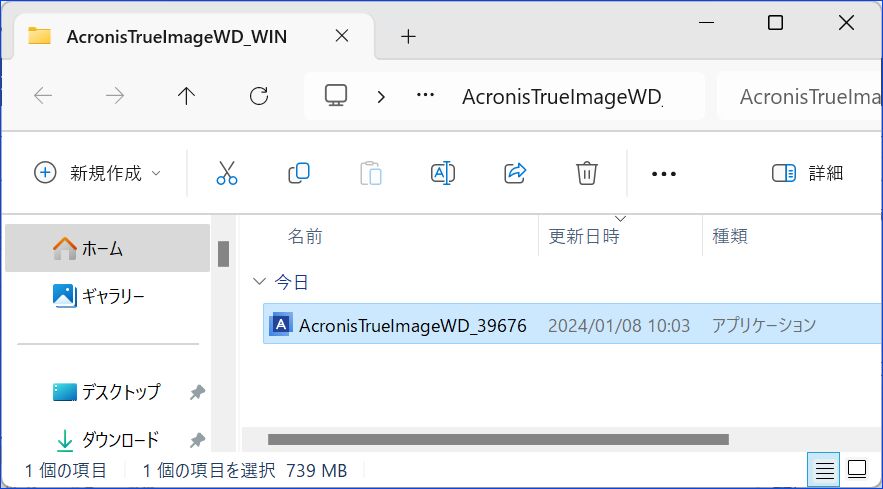
▼「インストール」を押下。

▼私の場合、インストール元がHDDであることも要因ですが、インストールに5分程度要しました。
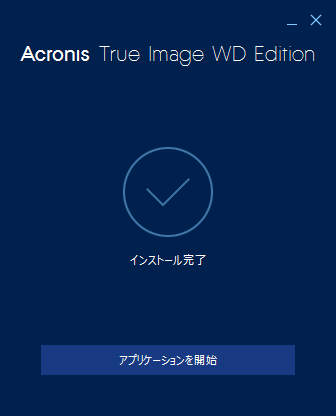
OSクローンの手順
特に紛らわしい選択はなく、表示される手順に従うのみの簡単ステップで OSクローンを行うことができます。
▼なお、今回の私の事例はノートPCのHDDから 2.5インチ SanDiskのSSDへのOSクローン。接続には以下のような変換ケーブルを利用しています。
▲こちらのSanDiskのSSDを使用しましたが、Western DigitalのSSDも以降の手順は同じです。また、CrucialのSSDも同社向けのAcronis True Imageが配布されていますので、画面の構成・手順は同じです。
以降の画面は、ソフトのバージョンによって構成が多少異なりますが、基本は同じです。
▼ホーム画面はこちら。左のメニューから「ツール」を選択します。
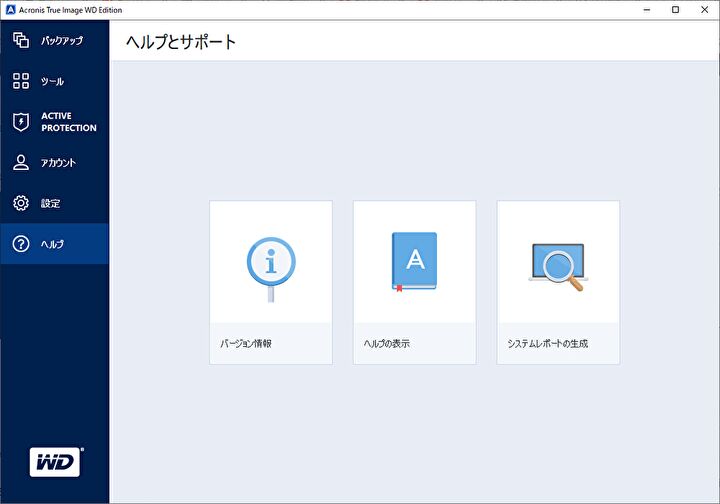
▼左上の「ディスクのクローン作成」を選択します。
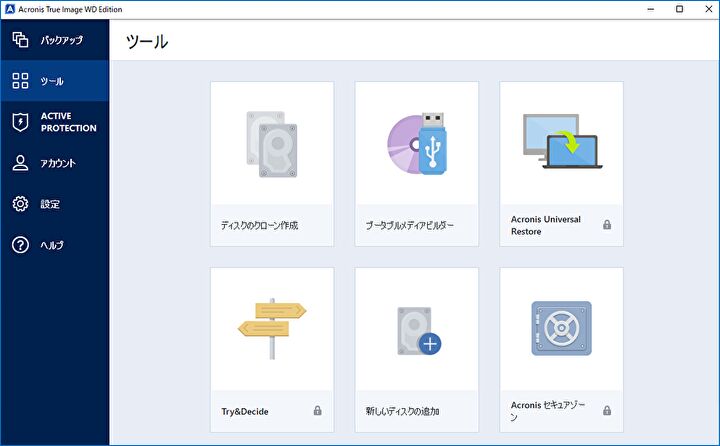
▼クローン元、あるいはクローン先に、SanDisk / Western DigitalのHDD / SSDを接続していない場合には、以下のようにエラー表示となります。

▼今回の私の作業は、東芝のHDDからSanDiskのSSDへのOSクローン。まずは、「ソースディスク(クローン元)」を選択します。なお、スクショを忘れていましたが「クローン作成モード」を選択する必要もあり、一般的には「自動」を選択します。
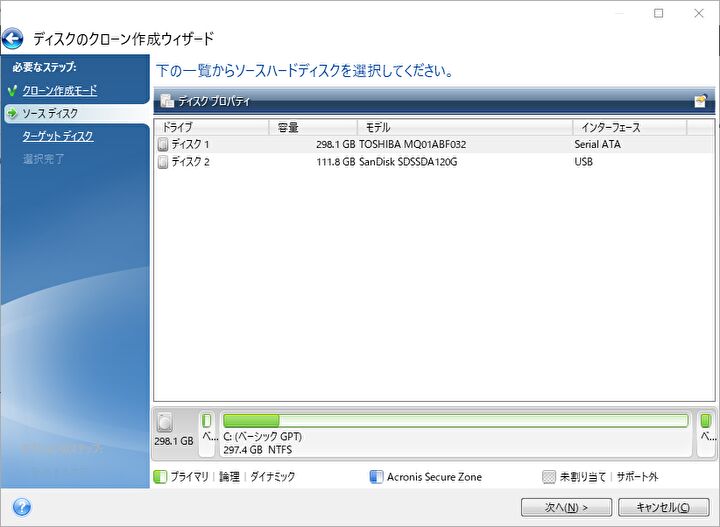
▼続いて「ターゲットディスク(クローン先)」を選択します。あっさりと記載していますが、このターゲットディスクの候補画面が表示されるのに、5分ぐらい要したと記憶。

▼私はクローン先に他のPCで使用していたSSDの内容を消去することなく使用したため、以下のデータ削除の目メッセージが表示されました。私の場合には、OSクローンの過程で削除するつもりでしたので、そのまま実行です。
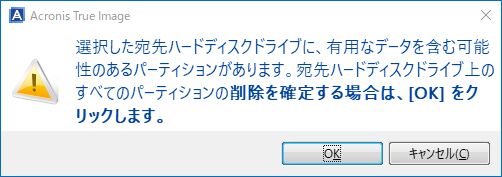
▼クローン元・クローン先が正しいことを確認して(間違えないように注意が必要)
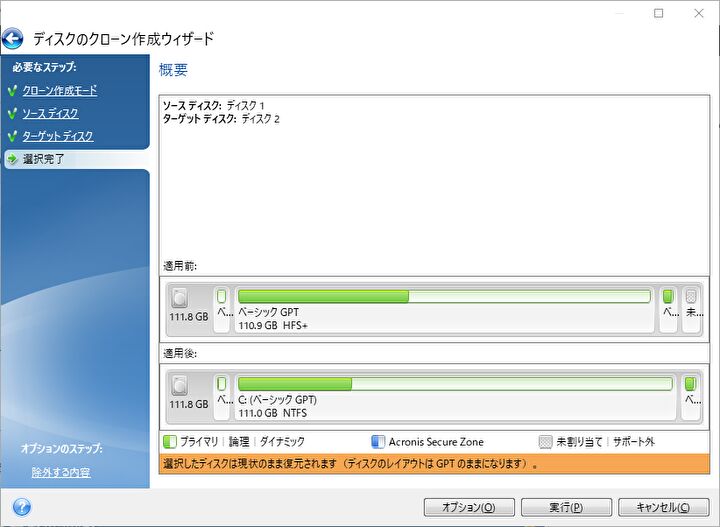
▼クローン中の画面。私の場合、クローン元の容量は約35GBと小さなサイズでもあり、約20分ほどでクローン完了です。
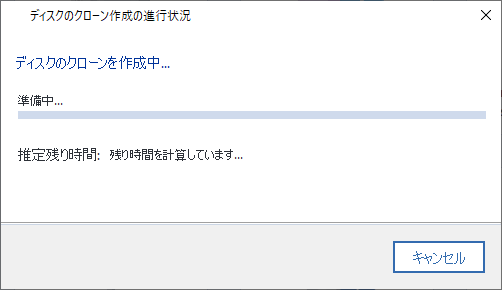
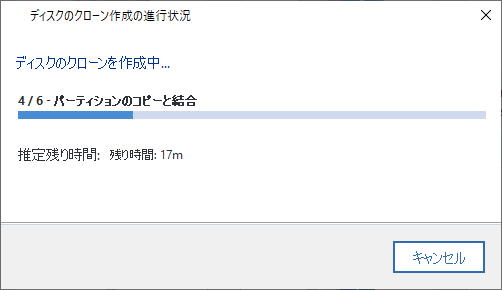
▼「ディスクのクローンが正常に作成されました」のメッセージ表示により、クローンは完了。画像に記載のとおり、電源オフ後、新旧のストレージを置き換え、Windowsの起動により正しく動作することを確認します。

▼クローン前のHDDと、クローン後のSSDの CrystalDiskMarkでのベンチマークスコア。SSDのWrite側のスコアがやや低いのですが、やはり HDDとSSDの速度はまるで別物。今回は10年落ちのThinkPad T420sでの換装でしたが、SSDへの換装・OSクローンにより、まだまだ現役で使用できます。
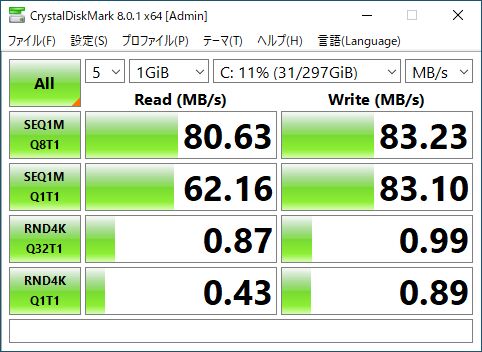
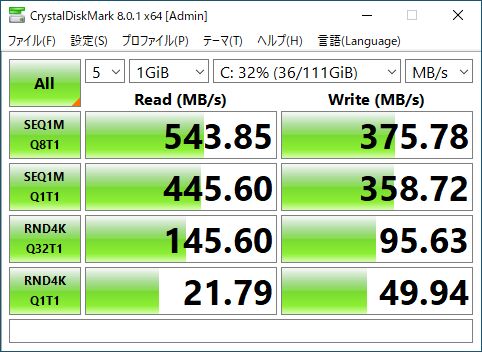
まとめ
例えば、2.5インチ SSD 120GBの場合、大手ブランドの製品とマイナーブランドの製品では約千円ほどの価格差があります。より安価な製品を選んでしまいがちですが、OSクローンを前提としている場合には、OSクローンソフトを公式サイトで無料配布している大手ブランドのSSDを購入すると効率的です。
今回のAcronis True Imageの事例のように簡単な手順でOSクローンを行うことができ、サードパーティーのソフトでのライセンスを購入するよりも安上がりです。


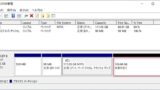
▼頻繁にSATA HDD / SSDのクローンを作成する場合や、USB録画に対応したテレビ・レコーダーにUSB接続して録画や再生にも使用する場合には(テレビの対応状況の確認が必要)、以下の製品を購入する手段もあります。
