
Windows 10にアップデートされた方は、通知もなく「勝手に更新されて困る」、そして「更新時間が長く、その間はパソコンが使用できない」などの状況に困っていることも多いと思います。実際、当ブログへのアクセスとして「勝手に更新 長い」との「検索キーワード」も散見されます。
先の記事「Windows 10、困ってしまう「勝手に自動更新」を制御する方法」と重複しますが、私は勝手に自動更新を設定画面にて制御後、「勝手に更新されて困る。しかも更新時間が長い」との不満はありません。今回は、あらためて「Windows 10の勝手に更新」への対応を再掲します。
勝手に更新、しかも更新時間が長いことへの対応
私は以下の設定を行うことにより、パソコン使用中の自動更新はなく、パソコンの電源オフ時のシャットダウン画面にて、「アップデートをしてから電源を切る、またはアップデート後の再起動」の選択・照会を受けるようになりました。
そして、「アップデートをしてから電源を切る」を就寝時に選択しているため、いくら更新時間が長くとも、長いと感じることはありません。ちなみに、ディスプレイの電源を切ってから就寝としているため、更新時間を意識することもありません。
▼「設定」の「更新とセキュリティ」を選択

▼「Windows Update」を選択

▼「詳細オプション」を選択

▼「更新プログラムのインストール方法を選ぶ」にて「再起動の日時を設定するように通知する」を選択し完了です。

▼更新プログラムのインストール方法を変更したことにより、電源オフ時に「更新してシャットダウン」または「更新して再起動」を選択できるようになりました。

2017年3月17日追記
Windows 10のアップデートにより設定が変更となっているようです。現バージョン(私はWindows 10 バージョン 1607、2017年1月10日更新版の KB3213986 (OS ビルド 14393.693)を使用)での設定方法は確認中ですが、引き続ぎ、電源オフ時には以下の画像のとおり、スリープ・更新してシャットダウン・更新して再起動の選択制となっています。
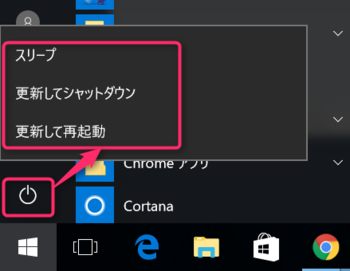
まとめ
勝手に自動更新をはじめとして、気が利いているようで、逆にユーザーが困ってしまう状況に陥ってしまうWindows 10。私もブログ記事編集中に自動更新が始まり、記事へ編集に費やした時間がムダになったことがあります。
少なからず、通知もなく自動更新、あるいは通知後の即自動更新、そして更新時間が長いことへの対応は、上記の設定にて対応することができますので、お試しくださいませ。
▼Windowsの更新サービス自体をとめてしまい、更新をブロックするソフト「Windows Update Blocker」もおすすめ。

▼サブPCの予定が、今や私のブログ編集のメインPCとなったスティク型パソコン
DG-STK3、もっと早く購入すべきだったStick PC。Core 2 Duo機との体感比較レビュー

