
パソコン・スマホ・タブレット間のブックマークの同期などの使い勝手のよさにより、毎日欠かすことなく利用しているGoogle Chrome。パソコン版では、その豊富な拡張機能も使い勝手のよさに貢献しています。今回はこの拡張機能のうち、Webサイト閲覧が快適になる、おすすめの拡張機能のご紹介です。
Webサイト閲覧が快適になる、拡張機能
サイトの表示方法、ブックマーク、スクショ、メモリ使用の抑制など多岐にわたりますが、実際に私が利用している、あるいは過去に利用していた拡張機能のなかから、10個を限定し紹介します。
Tab Resize、タブを瞬時に並べて表示

まずはこちらのTab Resize。
Amazon、楽天市場などで買い物をする際に、商品やショップなどを並べて比較検討したいことがあります。そんな時にこのTab Resizeを使用すると、瞬時にタブを並べて表示することができます。さぞかしメモリ消費量が多いのではと思いきや、メモリに大きな負担もありません。
▼Tab Resizeの設定画面より。
2×2他のアイコンを選択すると、瞬時にタブを並べて表示できます。Windowsの「ウィンドウを並べて表示」と同様の手軽さです。
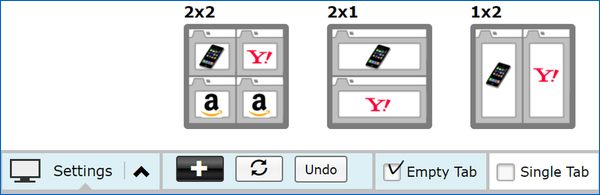
▼使い方等の詳細はこちら
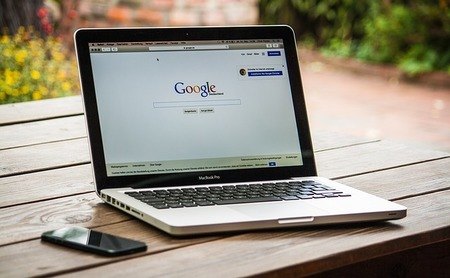
ランデ・イント、重複したブックマークを検索
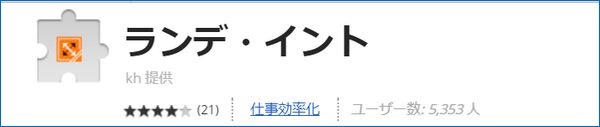
パソコン・スマホとのブックマークの同期に便利なChromeですが、久しぶりに古い端末にてChromeを起動した場合などにフォルダの重複や、あるいは、時間がたつと同じサイトのブックマークを何度も登録してしまうことがあります。
このランデ・イントは、フォルダやサイトのブックマークの重複候補を表示してくれる便利な拡張機能です。
重複候補の表示以外に、画像抽出、URLエンコード、表示ブロックの機能もあります。
▼私のブックマークの重複事例です。
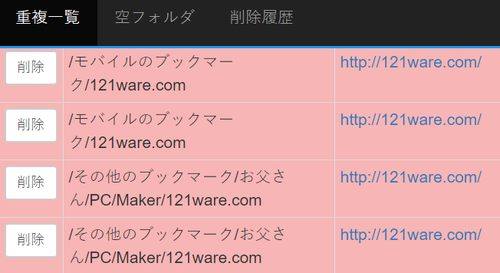
▼ランデ・イントを利用した事例はこちら

SearchPreview、検索結果をサイトのプレビュー付きで表示
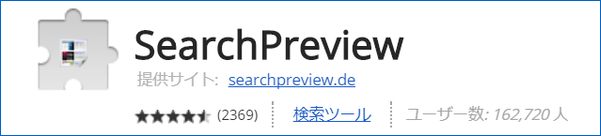
同じキーワードでGoogle検索した結果、よくもわるくも同じサイトの異なる記事を参照することや、あるいは馴染みのサイトを最初から確認したほうが効率的な場合があります。
そんな時に便利な拡張機能がSearchPreview。以下の画像のように、通常の検索結果に加え、左側にサイトのプレビュー画像が表示されます。これにより、価格.comなどの大手サイトや馴染みのサイトなら記事を開けなくても、どのサイトであるか確認できます。
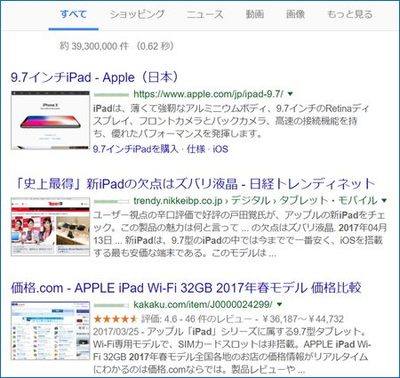
Weblioポップアップ英和辞典、ポップアップ辞書機能や翻訳も

会社でもWeblioサイトで英単語の意味を調べることが多いのですが、このWeblioの拡張機能が「Weblioポップアップ英和辞典」です。
名称のとおり、サイト記事の英単語にマウスオーバーした際、ポップアップで単語の意味を表示するもの。その他、翻訳へのショートカット機能があり、海外サイトを参照することが多い私は、かなり便利に使用しています。
ただし、ややメモリを消費するため、メモリ搭載量が2GBのパソコンでは、普段はオフにしておき、海外サイトを多く閲覧する時のみオンにするといった使い分けが必要かも。
▼英単語のポップアップ表示例
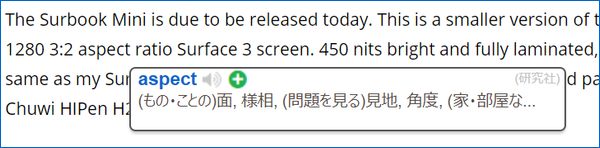
▼翻訳へのショートカットですが、翻訳したい範囲を選択すると下の小ウィンドウが表示されます。
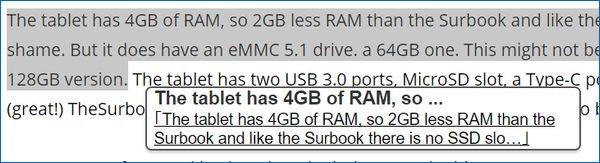
▲▼上の画像の小ウィンドウをクリックすると、以下のとおりWeblioサイトへ遷移し、訳文が表示されます。
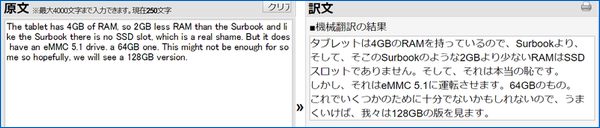
Save to Pocket、ワンクリックで記事を保存

言わずと知れた(?)Pocketの拡張機能。
後で読みたい記事をワンクリックで保存でき、パソコン・スマホとの連携にも便利です。はてなブックマークやChromeのブックマークでもよいのですが、手軽に保存という点ではPocketが使いやすい。
Quick Note、簡単に呼び出しメモ書きできる

記事のURLやその他情報のメモをとる際に、Windowsアプリのメモ帳を利用することも多いかと思いますが、Chromeなら「Quick Note」が便利です。
右クリックのメニューから簡単に起動でき、メモ自体もサイト閲覧の妨げにならないように、右側に固定されており、作者さんの気遣いを感じます。また、メモした内容のサーチ機能があるのもありがたい。
▼右クリックで簡単に起動することができます。
右クリックで表示される以下の画面の「New Note」をクリックで、Quick Noteの新しいメモが開きます。
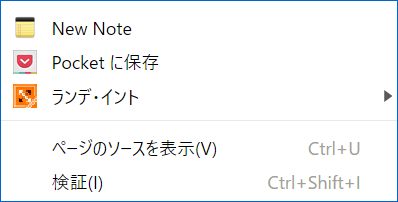
▼メモに書きこんだところ。

▲▼どれほどのサイズ感かというと、当サイトの事例では以下のとおりサイドバーよりも狭いため、記事閲覧の妨げになりません。なお、黄色の背景でサイトと同化することもなく、上手い演出です。
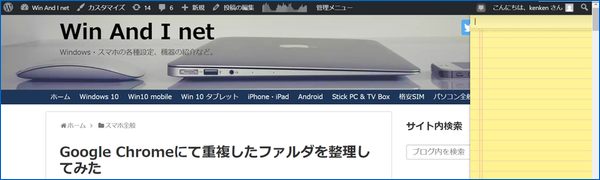
▼上の画像のメモの保存機能より。左に検索機能があるのがわかります。

Awesome Screenshot、全画面のスクショもOK

名称のとおりスクリーンショットを取得し、文字入れも可能(一部は有料版のみ機能)な拡張機能です。
私はブログ記事掲載用のスクショと文字入れには「ScreenPresso」を利用しており、ブロガーで人気のあるSkitchよりも、このScreenPressoがより機能が豊富で使い易さも抜群との認識です。
ただし、このAwesome ScreenshotのScreenPresso以上に優れている機能が、ページ全体のスクショを取得できること。つまりは、ディスプレイ上見えている部分のスクショのみならず、ディスプレイ下に隠れている部分のスクショも取得できることです。
はじめてこの機能をみた際には、勝手にスクロールしているために、バグと勘違いしたのですが、スクロールしながらスクショを取得しているものでした。
▼Awesome Screenshotのメニュー画面。
このうち、「Capture entire page」と「Capture selected area」がディスプレイ下のスクロールしないと見えない部分も含めてスクショを取得する機能。
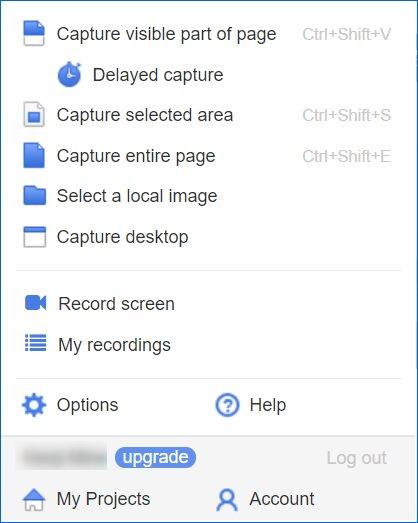
▲下側に「Log out」とありますが、Google Accountにログインしないと機能しません。
▼画像編集画面
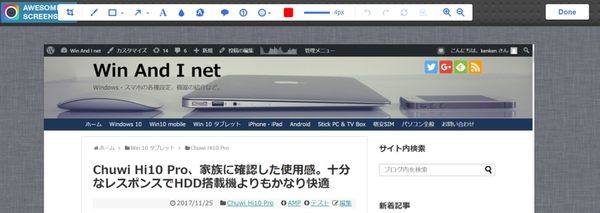
▲上のメニューバーに、切り取り、矢印、文字入れなどの機能アイコンがあります。このうち、吹き出し・画像挿入などは有料版での使用となります。
やはり、画像編集は以下のScreenPressoなどと併用したいもの。ScreenPressoでは、Awesome Screenshotでは有料の機能も含め、より精緻な機能が無料で使用できます。

Pin Tab、頻繁に利用するサイトのタブをピン化
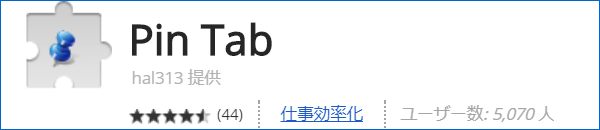
Chromeのタブは、サイトアイコン+サイト名の表示となっています。しかしながら、頻繁に利用するサイトは、サイトアイコンのみで識別できるためにサイト名表示は不要、また、タブの位置を左側に固定したいと要望もあるのではないでしょうか。
こんな時に利用したいのが「Pin Tab」。私はブログ記事の編集の際には、タブを10~20個開いていることが多いため、このPin Tabの利用頻度が高くなっています。
▼最も右の一つを除き、全てピン化した事例です。

メモリ使用量の抑制なら、Tab Memory Purge、One Tabで決まり
数あるブラウザのなかでも、Google Chromeのメモリ使用率はダントツ。最近のChromeはメモリ不足となる頻度も減ったように感じますが、メモリ2GBと少ないパソコンでは、少しでもChromeのメモリ使用率を抑制したいもの。
そんな時に導入したい拡張機能がTab Memory Purge、あるいは One Tabです。どちらがよいかかは、導入してみて好みのほうでよいかと思いますが、私としてはTab Memory Purgeがおすすめ。
詳しくは以下の記事に掲載していますので、そちらを参照ください。
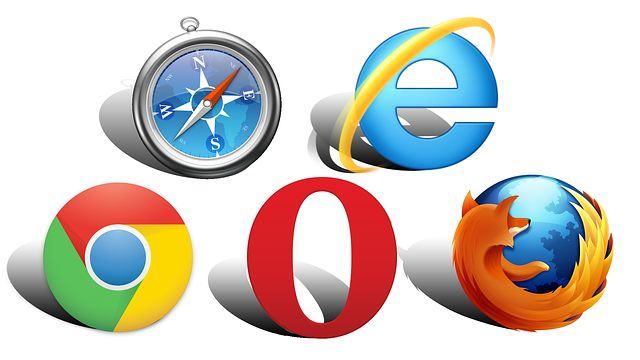
まとめ
Google ChromeでのWebサイト閲覧を快適に行う拡張機能のご紹介でした。今回は10個に限定しましたが、書ききれなかった拡張機能は後日 追記します。
私は現在、12個の拡張機能を有効化しているのですが、それほどメモリを圧迫せずに利用できています。ただし、メモリへの影響度は端末の環境・メモリ搭載量によって異なるため、場合によっては、常時有効とするのではなく、必要な時のみ有効化する対応も必要です。
