
M1 MacでWindowsが仮装環境で動作する「Parallels Desktop 16 for Mac」。同ソフトには「Parallels Toolbox」が付属しており(単体購入も可能)、メモリ開放、スクショ取得、画像からテキスト抽出などの 30以上の便利なツールが網羅されており、じっくり機能を確認し利用してみると、想像以上に便利なものです。
さらに効率化を図るべく、ショートカットを作成したうえで、キーボード操作も可能です。そこで今回はParallels Toolboxの概要とショートカットの作成方法について記載します。
Parallels Toolboxの概要
私は、M1 Macにて Windows 10 ARM版を仮装環境で使用可能な「Parallels Desktop 16 for Mac」を利用していますが、同ソフトには「Parallels Toolbox」が付属しています。また、単体では以下のリンク先のとおり、8月1日時点では年間 2,299円で販売。1週間、無料で試すこともできます。
Parallels Desktop 16 for Mac![]()
Parallels Toolbox for Mac![]()
「Parallels Desktop 16 for Mac」の使用直後には、付属の「Parallels Toolbox」は、利用を促す画面が頻繁に表示される、どちらかと言えば鬱陶しいもの程度の認識でしたが、じっくり確認してみると、便利な機能が満載。
私が Windows、Macともに頻繁に利用する機能として、メモリ開放、アプリのアンインストール、デスクトップのアイコンの非表示、スクショの取得など、一般的には複数のアプリ・ソフトで提供の機能が「Parallels Toolbox」には詰まっており、最近のアップデートでは、「画像からのテキスト抽出」なども追加されています。
▼「Parallels Toolbox」のツールの事例。
スクショ、ビデオ・音声のダウンロード、メモリ開放、アプリのアンインストール、省エネモード、機内モード、バーコードリーダーなど、30以上のツールが網羅されています。
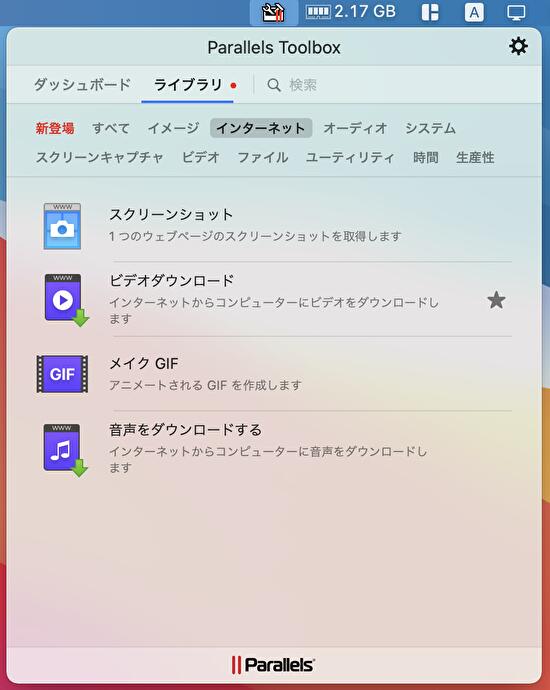
▼最近のアップデートでは、画像からのテキスト抽出、バーコードジェネレーターなどの便利な機能が追加となりました。
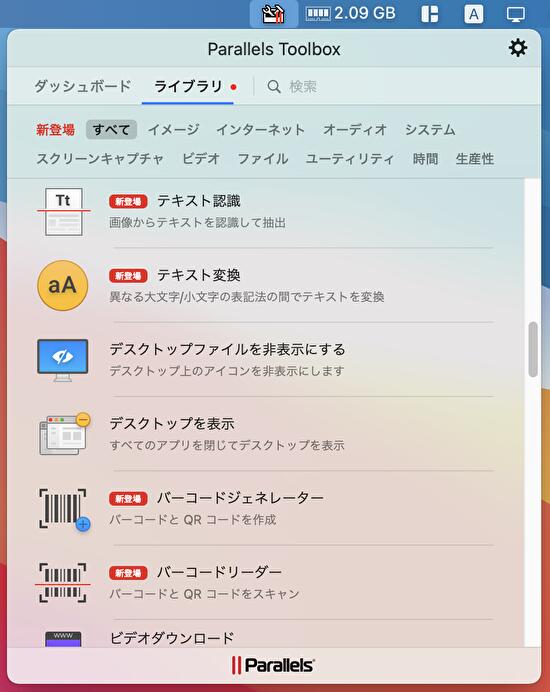

▲▼こちらは「画像のテキスト認識」の使用事例。上の画像をテキスト変換してみると、英語の部分はごく一部を除き、正確にテキスト変換されています。「クリップボードへコピー」の機能もあり、ブログ記事の編集などで重宝します。
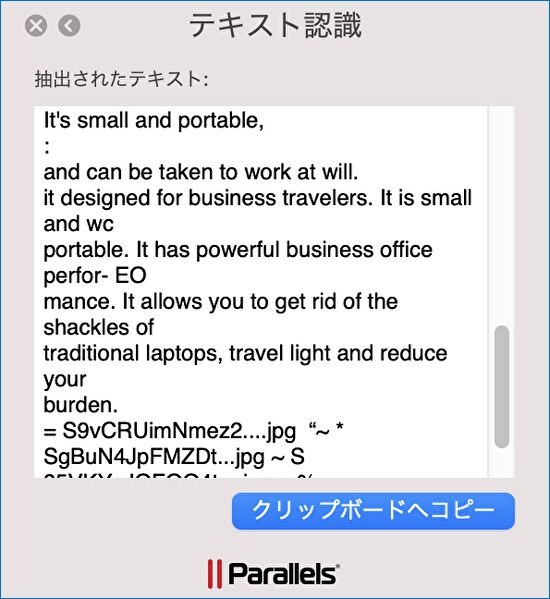
ツールのショートカットを作成可能
機能を使用する都度、メニューバーの「Parallels Toolbox」を開いて操作するのは非効率。ここは、キーボード操作のショートカットを作成して対応したいものですが、Toolboxの機能のショートカットの作成手順は以下です。
▼メニューバーのParallels Toolboxのアイコンをクリック、右上の設定を押下して表示の子画面で、「基本設定」を選択します。
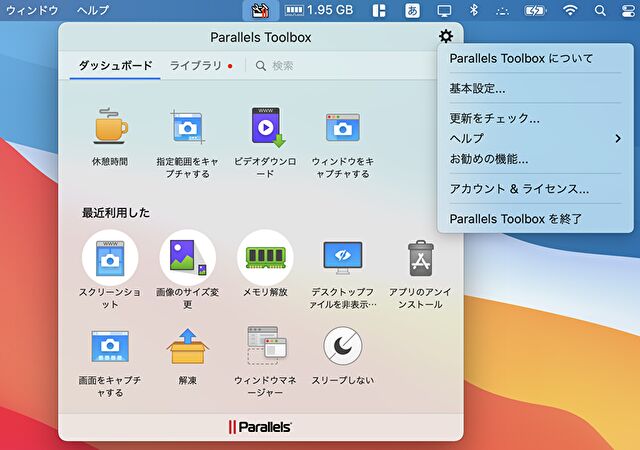
▼「ショートカット」のタブを選択します。
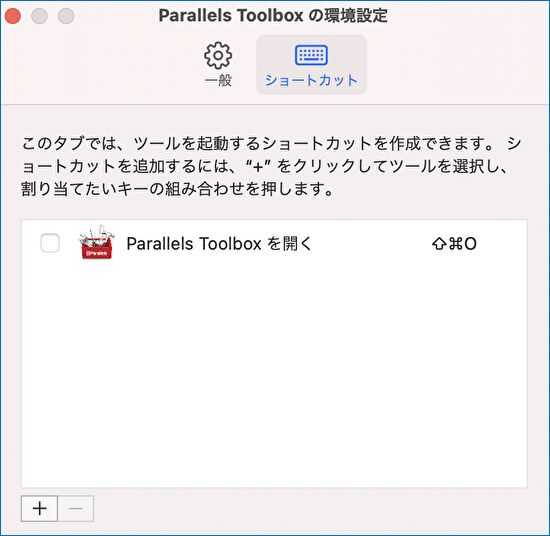
▼以下の画面にて「おやすみモード」の水色部分をクリックし、任意のToolを選択します。
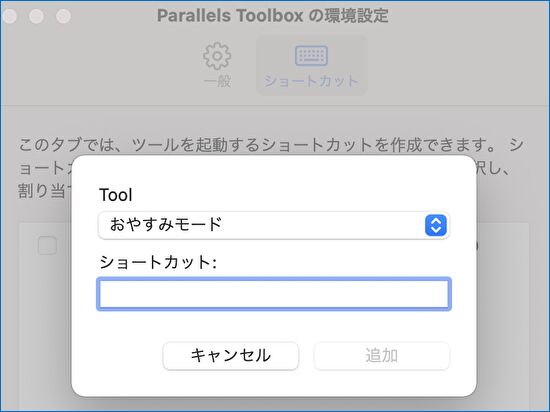
▼キーボードで割り当てたいキーを押下すると水色部分に反映されますので 、「追加」を押下して設定完了です。
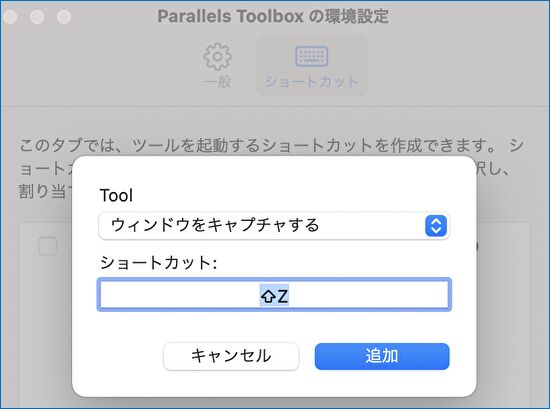
▲Macのショートカットが既に割り当てられている場合には、水色部分に反映しないため、ショートカットの重複を避けることができます。
▼3つのショートカットを作成した事例。
controlキーとの組み合わせとしましたが、デスクトップの「D」、メモリの「M」などと意味を持たせておくと便利です。
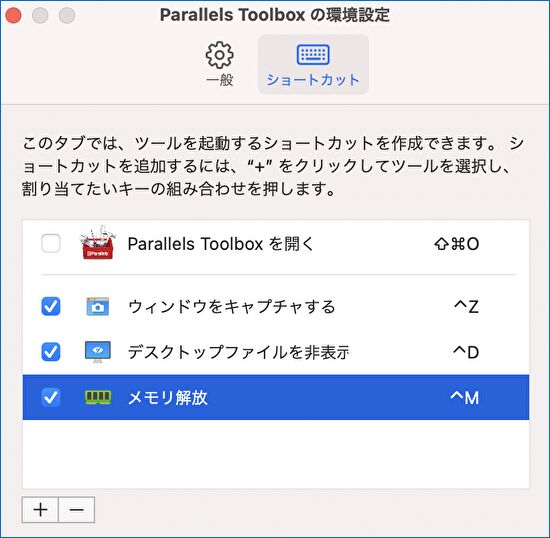
▼公式サイト情報はこちら。
Parallels Desktop 16 for Mac![]()
Parallels Toolbox for Mac![]()
▼「Parallels Desktop 16 for Mac」の利用による、M1 MacへのWindows 10 ARM版の導入方法はこちら

