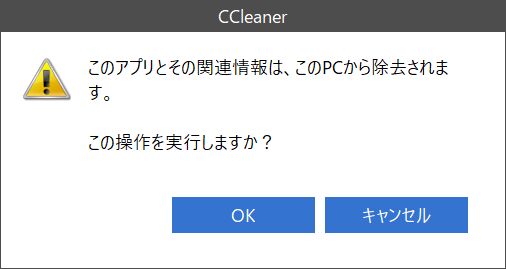Winows 11も10と同様に、初期設定では不要なアプリが複数インストールされています。一部はインストールのショートカットもあり、必ずしもレスポンスなどに影響を与えませんが、使用しないアプリは整理したいものです。
そこで今回は、ごく基本的な対応となりますが、Windows 11にて不要なアプリをアンインストールする 3つの方法について記載します。
アンインストールする3つの方法
Windows 11にインストールされているアプリをアンインストールする方法として、簡単な順に3つ記載します。Widnows 11の設定画面からアンインストールできないアプリもあり、最後に記載のフリーソフトを利用する方法が手っ取り早いです。
「ピン留め済み」からアンインストール
最も簡単な方法は、Windows 11のスタートアイコンから遷移する「ピン留め済み」からアンインストールする方法。ただし、Windowsの初期設定でピン留めされているアプリ・任意でピン留めしたアプリに限定されるため、また、こちらからはアンインストールできないアプリもあります。
▼「ピン留め済み」の画面から、アンインストールしたいアプリアイコンを右クリック・表示される画面から「アンインストール」を押下し対応します。
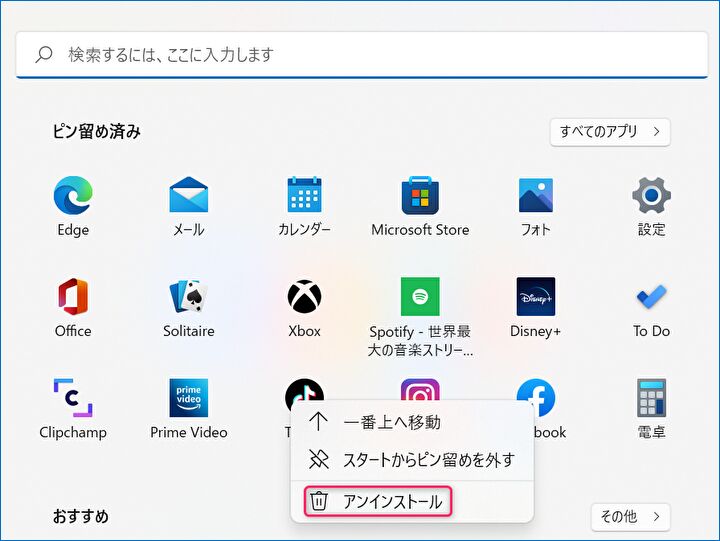
▲XboxにDisney +、Spotifyなど、多くの方が使用しない(と思われる)アプリがインストール(あるいはインストールのショートカット)されています。
「アプリと機能」からアンインストール
Windows 11の標準設定である「アプリと機能」では、ピン留めしていないアプリもアンインストールできます。ただし、「アプリと機能」に表示されていないアプリ、あるいはこちらからアンインストールできないアプリもあり、これらは後述のフリーソフトにて対応します。
▼「設定」「アプリ」にある「アプリと機能」へと進みます。アンインストールしたいアプリの右側にある 3つのドット部分を押下すると小画面が表示されますので、「アンインストール」を押下します。

フリーソフトにより アンインストール
「CCleaner」などのフリーソフトを利用すると、Windows 11の設定画面では検出されていないアプリも一覧表示・アンインストールすることができます。
▼同種のフリーソフトは多数ありますが、「CCleaner」のダウンロードサイトは以下です。この類のソフトは常駐しメモリを消費することになりますので、使用後は必要に応じてアンインストールしましょう。また、同時、あるいは前後して、セキュリティーソフトのインストールを誘導されることもあり、注意が必要です。
▼インストール後に「ツール」「インストール情報」へと進み、中央の一覧から不要なアプリを選択、右の「アンインストール」にて対応します。
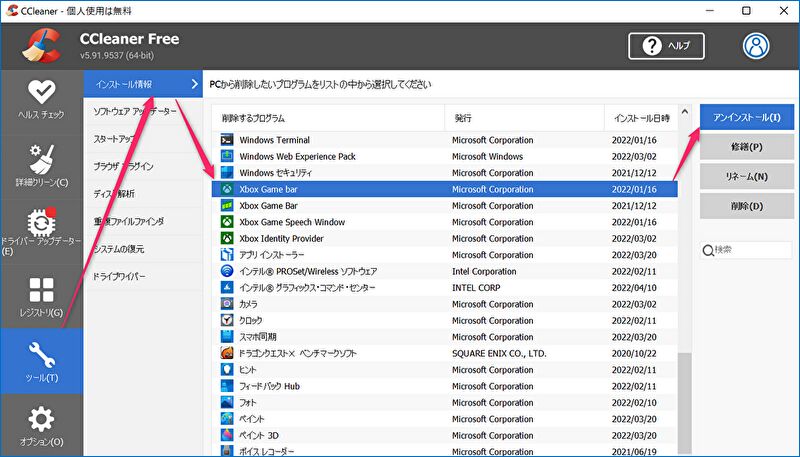
▲左から2列目の項目に「スタートアップ」とありますが、こちらからWindows 起動に伴い自動起動となるアプリを制御することもできます(自動起動の有効・無効の切替など)。
▼以下の画面で「OK」を押下することにより アンインストールできます。