
エントリークラスの非力なCPUを搭載するWindows PCを起動すると強烈にレスポンスがわるく、「またいつものWindows Modules Installer Workerか」と思いタスクマネージャーを確認してみると、今回の原因は「サービスホスト」にある「Windows Update」。
過去記事でも何度か掲載しているWindows Update プロセスの停止ですが、にこの「Windows更新プログラムの検出、ダウンロード、およびインストール」に関するプロセスをタスクマネージャー経由で一時的に無効化しました。
関連記事
CPU大量使用のWindows Modules Installer Worker、概要と放置すべきか確認してみた
Windows Update Blocker、困ってしまうWindows更新をブロックする確実なソフト
Windows UpdateがCPUを大量使用している状況
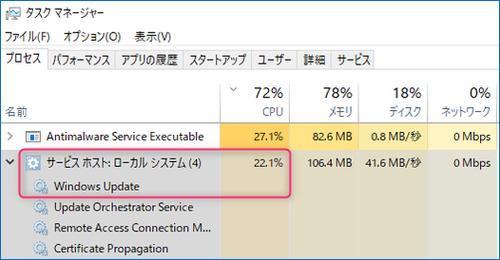
▲タスクマネージャーの「サービスホスト」にある「Windows Update」。画像ではCPU使用率が22.1%と少なめですが、スクショを撮るタイミングがわるく、Atom Z3775の非力なCPUであったため、他のプロセスとあわせて100%の使用率の状況が続いていました。
「Windows Update」単体でのCPU使用率は確認できないのですが、いまいましいWindowsの更新のこと。これがCPU大量使用の原因であると推測。
なお、「サービスホスト」には複数の種類があるようですが、「Windows update」は「サービスホスト:ローカル システム」にあります。
Windows Updateのプロセスを無効にする
では、この「Windows Update」のプロセスを無効にします。
▼Windows Updateの右クリックで表示される子画面の「サービス管理ツールを開く」を選択。あるいはWindowsの検索窓にて「サービス」と入力し検索すると抽出できます。
「停止」としてもよいのですが、概要を確認のうえで停止することとします。
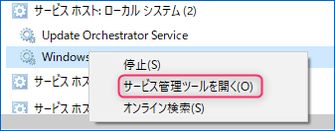
▼こちらが「サービス管理ツール」ですが、サービス・プロセスはアルファベット順に並んでいますので、「Windows Update」を探します。
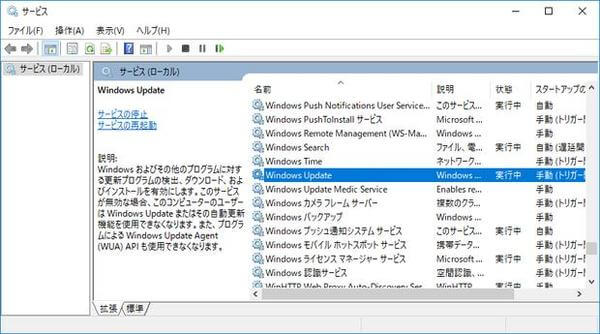
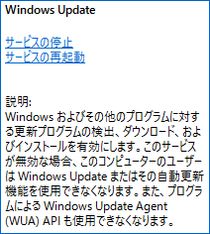
▲ポイントとなる箇所を拡大。以下の記載がありすが、「サービスの停止」を選択しWindows Updateのプロセスを停止します。
Windows およびその他のプログラムに対する更新プログラムの検出、ダウンロード、およびインストールを有効にします。
このサービスが無効な場合、このコンピューターのユーザーはWindows Update またはその自動更新機能を使用できなくなります。
無効にした場合にはWindows Update またはその自動更新機能を使用できなくなります、とあり、Windowsの更新がうっとうしい私としては望ましいこと。
がしかし、2018年6月23日時点ではこれを無効としても、Windowsのアップデートはこの無効をすり抜けてくるため、あくまで一時的な対応です。
まとめ
このWindows Updateのプロセスを停止してみると、「サービスホスト:ローカル システム」のCPU使用率は著しく低下。やはり原因はWindows Updateのプロセスにあったようです。
先述のとおり、この対応ではWindowsの更新プロセス(更新プログラムの検出など)を完全に停止することはできないのですが、一時的に対応としてCPU使用率を抑えることはできます。
