
Windows 10 PCを起動あるいはスリープから復帰した際に、誤って画面をクリックしてしまい、Microsoft Edgeが起動、ロック画面の画像がWebサイトで表示されることがあります。綺麗なロック画面もありますが、ブラウザとしてChromeを利用している私としては、Edgeの起動とロック画面の画像表示は避けたいもの。これは、Windows 10の設定画面で簡単に解除することができます。
ロック画面でのEdgeリンクの事例

上の画像は、Windows 10のロック画面・Edge リンクの事例です。画像では表示されていませんが、中央と端に画像の簡単な説明があり、サインインする際に誤って説明の部分をクリックしてしまい、画像の詳細を示す、以下の事例のEdgeでのBing 日替わり画像ギャラリーに遷移することがあります。私としてはChrome使いであり、Edgeが好きではないため(Windows 10の更新時などに強制起動するため、あるいはChromeの使い勝手には及ばず)、このEdgeへの遷移は避けたいもの。
▼日替わり画像ギャラリーの事例。ロック画面の画像自体は全般的に綺麗で、見入ってしまう画像も多いのですが、Edgeへの遷移は避けたい。Chromeなどのアプリを即使用する際に、Edgeが起動する非効率さもあります。
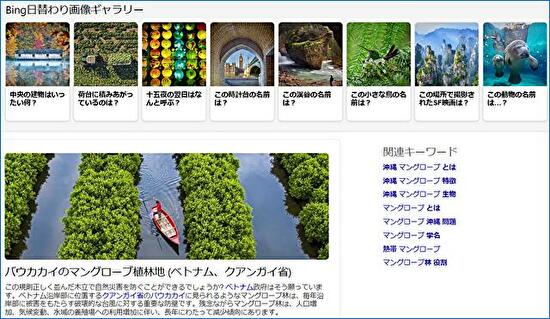
ロック画面のEdgeリンクを回避する方法
「方法」と言うほどのものではなく、Windows 10の設定画面で簡単に回避することができます。
▼「設定」「個人用設定」「ロック画面」にある、「背景」の「Windows スポットライト」が、ロック画面の画像表示・Edge リンクの源泉です。この設定を変更することにより対応します。
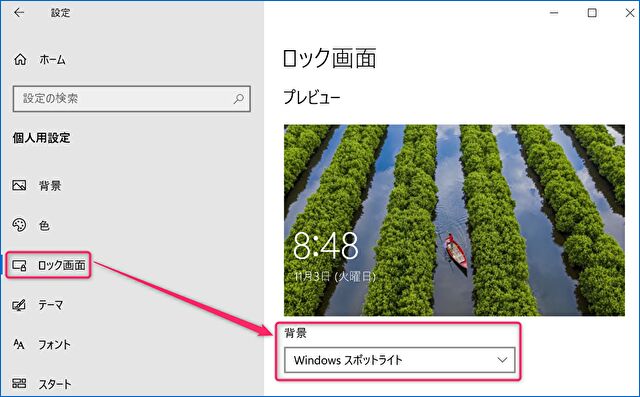
▼上の画像の「Windows スポットライト」のプルダウンを開くと以下の画像となりますが、「画像」あるいは「スポットライト」に変更して設定は完了。簡単ですね。画像は下の一覧から選択、あるいは参照からお好みの画像を指定することもできます。
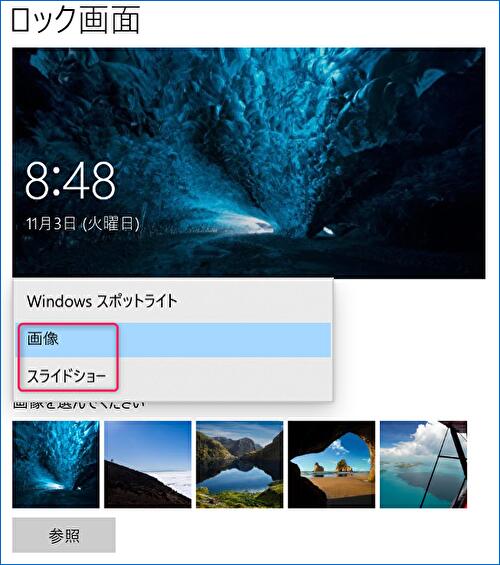
▲▼画像を指定する場合、フリー画像のダウンロードサイトは多数ありますが、当サイト・記事でタイトル下の画像などで使用している多くの画像は、以下の海外サイトからダウンロードしたもの。綺麗な画像がそろっています。私は、最初にPixabayで検索し、よい画像がない場合にはUnsplashで探しています。双方ともに、PCの壁紙・ロック画面で使用できる高解像度の画像も無料でダウンロード可能。
