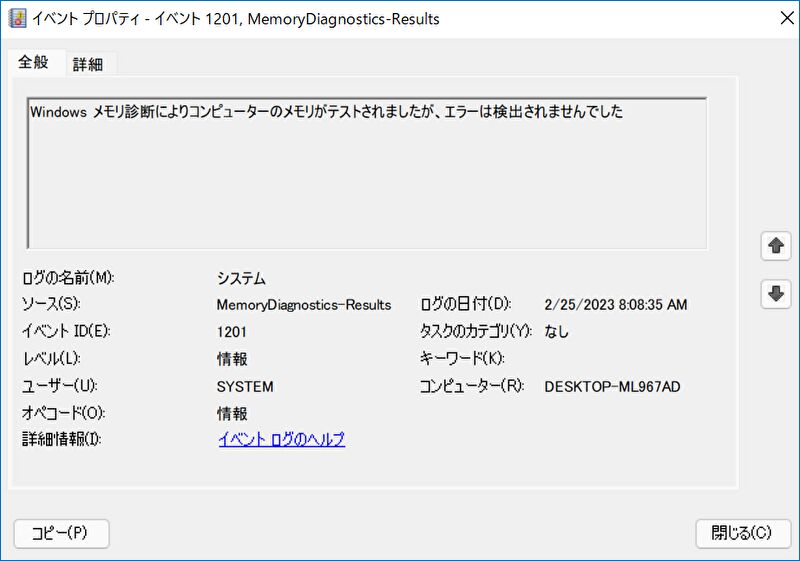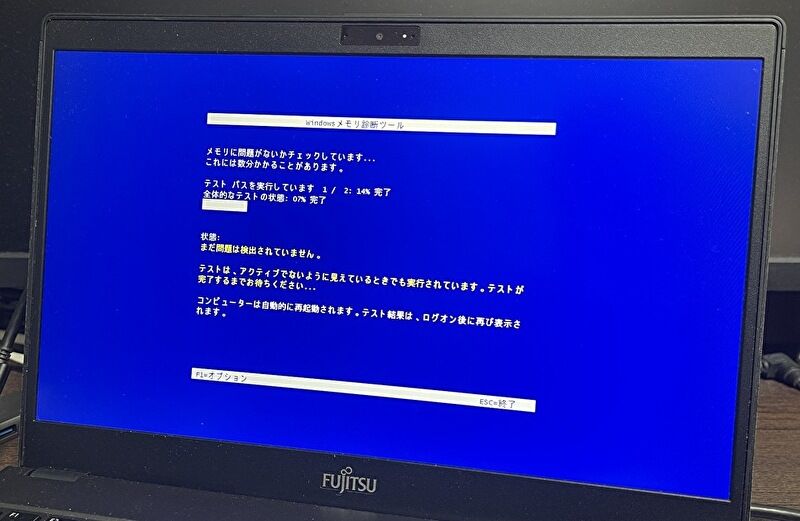突然のブルースクリーン表示の頻発やブラックアウトが生じる要因として、メモリの不具合も想定されます。メモリの不具合の確認のため、Windows 11/10の機能「Windows メモリ診断」を行うのも有効な手段です。そこで今回は「Windows メモリ診断」の実行と結果確認の方法を記載します。
「メモリ診断」を行なった方がよい状況
以下の状況となる場合、ストレージ / メモリ / OSなどの不具合が想定されます。このうち、どこに不具合があるかの切り分け・確認のため、Windowsが起動する場合には「Windows メモリ診断」の実行も有効な手段です。
- 突然のブルースクリーン表示の頻発
- PC使用中の突然のブラックアウトや再起動が頻発
- タスクマネジャーのメモリ使用率が異様に高い
- PCの動作が不安定
なお、「Windows メモリ診断」を行い、エラーは検知されなかったものの、タスクマネージャーでのメモリ使用量が抑制された事例もあるようですが、正常な場合にはメモリ使用量を抑制するものではありません。
「Windows メモリ診断」の実行方法
以下の画面はWindows 11となりますが、Windows 10においても 検索画面のレイアウトが多少異なる程度で同じです。
▼タスクバーから検索画面を呼び出し「メモリ診断」と入力すると(「メモリ」と入力しても抽出できます)、下に「Windows メモリ診断」のアイコン・ショートカットが表示されますので、これを押下します。

▼あるいは、Windows メニューの「Windows ツール」から呼び出すこともできます。
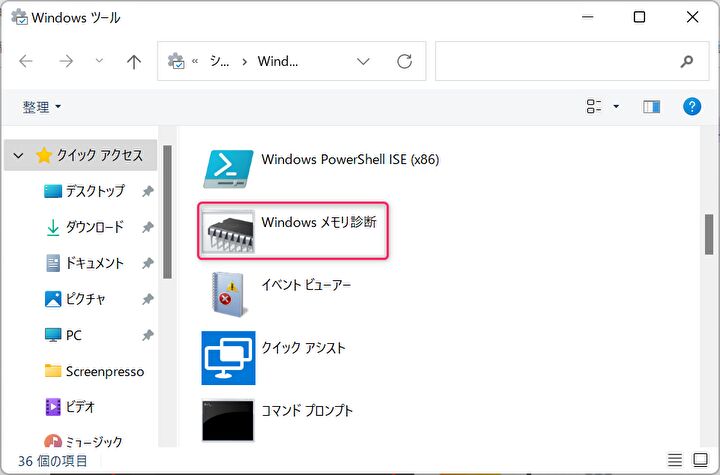
▼「メモリ診断」をすぐに実行する場合、赤枠の「今すぐ再起動して問題の有無を確認する(推奨)」を押下します。再起動後(Windowsが起動する前に、ブルー画面が表示)、メモリ診断が実行されます。


▲▼タイトル下の写真は Windows 10 PC、上の写真はWindows 11 PCにて メモリ診断を実行中ですが、Windows 11 / 10とも画面構成・デフォルトでの診断内容は同じです。
メモリ 4GB / 12GBのPCにて診断を行いましたが、デフォルトの設定では診断を2回繰り返し、メモリ搭載量に応じて診断に要する時間は異なります。メモリ 4GBの場合には5分弱 要しました。
「メモリ診断」の結果確認の方法
メモリ診断の結果は、診断が終了し Windows 起動後に確認することができます。なお、Windows 11 / 10ともに、手順と画面構成は同じです。また、Windows起動の数分後に、通知エリアに結果が表示されることもあります。
▼タスクバーの右クリックで表示の画面にて、「イベントビューアー」を選択します。

▼左の階層から、「Windows ログ」「システム」へと進みます。右側にイベントの一覧が表示されますので、「ソース= MemoryDiagnostics-Results」をダブルクリックします。私の場合、2回繰り返しましたので2行表示されています。
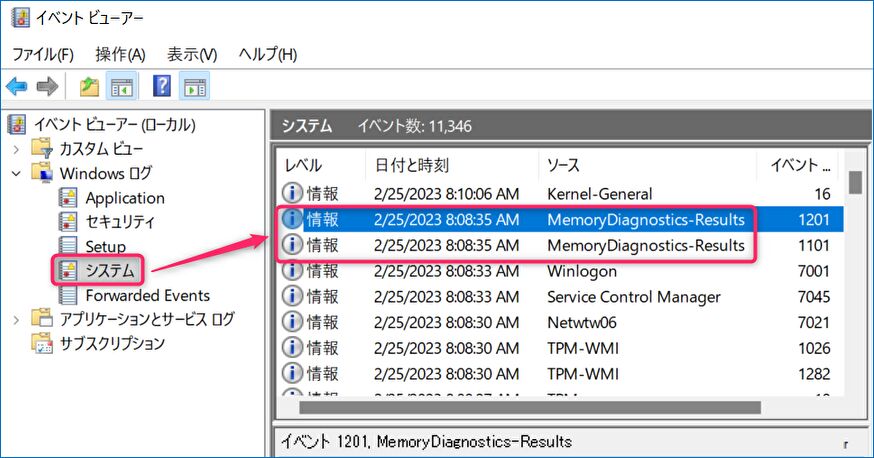
▼ダブルクリックで表示の結果画面。「Windows メモリ診断によりコンピューターのメモリがテストされましたが、エラーは検出されませんでした」とあり、私の場合にはエラーなしです。こちらでエラーが検出された場合、エラーに応じた対応を行う必要があります。私のこれまでの事例では、エラー検出となったことがなく、対応を記載できずにいます。