
Windows 11となっても、セキュリティアップデートなどにて「Windows Modules Installer Worker」やその他のシステムプロセスでレスポンスが悪化する状況は、Windows 10と変わりません。レスポンスの悪化により作業が中断してしまうため、フリーソフト「Windows Update Blocker」を利用し、Windows 11のアップデートなどをストップしました。
重要な更新も含めて、更新が手動となるなどの注意も必要ですが、同ソフトによる Windows 更新停止の手順を記載します。なお、Windows 10においても同ソフトを導入していますが、確実に動作しています。
関連記事
Win 10 更新前後のレスポンス悪化回避のため、フリーソフトによりWindowsの更新を常時ストップしてみた(2020年版)
Windows 11、更新ストップの注意事項

最初にWidnows 10 / 11の更新をストップする際の注意事項を記載します。昨今のウクライナ・ロシア情勢も含め、サイバー攻撃・Windowsのセキュリティアップデートには細心の注意を払う必要もありますが、Widnowsの更新を完全にストップしてしまうことに留意ください。
また、Windowsの更新・更新情報の入手を行う場合には手動で行うこととなり、しばらく更新していない場合には、更新にかなりの時間を要すことがあります(私はこの対応で、多くの時間を費やしました)。
Windows Update Blockerの導入、更新停止
フリーソフト「Windows Update Blocker」の利用による Windowsの更新停止となりますが、Windowsの標準機能「サービス」にある「Windows Update」を無効化とするショートカットの位置づけとなり、特殊な対応を行っている訳ではありません。
Windows update Blockerの導入
導入手順は以下となります。
▼こちらの海外サイトにアクセスします。Windows 11にも対応することが明記されています。
Windows Update Blocker v1.7、ダウンロードサイト
▼他の海外サイトと同様に、ダウンロードアイコンがわかりにくい(広告と同化)のですが、2022年3月20日時点では 最下段にある「Download」を押下します。ダウンロードファイルは約1MBと軽量です。
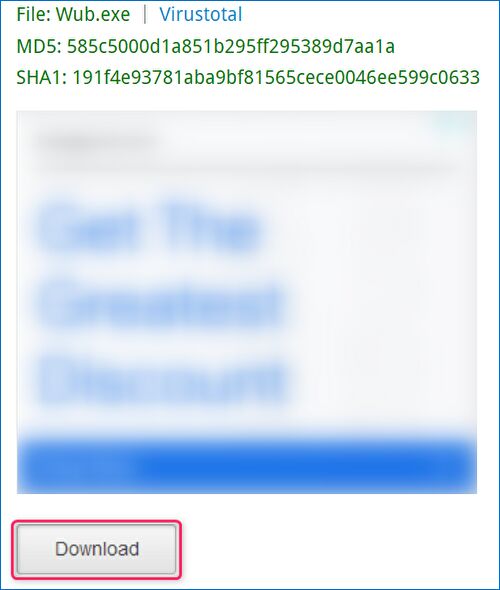
▼ダウンロードした zipフィルを解凍し、Wub_x64(OSが64bitの場合)の上で右クリック、「管理者として実行」を押下します。なお、更新停止していることを忘れないため、デスクトップに移動、あるいはショートカットを貼り付けることをおすすめします。
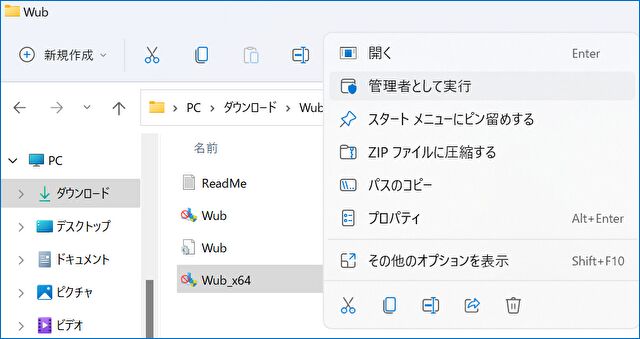
▼Windows update Blockerのホーム画面はこちら。
インストールすることなく、上記のexeファイルの押下により起動します。
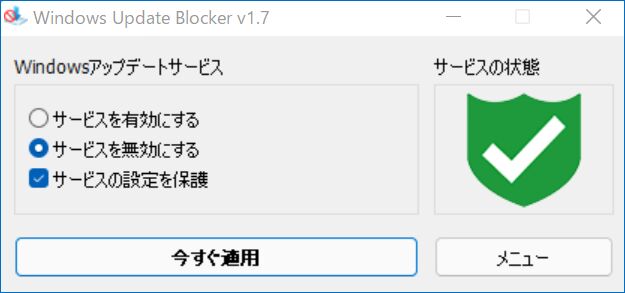
Windows 更新の停止
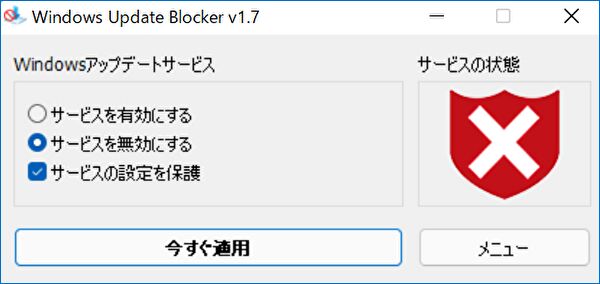
導入した時点で日本語化されていますが(Windows 11が日本語表示の場合)、上の画像がWindows 11の更新を停止している状態です。
左のメニューの「サービスを有効にする、無効にする」の表現が紛らわしいのですが、「Windows アップデートサービスを有効にするか、あるいは無効にするか」の表現です。つまりはメニューの「サービスを無効にする」により、更新が停止となります。
手順としては、「サービスを無効にする」を選択し、「今すぐ適用」を押下します。これにより、右の大きなアイコンが赤の表示になります。逆に更新を再開する場合には、「サービスを有効にする」を選択し、「今すぐ適用」を押下します。
更新停止となっていることを念のために確認
ソフトの画面のみでは、実際に更新停止となっているか否か不安な場合には、以下の手順で確認することができます。
▼上の画像の右下の「メニュー」を押下すると、以下の子画面が表示されますので「サービスの設定」を選択します。
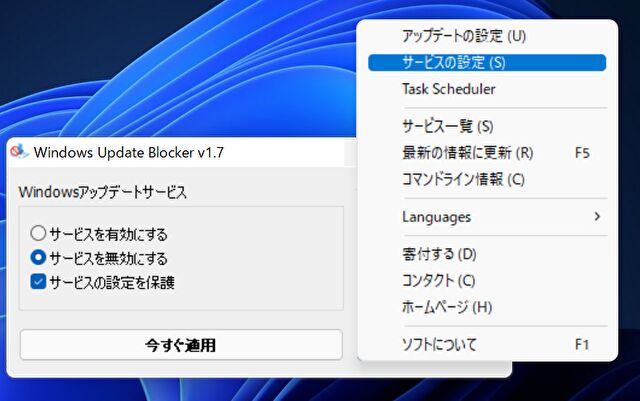
▼Windowsの「サービス」の画面が表示されますので、スクロールし「Windows Update」を確認すると(Windows Updateのスタートアップが「無効」となっています。
左に説明がありますが、「Windows およびその他のプログラムに対する更新プログラムの検出、ダウンロード、およびインストール」が無効の状態です。
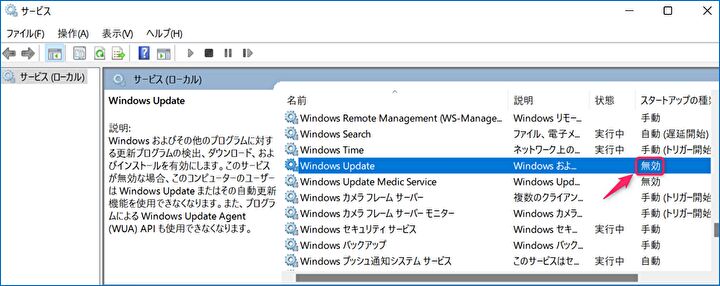
更新を再開する場合
Windows 11の更新を再開する場合には、当ソフトにて「サービスを有効にする」、あるいは以下の手順で対応することができます。
▼上記と同様に子画面を表示し、「アップデートの設定」を押下します。
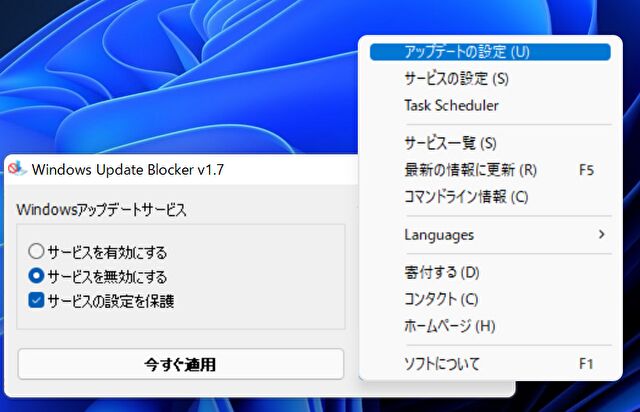
▼「設定」の「Windows Update」に遷移しますので、更新を再開します。下の画像では更新待機となっていますが、当ソフトを導入前に更新情報をダウンロードしたものです。
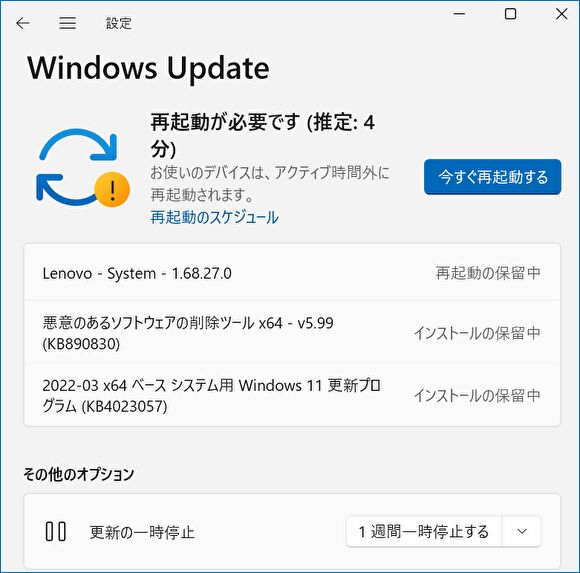
▲▼「その他のオプション」に「更新の一時停止」がありますが、これは1週間単位で更新を停止するものです。詳細は以下の記事を参照ください。

まとめ
Windows 11にも対応するフリーソフト「Windows Update Blocker」による、Windows 11の更新を停止する手順について記載しました。Windows 11の標準機能による更新の停止へのショートカットとなりますが、セキュリティアップデートも停止となるために留意する必要があります。
私は Windows 10においても同ソフトを使用していましたが、Windows 11の更新前後のシステムプロセス稼働によるレスポンスの悪化は抑制できます。
