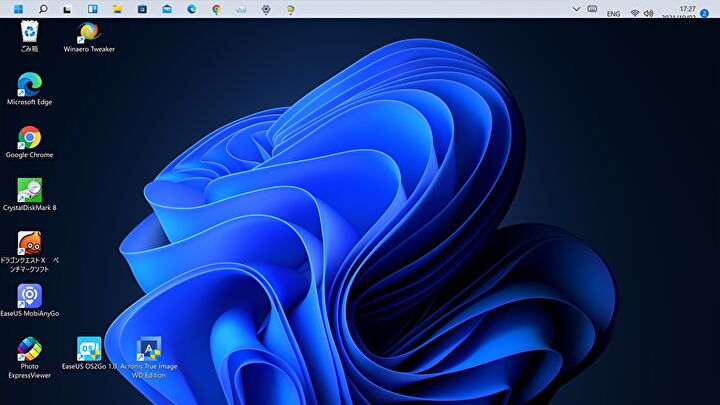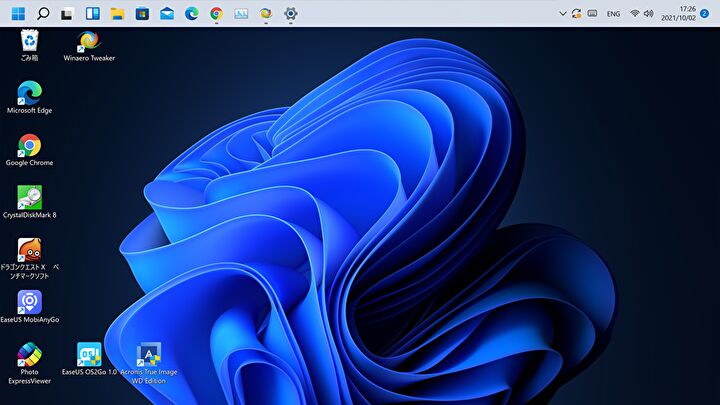
Windows 10 / Windows 11ともに手順は同じとなりますが、Windows 11 PCのスタートアップに任意のアプリを登録する手順について記載します。私は英語キーボードにおいて、英数・かな変換の切替を効率的に行うアソフトをスタートアップに登録していますが、起動時・ログイン時に自動起動となり便利です。
Windows 11、スタートアップに任意のアプリを登録する手順
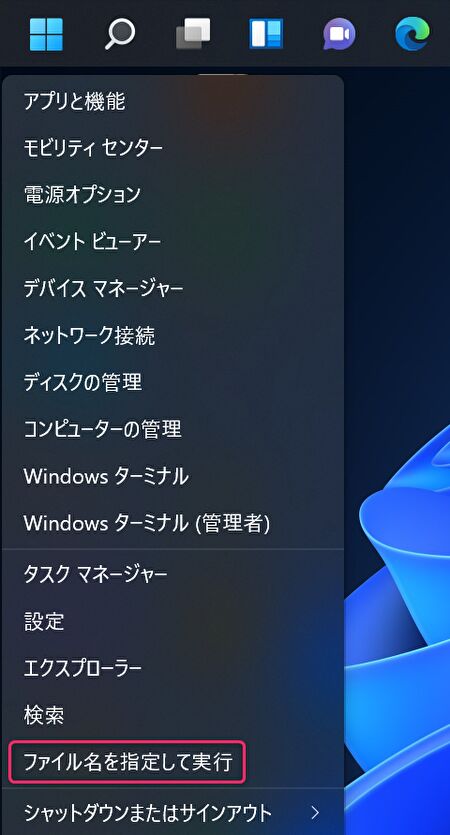
▲タスクバーのWindowsアイコンを右クリックし表示の画面にて、「ファイル名を指定して実行」を押下します。ちなみに、上の画像のタスクバーは上に配置していますが、Windows 11の設定画面では位置を変更できず、以下で紹介のフリーソフトを利用しています。

Windows 11、タスクバーの位置を下から上に簡単ステップで変更する方法(フリーソフトを利用)
Windows 11を操作して抵抗があったのが、タスクバーが下の配置で固定となり、上に変更できないこと。海外ユーザーではレジストリを変更して、タスクバーを上に固定する非公式な方法が公開されていますが、この手順を簡単ステップで実行すること...
▼表示される以下の画面に「shell:startup」と入力(コピペ)して「OK」を押下します。ちなみに、以降の手順は Windows 10と同じです。
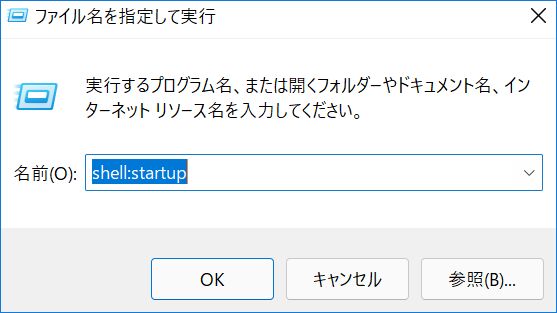
▼スタートアップへの登録画面(スタートメニュー>プログラム>スタートアップ)の画面が表示されますので、こちらに任意のアプリのショートカットを貼り付けることにより登録完了です。
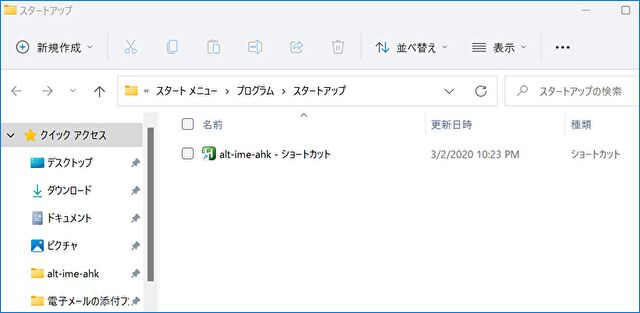
▼アプリのショートカットを作成する手順は、デスクトップを右クリックで表示される画面にて、「新規作成」「ショートカット」を押下し、アプリケーションファイルが保存されている箇所へ進み、アプリを指定します。この手順が非効率なため、効率的な手順は別途確認しておきます。
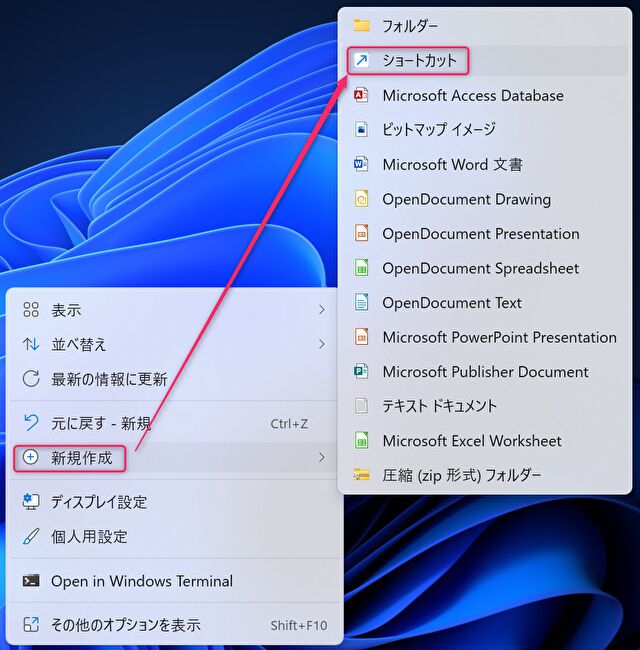
▼OneDriveなど、Windows 11の設定によりスタートアップに登録されたアプリの自動起動をオフにする手順は、以下の記事を参照ください。

Windows 11、設定画面より アプリのスタートアップ、ログイン時の自動起動をオフにする方法
Windows 11の各種設定項目は、Windows 10と大きく変わらないのですが、少なくとも設定画面のデザインが変更となっているために、使い慣れないうちは戸惑うこともあります。今回はそのうち、スタートアップアプリ・ログイン時のアプリ...