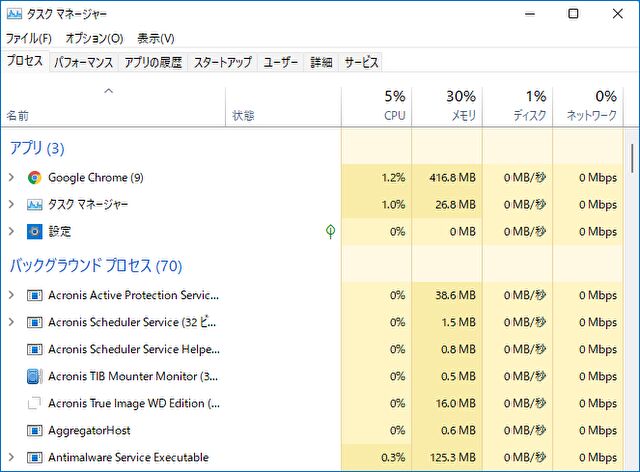Windows 11の各種設定項目は、Windows 10と大きく変わらないのですが、少なくとも設定画面のデザインが変更となっているために、使い慣れないうちは戸惑うこともあります。今回はそのうち、スタートアップアプリ・ログイン時のアプリ自動起動の制御を行う手順について記載します。
アプリをインストールした場合、起動時 あるいはログイン時に自動起動する設定となっているアプリが多々ありますが、この自動起動をオフにすることにより、CPUやメモリの使用量を抑制できます。
スタートアップアプリをオフにする方法
▼Windows 11のメニューから「設定」を選択します。
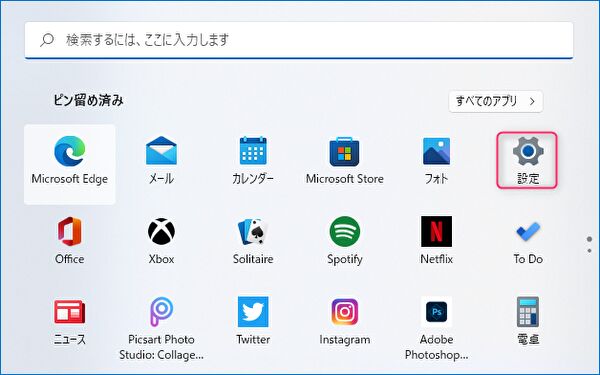
▼設定画面の「アプリ」を選択し、右に表示の項目から「スタートアップ」を選択します。
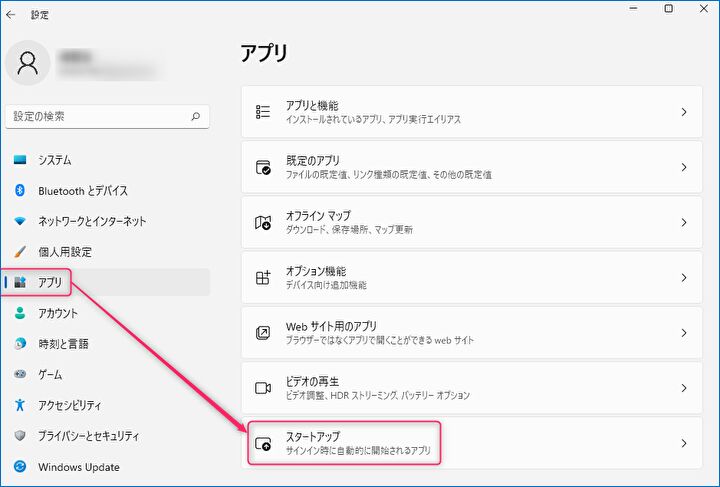
▲なお、アプリのアンインストールを行う場合、中央上の項目「アプリと機能」から行います。
▼Windows 10と同様に、点線赤枠に それぞれのアプリの影響度(自動起動によるシステム上の負荷の状況)が掲載されています。この影響度や使用頻度を照らし合わせ、スタートアップ・ログイン時の自動起動をオフにするものを識別し、オンとなっているものをオフにします。
アプリのアンインストールと異なり、スタートアップをオンにすることにより、あるいは手動で起動することにより使用できます。
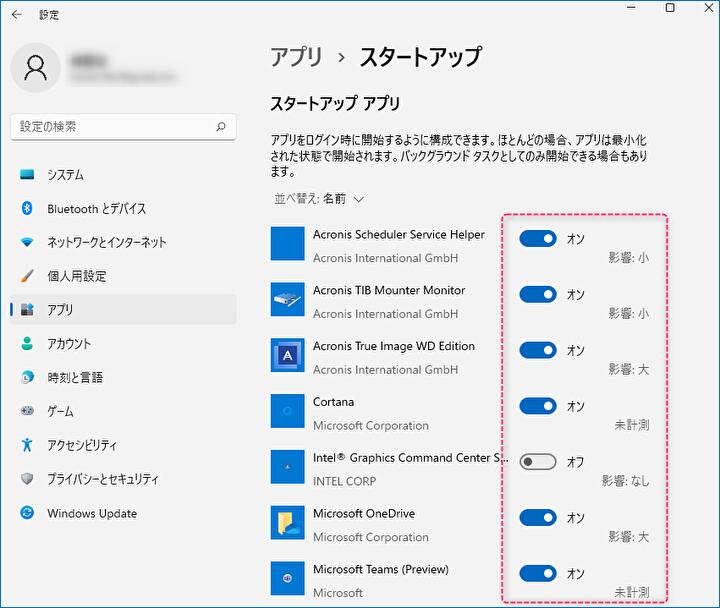
▼こちらは、上に見えているアプリの範囲でオフにしたものです。私の場合、OSクローンソフトをインストールしていますが、以下に掲載の「Acronis」に限らず 同種のアプリはスタートアップに自動登録・バックグラウンドで動作する傾向にあります。このため、これらと使用しない Teamsのスタートアップをオフにしました。
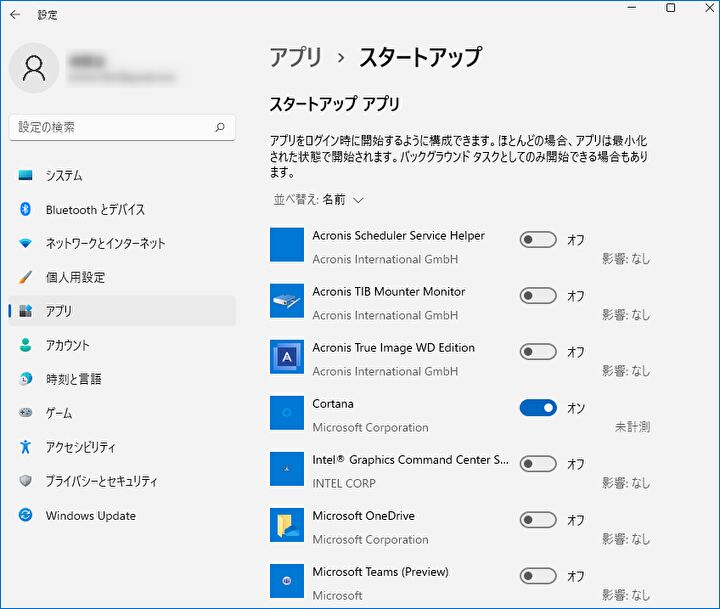
▼こちらはスタートアップをオフにする前のタスクマネージャーですが、「バックグラウンドプロセス」では 今回 自動起動をオフにした Acronisが多数あるのがわかります。メモリやCPU使用の抑制のため、自動起動をオフにすることは有効です。