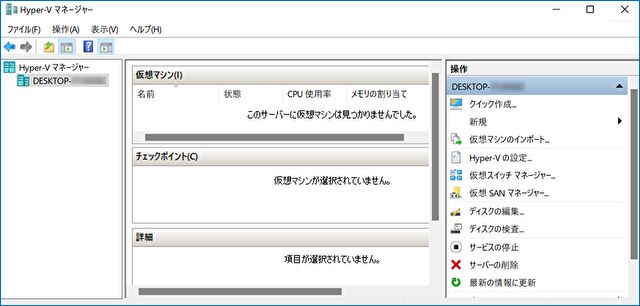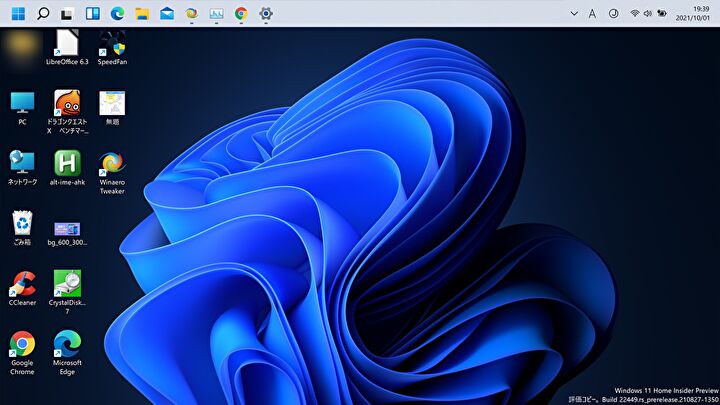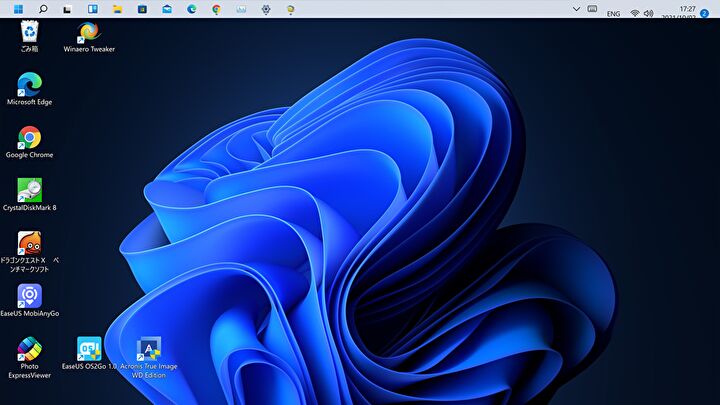
Windows 11にてHyper-Vをインストールし有効化する手順を記載します。Hyper-Vのインストール・有効化により、Windows 11の仮想環境にて 他のOSを導入することができますが、Windows 11 Proが導入されていることを要件とします。
Hyper-Vのインストール、有効化
前提として、Windows 11 Homeではなく Windows 11 Proがインストールされていること以外に、私が使用のPCではデフォルトで有効化されていましたが、BIOSにて「Intel Virtualization Technology」をEnabledにする必要があります。この手順は以下となります。
- BIOSの起動方法はPCにより異なりますが、一般的には起動時にEsc、あるいはF1キーの押下により BIOSを表示。
- BIOSのAdvancedタブへと進みます。
- Advancedにある CPU configurationを押下します。
- CPU configurationにある Intel Virtualization TechnologyをEnabledにします。
- Saveして再起動。
▼Windows 11での設定ですが、「アプリ」「オプション機能」にある「Windows のその他の機能」を選択します。

▼以下の画面が表示されますので、「Hyper-V」の項目を表示します。デフォルトでは無効となっていますので、これをチェックし有効化します。
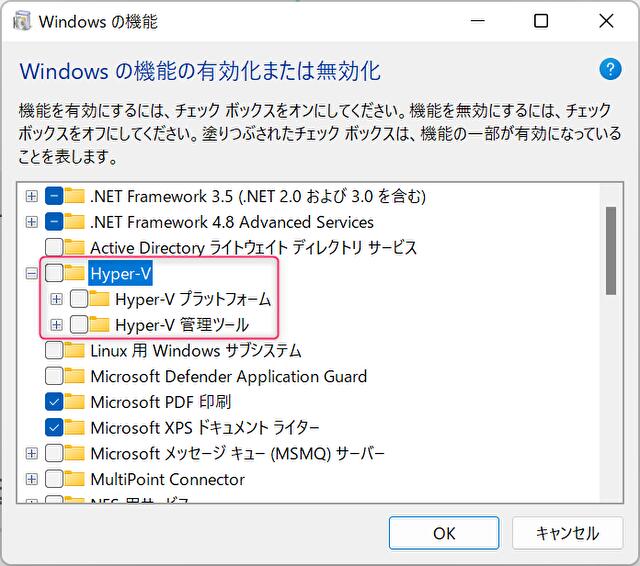
▼Hyper-Vを有効化した状態です。
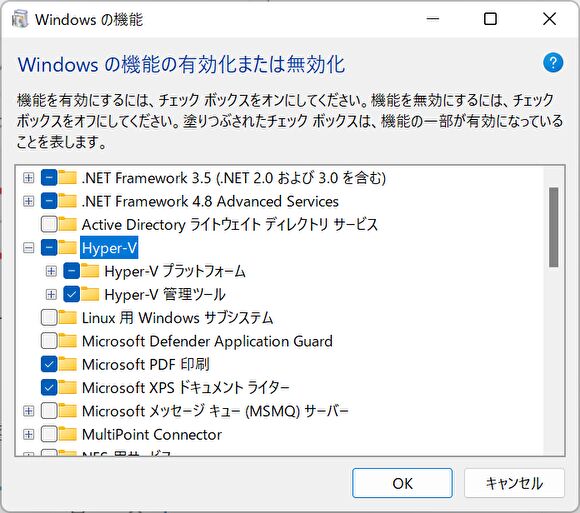
▼上の画面で「OK」を押下すると、必要なファイルの検索・インストールが始まりますので、しばらく待機します。

▼以下のインストール完了画面の表示後、「今すぐ再起動」を押下して Hyper-Vのインストール・有効化は完了です。
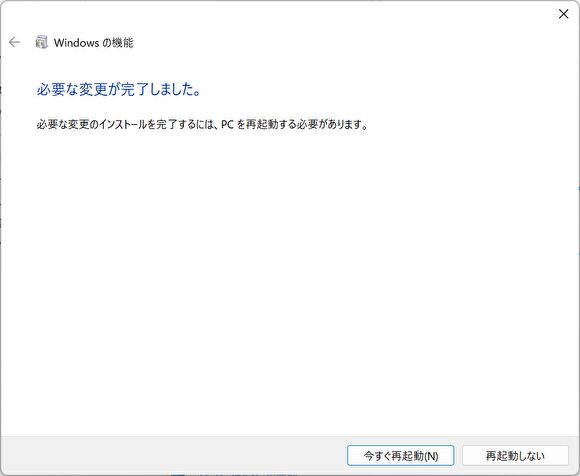
Hyper-V マネージャーの起動
Hyper-V マネージャーの起動は、検索窓に「hy」と入力すると「Hyper-V マネージャー」と表示されますので、これを押下します。
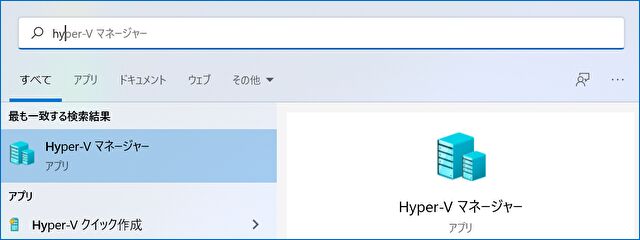
▼Hyper-V マネージャーが起動しました。私は Windows 11 PCでは 仮想マシンを導入していないため、まっさらな状態です。