
Windows 10のパソコンに他のOSをインストールする場合など、Windows 10の再インストールに備えてプロダクトキーを記録しておく必要があるかと思います。多くのWindows 10 パソコンの場合、Windows 10のプロダクトキーはパソコン本体にラベルの添付がなく、また、設定画面には記載がないのですが、Windows PowerSell、あるいはフリーソフトの利用により簡単に確認することができます。
Windows PowerSellを利用する方法
Windows 10 パソコンに備わっている「Windows PowerShell」を利用する方法です。
▼タスクバーのWindowsのアイコンを右クリックし、「Windows PowerShell (管理者)」を選択します。
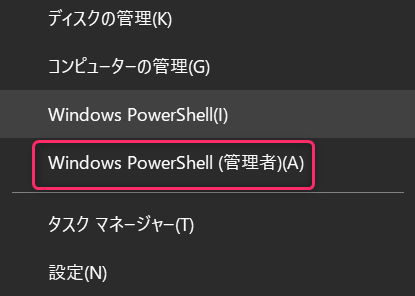

▲▼上の画面となりますので、最終行に以下のコマンドをコピペします。
▼ボカシを入れていますが、矢印の箇所にプロダクトキーが表示されます。
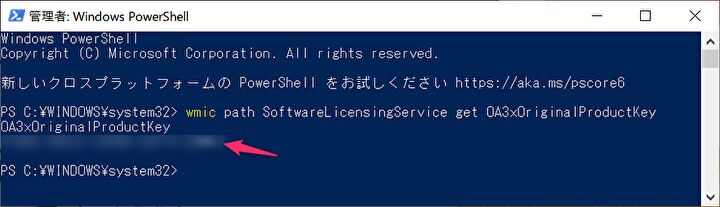
Windows PowerShell (管理者)の起動から、プロダクトキーの表示まで 20秒もあれば十分です。
ソフトを利用する方法
以下のフリーソフト PruduKeyをインストールすることにより対応します。こちらは、Windows 10のみならず、Windows 98以降のWindows、Microsoft Officeなら2010まで対応しているとあります。私は古いOfficeのプロダクトキーを記載した資料を紛失したのですが、当ソフトを利用した目的は、Officeのプロダクトキーを検出するため。
▼PruduKeyを起動すると以下の画像となり、プロダクトキーが表示されています。私の場合には、3行目のWindows 10 Homeとある箇所が該当。
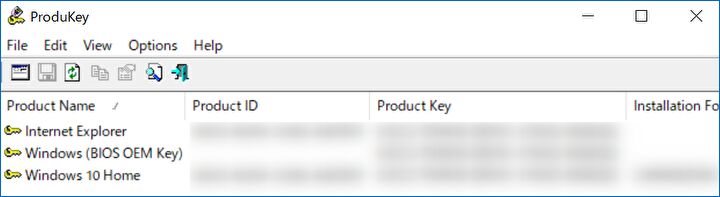
ソフトをダウンロードする手間はありますが、こちらも起動して即 プロダクトキーの表示となります。
参考、プロダクトキーの記録すべき状況
参考情報ですが、私がプロダクトキーを記録している状況は以下です。
- Windows 10を削除し、LinuxやChrome OSなどの他のOSに置き換える。Windows 10に戻す場合など、万一に備えての記録。
- ストレージをeMMCやHDDからSSDに換装する場合。こちらも万一に備えての記録ですが、eMMCからSSDにOSクローンを行い、eMMCをフォーマットすると、Windows 10が起動しない(ブートローダーがクラッシュ)ことが何度かありました。Windows 10のクリーンインストールに備えての対応です。
