
Windows 10 パソコン・タブレットとの連携・親和性をウリにしているWindows 10 mobile スマホですが、その連携できるアプリの一つがWord Mobile。
私はこのWord Mobileを使用する前から、多くはA4サイズの原稿を編集・閲覧することになるWordを、スマホで使用するには無理があるとの思い込みがありました。
また、短時間使用したのみで、「やはりA4サイズ原稿のスマホ編集は、字が小さすぎて見えない・「使い辛い」と早合点していましたが、大きな間違いでした。
今回、初めてじっくりと操作してみたのですが、これが大変見易い、そして使いやすいものでした。今回は、そんなWord Mobileの概略レポートです。
私が勘違いしていた、Word Mobileの入力・表示レイアウト
私は入力レイアウトを誤認識していたため、「使い辛い」と判断していたのですが、見易いレイアウトで入力してみると、かなりサクサクと入力でき、視認性に優れたものです。
▼私はデフォルトのレイアウト(パソコン版のWordでいう印刷レイアウト)で入力していましたが、字が小さすぎて全く見えない状態。ソフトキーボードのサイズ感と比較すると、その文字の小さなことがよくわかります。
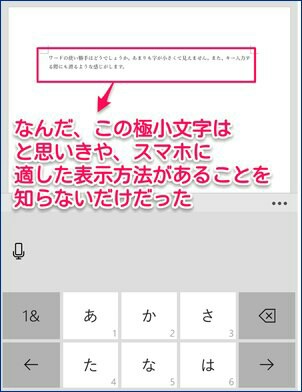
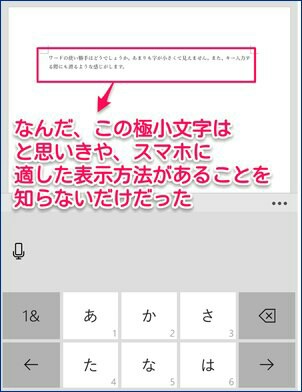
▼以下の赤枠をタッチすることにより表示レイアウトが変わります。このスクショはレイアウトの変更後です。
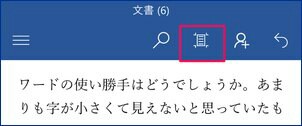
▼別の設定方法として、レイアウト・表示をタッチ。
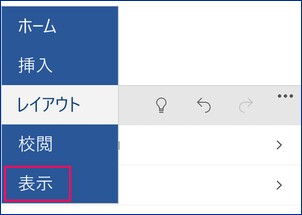
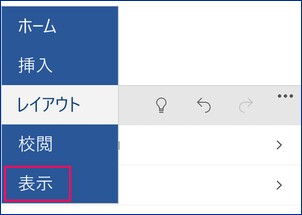
▼「リフロー」がスマホでの視認性に優れた、言わば拡大モードのようなもの。
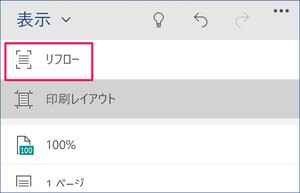
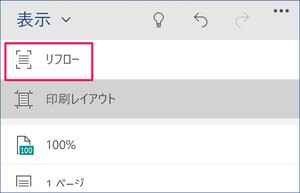
▼冒頭のスクショの字の小ささと比較すると、見易さは一目瞭然。これなら、小さなスマホ画面でも入力・編集可能です。ちなみに、私の使用するWin 10 スマホは、5インチのFreetel KATANA02ですが、5インチでも十分なレイアウトです。
なお、マーカーや太字・下線・箇条書きは、後述の機能により編集したもの。
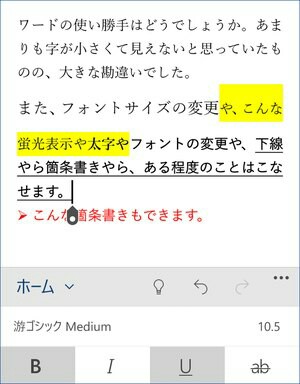
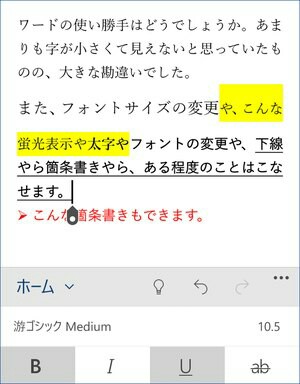
Word Mobileの編集機能
Word mobileの編集機能を項目のみ、簡単にご紹介です。全般的に、さすがにパソコンでの編集機能に比べると見劣りしますが、以下の用途でしたら十分です。スマホでこのレベルの編集ができるとは、おそれいります。
- 通勤時間・出先・休日などに、文書の下書きを行う(後ほど、パソコンで校正・再編集)
- OneDriveに保存した文書の閲覧、ちょっとした編集。
▼フォントの変更、太字、斜体、下線、取消線、蛍光ペンなどの文字の編集ツール
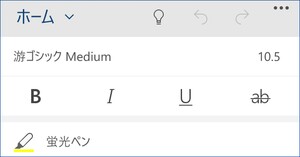
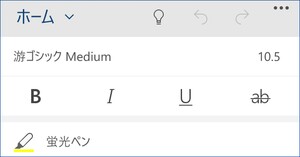
▼フォントの書式と箇条書き。先のスクショの赤文字は箇条書きを利用したものですが、数パターンの箇条書きに対応しています。
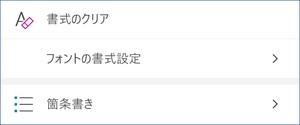
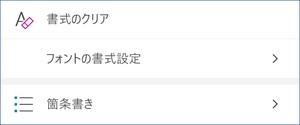
▼文章の左寄せ・中央寄せなどの配置に関するツール。均等割り付けや、段落の書式設定などもあります。
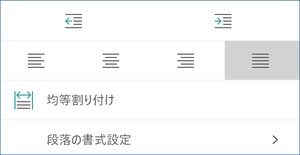
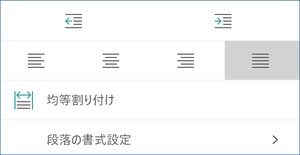
まとめ
Word Mobileは、文章の閲覧や、ちょっとした文章の下書きには十分に実用的なものです。
また、OneDriveからのファイルダウンロード、OneDriveへの保存との連携により、より一層の威力を発揮するもので、MicrosoftがWindows 10 mobileを主にビジネス向けとしているのも頷けます。
ただし、Wordに限っていうと、スマホでWordの文書を閲覧・編集する需要・緊急性が如何ほどのものか、との疑問もあります。
