
海外からWindows 10のPCを購入した際に、いつも戸惑うのが設定画面を日本語表記にする設定方法。そこで自分の備忘録としても兼ねて、設定画面を英語から日本語表記にする設定を書き留めておきます。ただし、これまで10台以上の端末の設定画面を日本語表記にしたものの、過去の対応の記憶が薄れており、今回は掲載の対応で変更できた程度にすぎないことを(Windows 10のバージョンや再起動のタイミングなどで異なるかも)お含みおきください。
なお、今回対応時のWindows 10のバージョンは1709、OSビルド 16299.785となります。
前提、設定画面での対応
Windows 10を日本語化する場合、まず思い浮かぶのは設定画面での対応。システムの設定画面を日本語化する場合の初動・前提は以下です。なお、再起動などのタイミングでは、以下の設定のみで日本語化できることもあろうかと思います(後段の設定も、結局はこの段で紹介のものと同じ画面に行き着くため)。
▼設定アイコンより「Windows Settings」「Time & Language」へと進みます。

▼日本語の言語パックがインストールされていることを前提としますが、デフォルトとして英語となっているところを日本語とします。これは、日本語を選択し「Move up」により対応します。
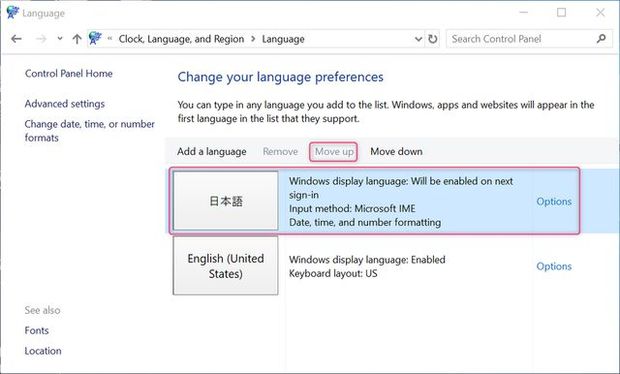
上記の変更で、設定画面も含め日本語化できることもあろうかと思いますが、私の場合はサインアウト・再起動しても日本語化できなかったため、以下の対応も行いました。
コントロールパネルでの設定
上記と設定経由での対応と同じ画面に行き着くのですが、コントロールパネルでの設定です。
▼メニューの「Windows System」にある「Control Panel」、あるいは検索項目に「Con」と入力しコントロールパネルを表示します。
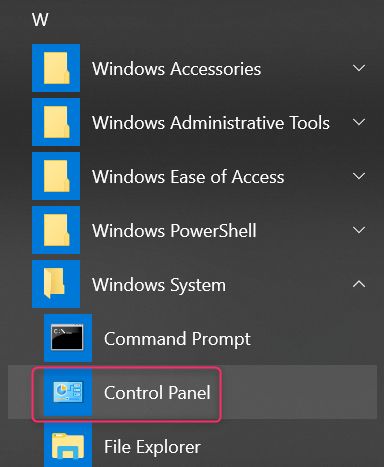
▼「Control Panel」の「Clock, Language, and Region」にある「Add a language」を選択します。
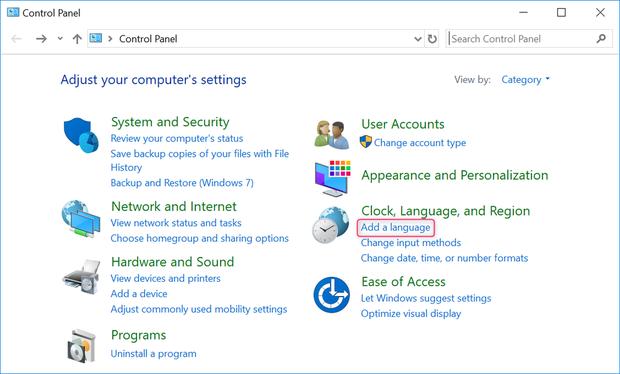
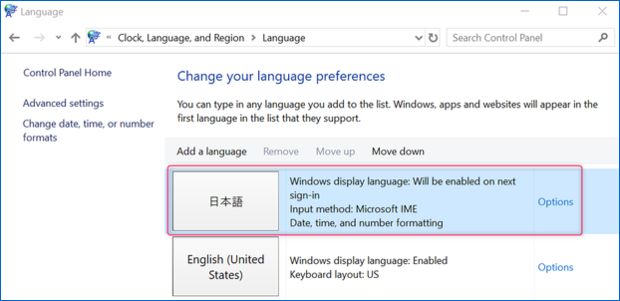
▲▼上の画像の赤枠にある「Options」を選択すると下の画像となります。ここに「Windows display language will be enabled on next sign-in」とあり、サインアウト後のサインイン、あるいは再起動により設定画面が日本語化となります。
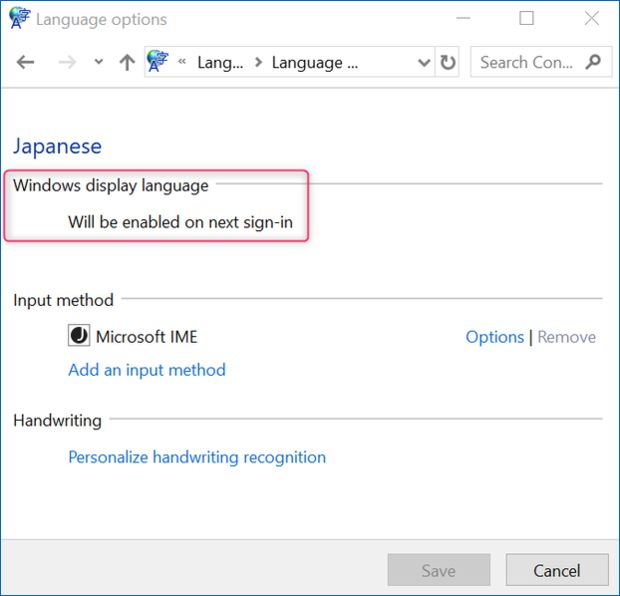
▼無事、設定画面が日本語となりました。
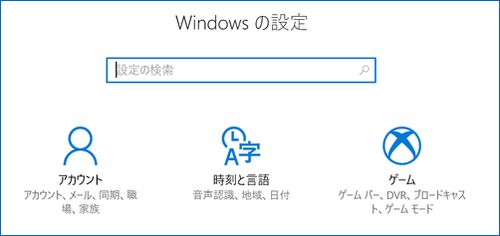
まとめ
設定画面とコントールパネルの2段階での対応となり、手順が不明瞭な中途半端な記事となりましたが、私は上記の方法で設定画面が日本語化できました。ただし、冒頭にも記載のとおり、過去に10台以上の端末を日本語化しているものの、どのように日本語化したのか記憶になく、今回は上記の方法で対応できたという程度の参考情報となります。
