
Windows 10 PCを外出先で使用する際に困ることの一つとして、スリープ状態でもかなりバッテリーを消費し、使用する際にバッテリー残量がないことが多々あります。そんな際に利用したいのが、電源ボタン(アイコン)に「休止状態」を表示し、言葉どおりに休止にすること。
これにより、スリープ時よりも復旧に時間がかかりますが、未使用時にはほぼバッテリーを消費しません。また、「カバーを閉じた場合に休止状態にする」設定もありますが、この操作よりも確実に休止状態にすることができます。
今回は、当サイトに「休止状態」を検索項目としてのアクセスがありましたので、便乗して「電源ボタンにて休止状態を表示する設定」について記載します。
なお、以降の設定を行ってもなお。「休止状態」が表示されないPCもあります。この場合、以下のリンク先記事の手法にて対応できることもありますが、それでも表示されないケースがあり、この相違・原因については確認できていません。
関連記事
Win10の休止状態が表示されない時に行った、休止状態オンオフの設定
電源メニューに「休止状態」を表示する基本設定
▼電源ボタン(アイコン)の押下時に、電源メニュー「休止状態」を表示する設定は以下です。

▼「設定」の「システム」を選択
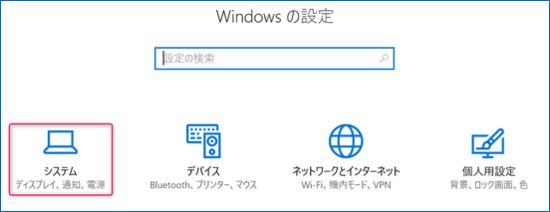
▼「電源とスリープ」から、右の「電源の追加設定」を選択します。
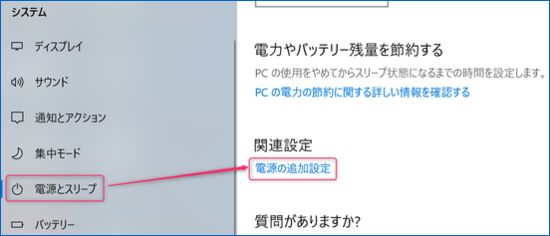
▼「電源オプション」にて「電源ボタンの動作を選択する」を押下
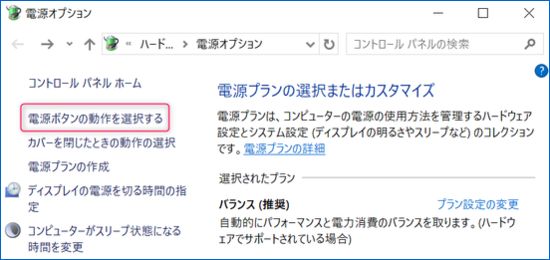
▼下の点線赤枠の「休止状態、電源メニューに表示されます」を選択可能にするには、上の赤枠の「現在利用可能でない設定を変更します」を押下
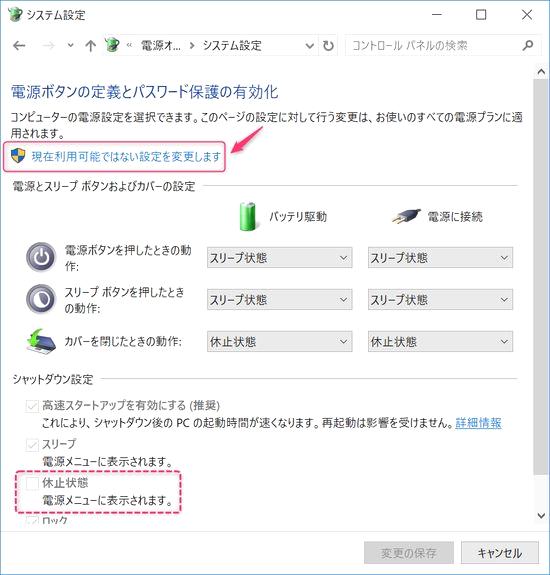
▲なお、なかほどに「電源とスリープボタンおよびカバーの設定」の項目がありますが、こちらの「カバー閉じた時の操作=休止状態」とすることも有効です。ただし、私の経験ではカバーを閉じた際に動作しないこともあります。
▼「休止状態、電源メニューに表示されます」を選択可能となりましたので、これをチェックし「変更の保存」を押下することにより設定完了です。
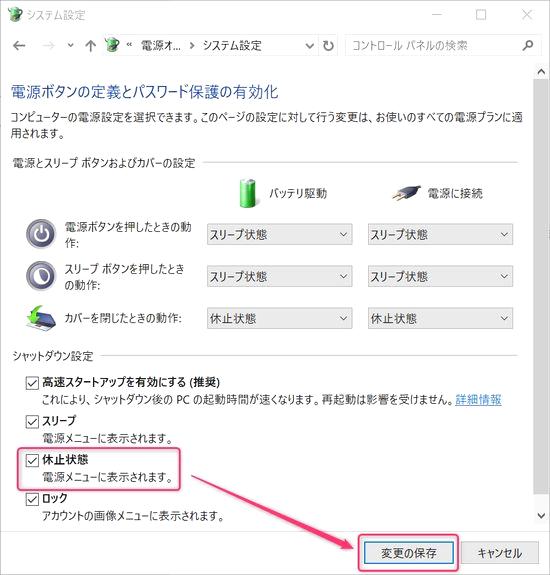
以下のとおり、上記設定を行ってもなお、「休止状態」が表示されない事例もあります。この場合、「Win10の休止状態が表示されない時に行った、休止状態オンオフの設定」の対応で表示可能となるケースもありますが、そうでないこともあり、この相違は現在のところ確認できていません。
▼電源メニューに「休止状態」が表示されました。
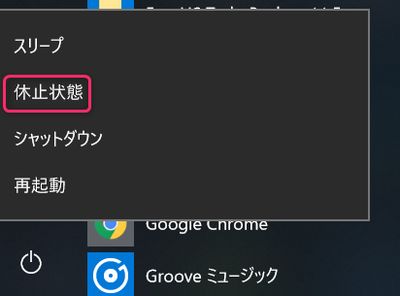
まとめ
かなり簡単に設定できる「電源メニュー」での休止状態の表示。これにより外出の未使用時にはほとんどバッテリーを消費することがなくなります。ただし、スリープ設定よりも復帰に時間がかかるため、高速なSSD搭載のPCにおいてはWindows 10の起動・終了も高速なため、電源オンオフがより安心とも言えます。
不思議なのが、同じWindows 10のバージョンでも上記にて対応できない事例があること。この場合に文中にリンクのWindows PowerShellでのコマンドで「休止状態」を表示可能なケースもあれば、不可能なケースもあり、その相違は確認できていません。
