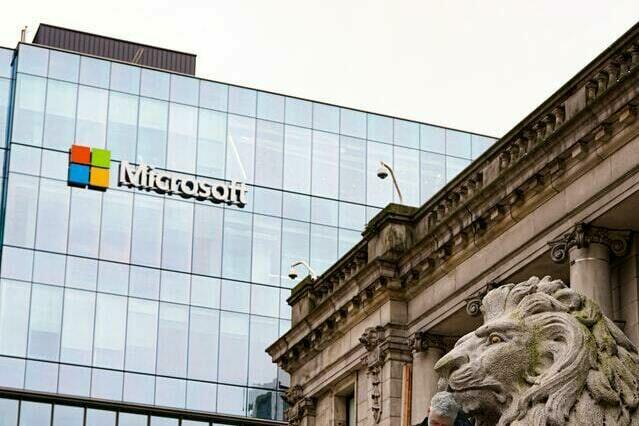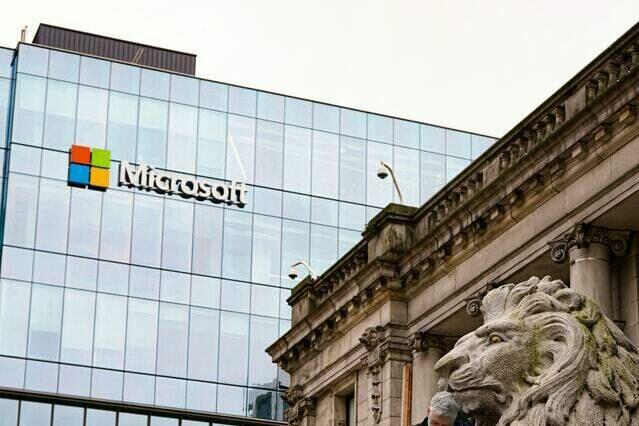
個人ユーザーにとっては、ほとんど無用と思える「Windows 10 Home S モード」。現在テストしているノートパソコンがSモードを搭載しており、Microsoft Store 以外のアプリインストール・ベンチマークも測定できない状況であったために、S モードを即刻オフにしました。私個人としては、Surface Goに続き、2回目のS モードの解除ですが、あらてめてその手順を記載します。
関連記事
Surface GoのWindows 10 S モードを即解除。S モードの解除手順を画像で概説
Windows 10 Home S モードをオフにする手順
Windows 10 HomeのS モードのオフは、Microsoft Storeにアクセスして対応することとなります。
▼以下は今回 S モードを解除したPCではなく、以前に行った Surface Goの画面ですが、通常の場合には(Webサイトからダウンロードしたアプリのインストールを試みることなく、当初からS モードのオフを意図した場合)Windows 10の「設定」「ライセンス認証」にある「Microsoft Storeに移動」からMicrosoft Storeに遷移します。
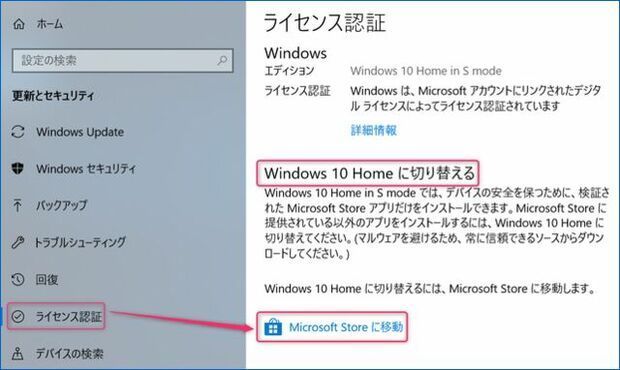
▼今回はたまたま、Edgeの更新画面で「S モードをオフにする」ショートカットが出現。Microsoftが強く勧めるEdgeの更新ですら S モードではできないとなると(Microsoft Storeにラインナップなし)、Microsoftとしても好ましくないと思うのですが、S モードの仕様はいかがなものか。
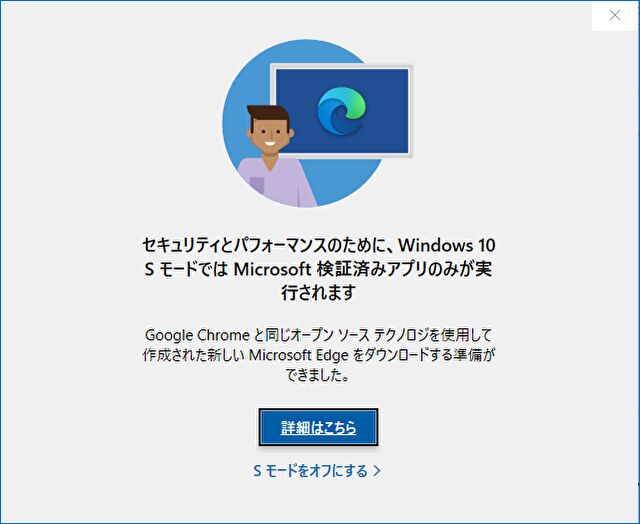
▲ S モードをオフにすることは何度も試せるものではないため、他のアプリでは確認していないのですが、上のようなメッセージが出ない場合には、2つ上の設定画面から行います。
▼Microsoft Storeの「S モードをオフにする」の画面に遷移します。
パッと見では意味不明な「入手」のアイコンがありますので、これを押下します。「このPC用に正規ライセンスのWindows 10 Sモード切り替えを入手してください」と小さな文字で説明がありますが、「入手」とは、S モードをオフにする簡易的なプログラムを入手のうえオフにする意味のようです。
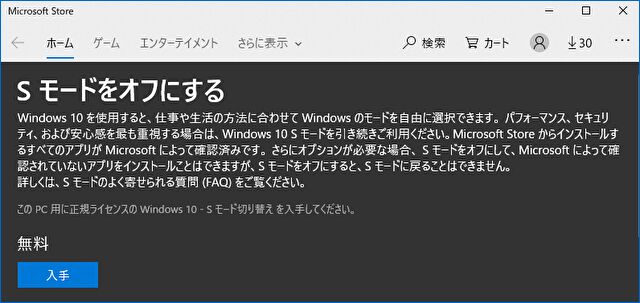
▼ほとんど時間を要せず、また、再起動する必要もなく、簡単にS モードをオフにできました。「すべて完了しました!」の画面が出ると終了です。おそらくは、Microsoft Store以外のアプリインストールをブロックしているのみのプログラムであり、解除も簡単なのでしょう。
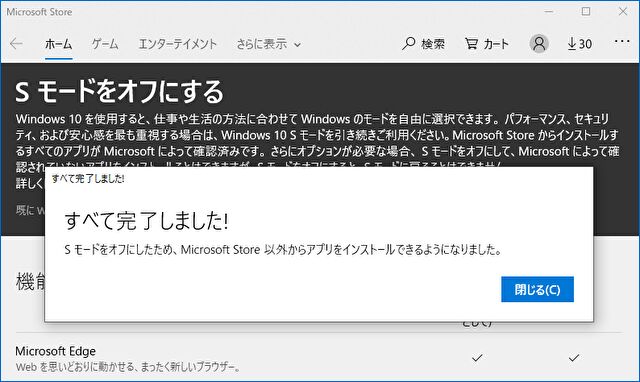
まとめ
企業での利用でセキュリティを強化する場合には、社員にWindows 10 Home S モードのPCを配布するのは一定の理解はできます。ただし、よりセキュリティを強化する場合には、Microsoft Store自体にアクセスできない仕様として、各企業ともにカスタマイズしているのではないでしょうか。私の会社では、Microsoft Storeのアプリも含め、個別にIT部門に申請しないと何もインストールできない、コントロールパネルさえ表示できない仕様になっています。
もちろん、ファイルのダウンロード時に野良アプリが勝手にインストールされるようだと困ってしまいますが、個人ユーザーにとっては(少なくとも私にとっては)、なぞのS モードの仕様です。いづれにしても、S モードは簡単にオフにでき、通常のHomeに移行できるため、あらためて記事として記載しました。ただし、一度 Homeにすると、S モードに戻すことはできません。