
私はこれまで数年間 Windows 10を使用していながらも、必要性に迫られず知らずにいたことが、エクスプローラーの膨大なファイル名を、簡単 4ステップでエクセルなどの表計算ソフトに一覧化する方法。今回、業務上 ファイル名を一覧化する必要があり、ググった結果を試してみたに過ぎないのですが、簡単に大量のファイル名を書き出すことができます。
4ステップでファイル名を一覧化する方法
「一覧化するファイルの選択」、「パスも含めたファイル名のコピー」、「エクセルにファイル名の貼り付け」、「貼り付け後のパスの削除(文字の置換)」の4ステップでファイル名を一覧化することができます。
▼こちらの事例はファイル数は少ないのですが、大量件数であっても行うべきステップ、要する時間は同じです。
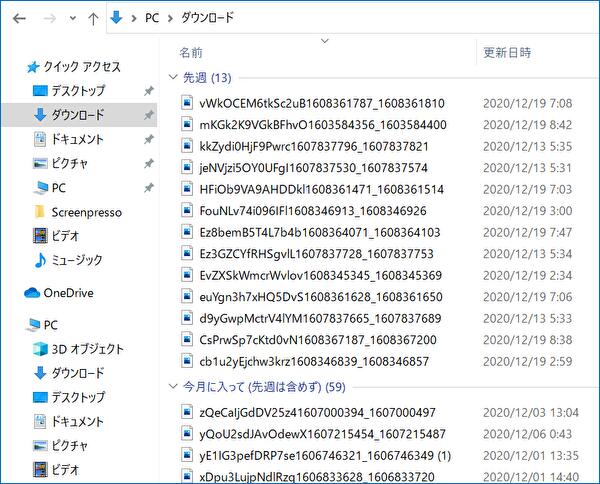
▼一覧化したいファイルを選択し、Shiftを押しながら右クリック。表示される画面で「パスのコピー」を押下します。ちなみに、Macの場合には、ファイルを選択し右クリックで子画面を表示後にOptionキーの押下で「パスのコピー」が表示されるのですが、WindowsとMacでは操作が多少異なります。
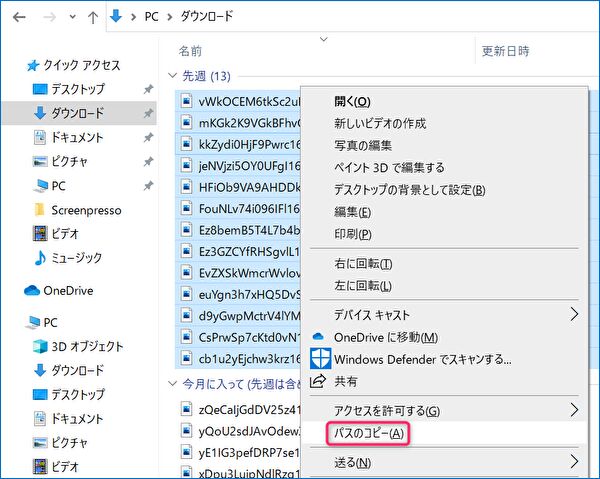
▼エクセルに貼り付けて、パスも含めて一覧化できました。この時点は保存先を示すパスが邪魔なため、これをエクセルの機能「置換」により、パスを一括して削除します。
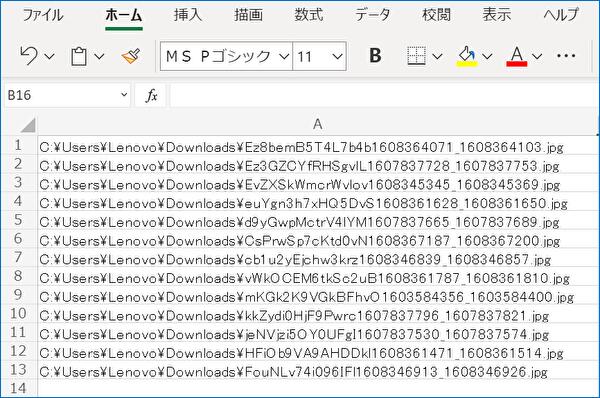
▼「検索と置換」の「検索する文字列」にパス(私の場合には「C:\Users\Lenovo\Downloads\)、「置換後」は空白のままにします。そして「すべて置換」を押下。
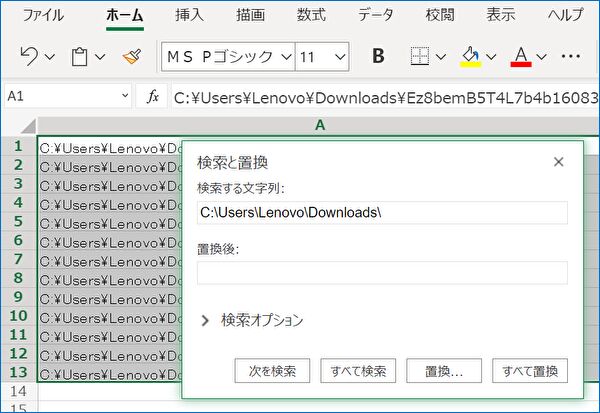
▼置換後を空白とすることにより、パスの削除が完了しました。
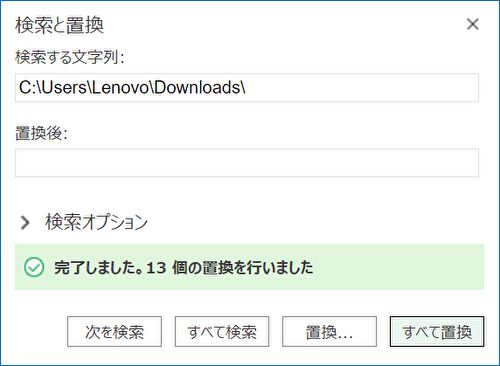
▼このとおり、パスが削除されファイル名のみの状態となりました。ファイルの選択、パスのコピー、貼り付け、置換の4ステップで完了し、件数が膨大であってもステップ・対応時間は変わりません。
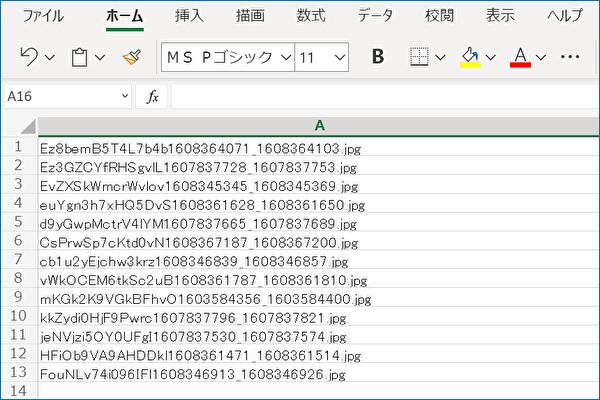
まとめ
Windows エクスプローラーの大量のファイル名をエクセルやLibre Officeなどの表計算ソフトに一覧化する場合、エクスプローラーのファイルを選択後にShiftを押しつつの右クリックで「パスのコピー」、エクセルなどの表計算ソフトの置換機能によるパスの削除により、簡単に行うことができます。必要性に迫られることは多くないとは思いますが、Shiftの右クリックでパスのコピーを覚えておくと便利です。
