
Windows ノートPCや単体の英語キーボードでは、Enterキーの右にHome / PgUpなどの一列があることが多いのですが、その場合にはEnterキーと誤タイピングを招いてしまいます。
私は現在、英語キーボードのWindows 11 PCを使用しているのですが、以前に行ったWinodws 10 PCと同様に、フリーソフト「Change Key」を利用して 英語キーボードの右一列のキーを全て無効化しました。「Change Key」は Windows 11/10に対応と明記されていないのですが、双方ともに有効です。
▼記載の事項は、以下のWindows 10での対応の記事とほぼ同じとなります。
Windows 10、PgUpなどキーボード右列のキーを簡単に無効化する手順(フリーソフトを利用)
Change Keyのインストール
初めに Change Keyのインストールについて記載しますが、レジストリを変更することにより対応するフリーソフトであり、Chage Keyを利用していること・レジストリを変更していることを失念することのないよう(初期化できるよう)、注意する必要があります。ホーム画面にショートカットを作成しておくとよいかと思います。
▼ベクター、あるいは窓の杜経由でChange Keyをダウンロード
▼LZHファイルとなるため、必要に応じて「7-Zip」などの解凍ソフトが必要です。
▼ダウンロード、解凍したexeフィルを右クリックし、表示される画面で「管理者として実行」を押下します(管理者としての実行が必要です)。
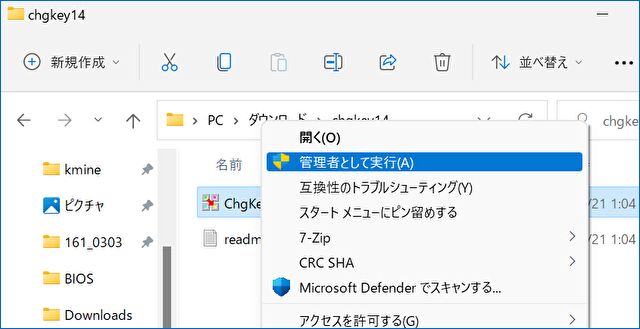
▼見出しではインストールと記載しましたが、exeファイルですので インストールのプロセスなく、ホーム画面が起動します。

Change Keyによるキーの無効化
続いて、Change Keyによるキーの無効化の手順を記載しますが、呆気ないほどに簡単です。ポイントとしては登録することを忘れないこと。
▼上の画面で無効化したいキーを押下すると、2番目の画面が表示されますので「キーを無効化にする」を押下します。
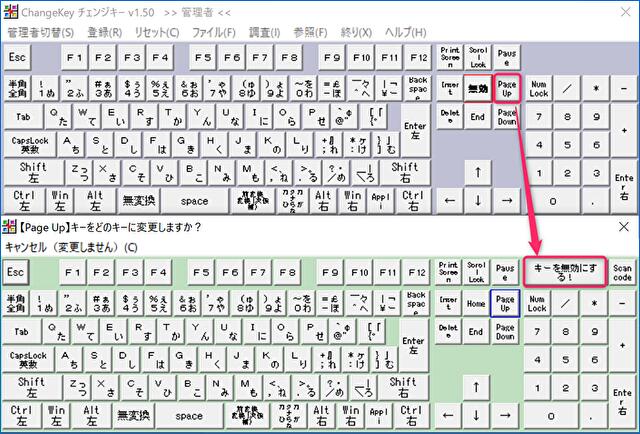
▼無効化したいキーについて、上記の動作を繰り返します。下の赤枠は、私の英語キーボードで無効化するキーの事例です。
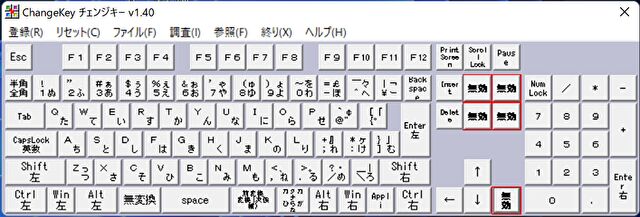
▼上の画像の左上にある「登録」を押下すると、以下の画面のとおり再起動を促されますので、再起動を行い、実際にタイピングしてみて無効化できていることを確認します。
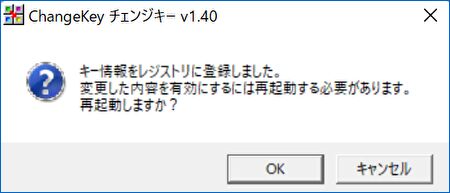
▼設定した事項を初期化する場合には、「リセット」を押下し、あらためて「登録」を行います。

まとめ

上記の手順により、上の写真の右一列のキーの全て(電源キーを除く)を簡単に無効化できました。なお、今回使用した「Change Key」はその名称のとおり、キーの割当の変更を主目的としたものであり、以下の記事に記載のUMPCなどの特殊なキー配置の割当変更に、便利に使用することができます。
- Change Key、変則的なキーの割当を変更可能なフリーソフトの使い方事例を画像で概説。Win 10でも使用可
- IRIE UMPC(MiniBook同型)の「英数・かな」をワンタッチで切替できるよう変更する方法
- テンキー付キーボードのNum Lockを簡単に無効にする方法、フリーソフト Change Keyで他キーの無効化も
