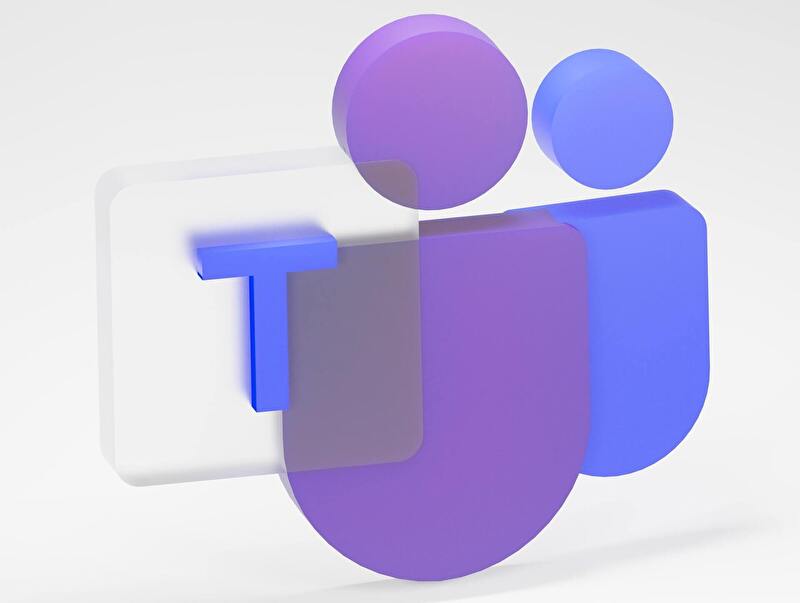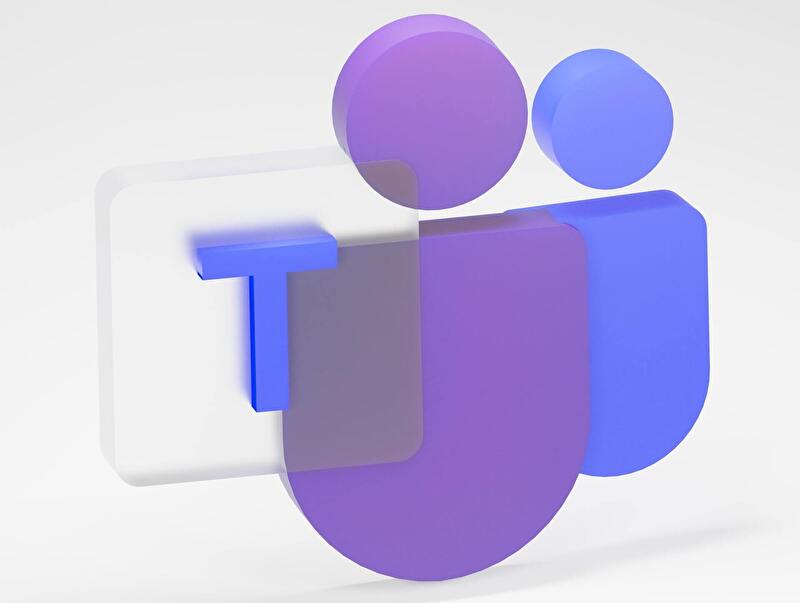
Windows PCでTeamsをアンインストール後に、再インストールする必要に迫られた場合などに対応するため、Teamsをインストールする手順を記載します。Microsoft 公式サイト経由でインストールできますが、Microsoft アカウントへのログインを何度か行う必要があります。
Teamsをインストールする手順
Microsoft Store 経由ではなく、以下のMicrosoft 公式サイトからファイルをダウンロードし、インストールを行います。なお、 2022年3月16日時点の画面に基づいています。
▼こちらのMicrosoft 公式サイトにアクセスします。
▼「家庭向け」タブの「無料でサインアップ」を押下します。
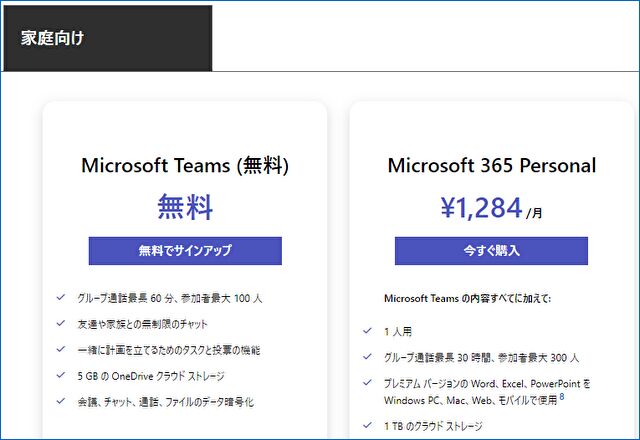
▼Microsoft アカウントにサインインします。
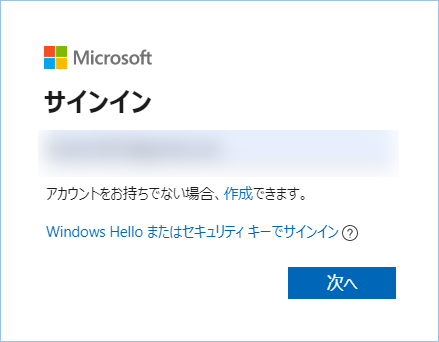
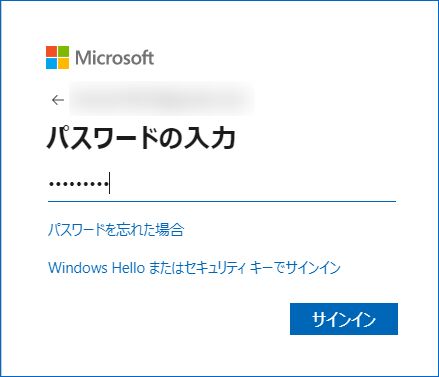
▼以下の画面で「はい」を押下。
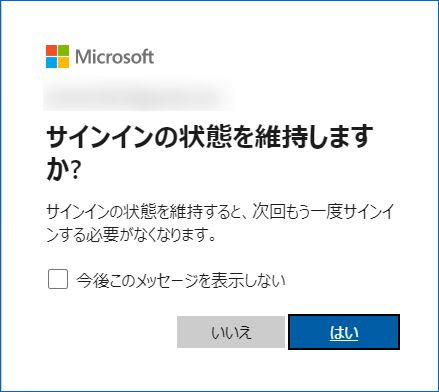
▼インストールファイルのダウンロード画面となりました。ここまでの画面遷移は少ないのですが、反応が遅いケースもあります。「Windows アプリを入手」を押下します。
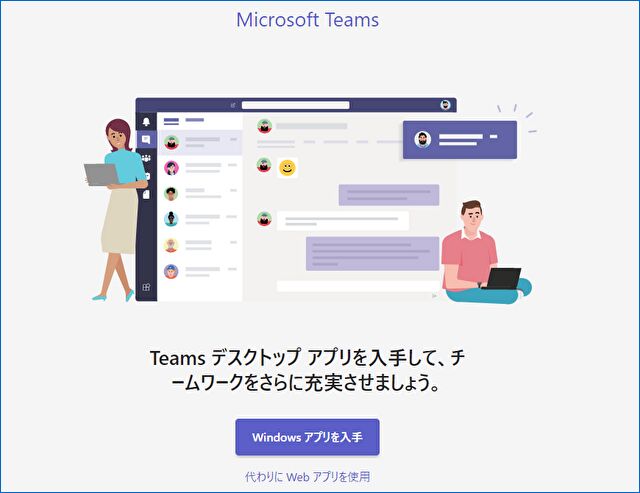
▲下に「代わりにWeb アプリを使用」とありますが、一時的な利用ならWeb版の使用もおすすめ。PCにインストールするアプリ版は、自動起動を制御しないとメモリとCPUを消費します。自動起動の制御は以下の記事に記載しています。
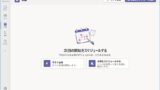
▼ダウンロード容量は約120MB。ダウンロードしたexeファイルを実行します。
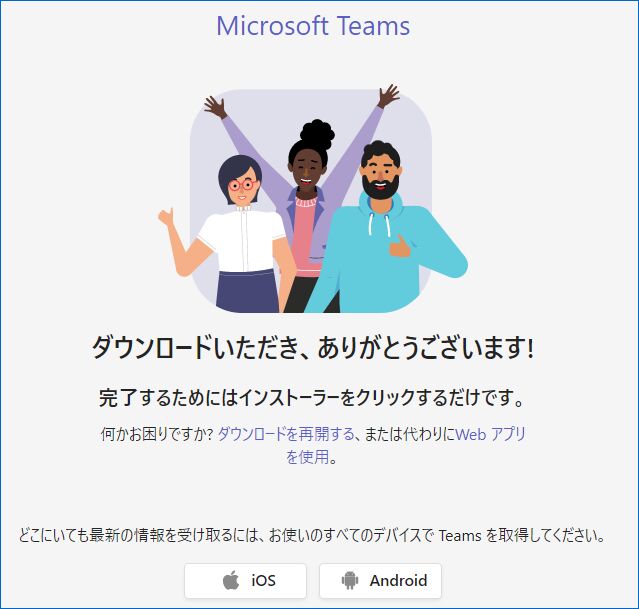
▼インストール待機中の画面となります。
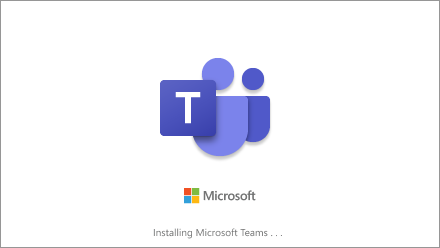
▼サインインしているWindowsのMicrosoft アカウントが表示されますので、これを押下します。私の場合、なぜか同一アカウントで2つの選択肢が表示されました。

▼Microsoft アカウントのパスワードを入力し、サインインします。
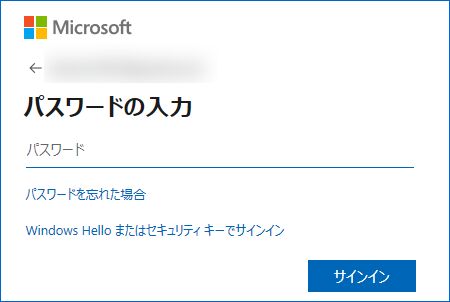
▼「最初に何を行いますか」の画面となりますが、任意のコースを選択します。
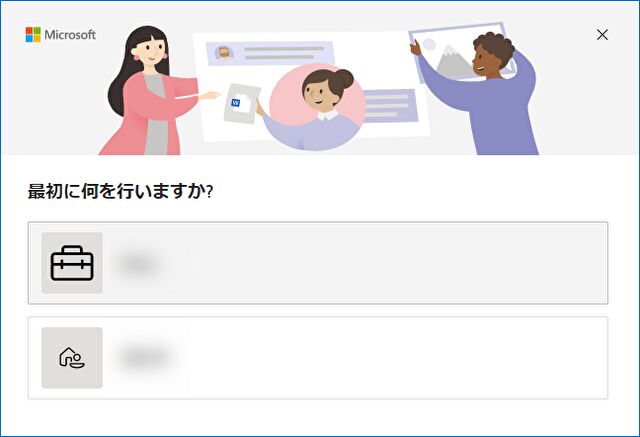
▼あらためて、Microsoft アカウントのパスワードを入力します。
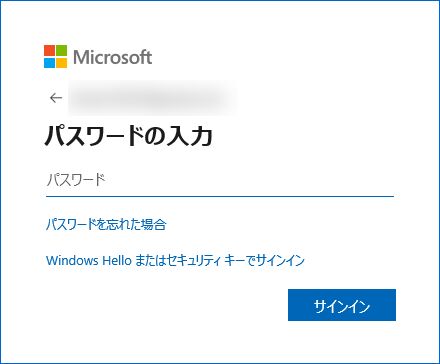
▼設定、起動中。

▼ようやくホーム画面が表示となり、インストール完了です。
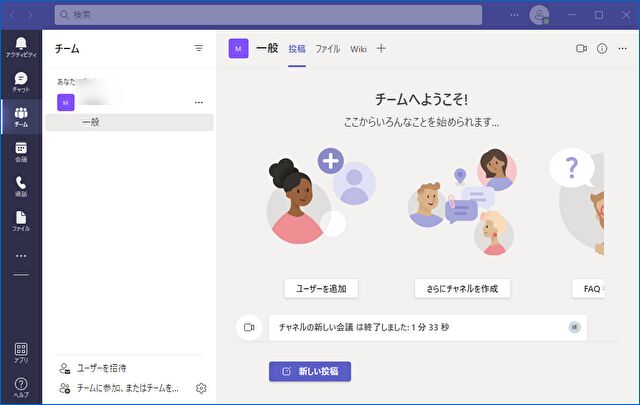
まとめ
私はメモリとCPU使用率の抑制のため、Teamsをアンインストールしていたのですが、必要に迫られ再インストール。Microsoft Store 経由ではなく、Microsoft 公式ストア経由でのインストールとなります。なお、文中にも記載しましたが、アプリ版は未使用時も自動起動により メモリとCPUを消費することになり、一時的な利用ならWeb 版の利用もおすすめです。